Автор:
Helen Garcia
Жаратылган Күнү:
17 Апрель 2021
Жаңыртуу Күнү:
1 Июль 2024
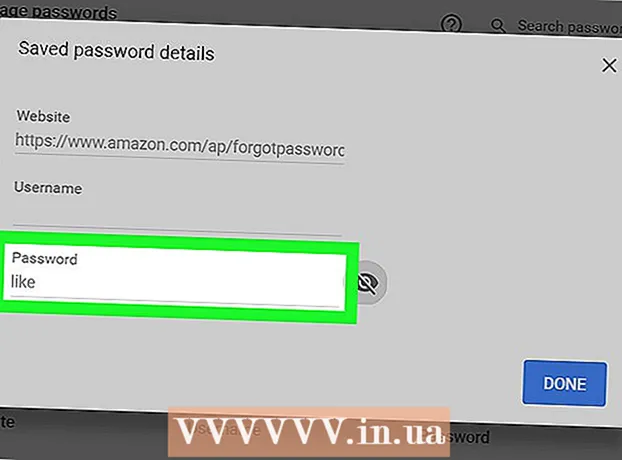
Мазмун
Бул макалада Google Chrome автоматтык түрдө толтуруу маалымат базасында сакталган компьютериңиздеги онлайн каттоо эсебиңиздин сырсөзүн кантип табуу керектиги көрсөтүлөт.
Кадамдар
2 ыкмасы 1: Chrome'го кириңиз
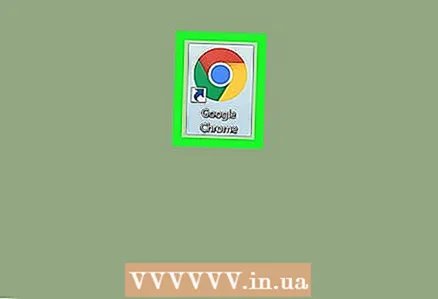 1 Компьютериңизде Google Chrome'ду иштетиңиз. Браузердин сүрөтчөсү борборунда көк чекит бар көп түстүү шарга окшош. Аны Utilities папкасынан (Mac) же Старт менюсунан (Windows) табууга болот.
1 Компьютериңизде Google Chrome'ду иштетиңиз. Браузердин сүрөтчөсү борборунда көк чекит бар көп түстүү шарга окшош. Аны Utilities папкасынан (Mac) же Старт менюсунан (Windows) табууга болот. 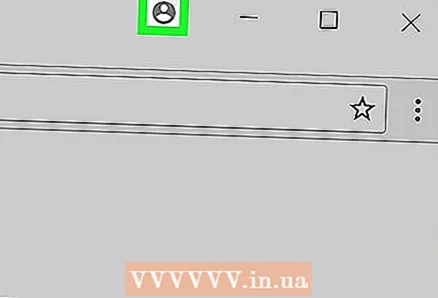 2 Ачылуучу менюну көрсөтүү үчүн браузердин жогорку оң бурчундагы үч тик чекиттин үстүндөгү адамдын силуэтин басыңыз.
2 Ачылуучу менюну көрсөтүү үчүн браузердин жогорку оң бурчундагы үч тик чекиттин үстүндөгү адамдын силуэтин басыңыз.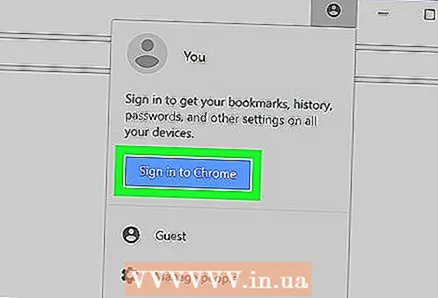 3 Көк баскычты басыңыз Chrome'го кириңиз. Андан кийин, жаңы терезеде, Google каттоо эсебиңизге кире аласыз.
3 Көк баскычты басыңыз Chrome'го кириңиз. Андан кийин, жаңы терезеде, Google каттоо эсебиңизге кире аласыз. - Аккаунтуңузга киргенден кийин, силуэт менен сөлөкөттүн ордуна сиздин атыңыз көрсөтүлөт.
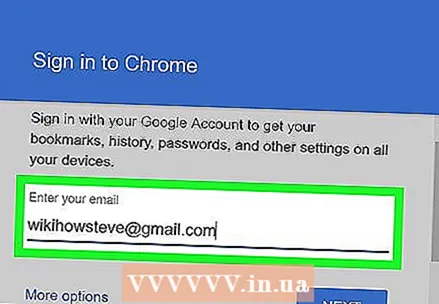 4 Сураныч, электрондук почта дарегиңизди киргизиңиз. Chromeго кирүү үчүн Google электрондук почта дарегиңизди киргизиңиз.
4 Сураныч, электрондук почта дарегиңизди киргизиңиз. Chromeго кирүү үчүн Google электрондук почта дарегиңизди киргизиңиз. 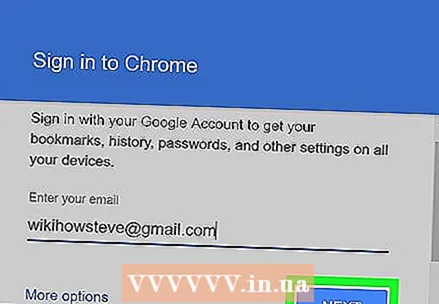 5 Көк баскычты басыңыз Андан ары кирүү терезесинин төмөнкү оң бурчунда. Андан кийин, сиз өзүңүздү сырсөздү киргизүү терезесинен таба аласыз.
5 Көк баскычты басыңыз Андан ары кирүү терезесинин төмөнкү оң бурчунда. Андан кийин, сиз өзүңүздү сырсөздү киргизүү терезесинен таба аласыз. 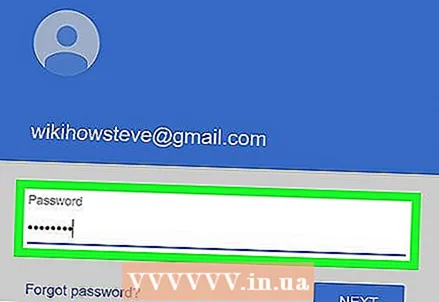 6 Аккаунтуңуздун сырсөзүн киргизиңиз. Почтаңызга кирүү үчүн колдонгон сырсөзүңүздү киргизиңиз.
6 Аккаунтуңуздун сырсөзүн киргизиңиз. Почтаңызга кирүү үчүн колдонгон сырсөзүңүздү киргизиңиз. 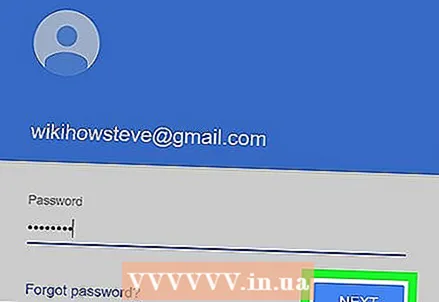 7 Click Андан арыGoogle каттоо эсебиңиз менен Chrome'го кирүү үчүн.
7 Click Андан арыGoogle каттоо эсебиңиз менен Chrome'го кирүү үчүн.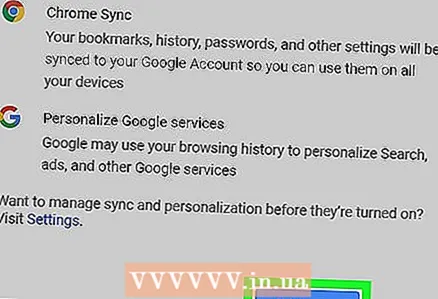 8 Click Ооба, түшүндүм. Андан кийин, кирүү терезеси жабылышы керек.
8 Click Ооба, түшүндүм. Андан кийин, кирүү терезеси жабылышы керек.
2 ыкмасы 2: Сакталган Сырсөздү табуу
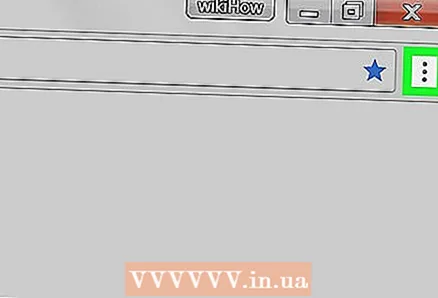 1 Үч вертикалдуу чекит менен сөлөкөттү басыңыз. Бул баскыч браузериңиздин жогорку оң бурчунда жайгашкан дарек тилкесинин жанында. Андан кийин, экранда ачылуучу меню пайда болот.
1 Үч вертикалдуу чекит менен сөлөкөттү басыңыз. Бул баскыч браузериңиздин жогорку оң бурчунда жайгашкан дарек тилкесинин жанында. Андан кийин, экранда ачылуучу меню пайда болот. 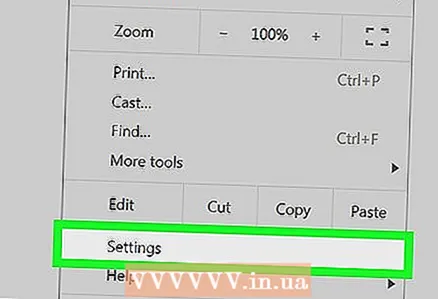 2 Басуу Орнотуулар. Бул орнотуулар менюсун жаңы өтмөктө ачат.
2 Басуу Орнотуулар. Бул орнотуулар менюсун жаңы өтмөктө ачат. 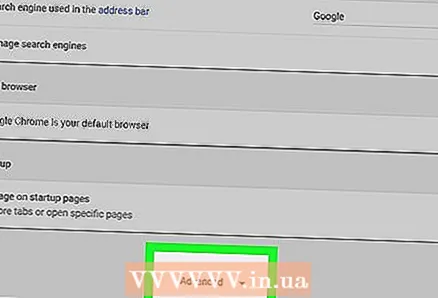 3 Ылдый жылдырып, чыкылдатыңыз Кошумча орнотуулар менюсунун ылдый жагында. Меню кошумча браузер орнотууларын көрсөтүү үчүн кеңейет.
3 Ылдый жылдырып, чыкылдатыңыз Кошумча орнотуулар менюсунун ылдый жагында. Меню кошумча браузер орнотууларын көрсөтүү үчүн кеңейет. 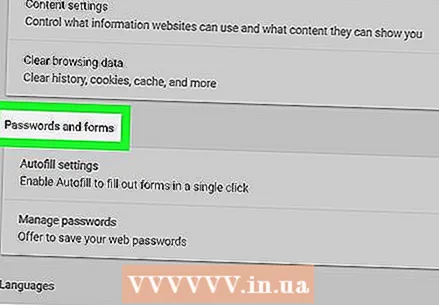 4 "Сырсөздөр жана формалар" бөлүмүнө ылдый сыдырыңыз. Бул бөлүмдө сакталган сырсөздөр тууралуу бардык маалыматтар камтылган.
4 "Сырсөздөр жана формалар" бөлүмүнө ылдый сыдырыңыз. Бул бөлүмдө сакталган сырсөздөр тууралуу бардык маалыматтар камтылган. 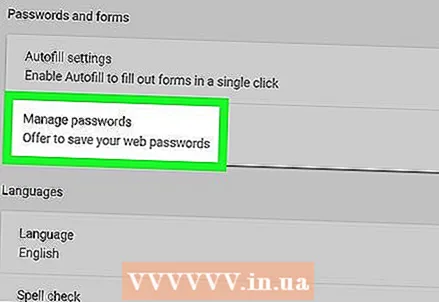 5 Басуу Сырсөз жөндөөлөрү "Сырсөздөр жана формалар" деген рубриканын алдында. Бул бардык сакталган колдонуучу аттарынын жана сырсөздөрүнүн тизмесин көрсөтөт.
5 Басуу Сырсөз жөндөөлөрү "Сырсөздөр жана формалар" деген рубриканын алдында. Бул бардык сакталган колдонуучу аттарынын жана сырсөздөрүнүн тизмесин көрсөтөт. 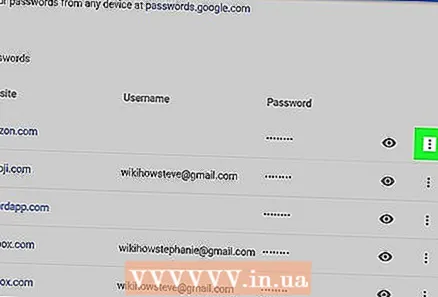 6 Көргүңүз келген сырсөздүн жанындагы үч тик чекит бар сөлөкөттү басыңыз. Бардык сакталган сырсөздөр көздөн жашырылган. Ачылуучу менюну ачуу үчүн чекиттүү сөлөкөттү басыңыз.
6 Көргүңүз келген сырсөздүн жанындагы үч тик чекит бар сөлөкөттү басыңыз. Бардык сакталган сырсөздөр көздөн жашырылган. Ачылуучу менюну ачуу үчүн чекиттүү сөлөкөттү басыңыз. 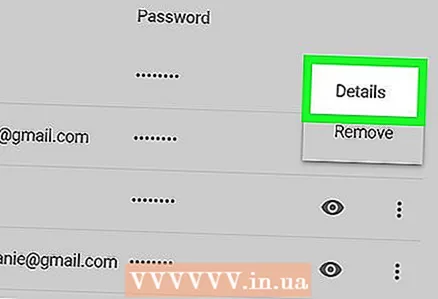 7 Click Көбүрөөк маалымат ачылуучу менюда. Экранда жаңы терезе пайда болот, анда тандалган каттоо эсебинин сайты, колдонуучунун аты жана сырсөзү көрсөтүлөт.
7 Click Көбүрөөк маалымат ачылуучу менюда. Экранда жаңы терезе пайда болот, анда тандалган каттоо эсебинин сайты, колдонуучунун аты жана сырсөзү көрсөтүлөт. 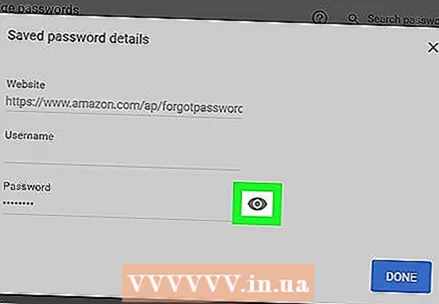 8 Калкып чыккан терезеде жашырылган сырсөздүн жанындагы көздүн сөлөкөтүн чыкылдатыңыз. Бул сөлөкөт менен сиз жашыруун сырсөздү көрсөтөсүз. Сиз жаңы калкыма терезеде каттоо эсебиңизди ырасташыңыз керек болот.
8 Калкып чыккан терезеде жашырылган сырсөздүн жанындагы көздүн сөлөкөтүн чыкылдатыңыз. Бул сөлөкөт менен сиз жашыруун сырсөздү көрсөтөсүз. Сиз жаңы калкыма терезеде каттоо эсебиңизди ырасташыңыз керек болот. 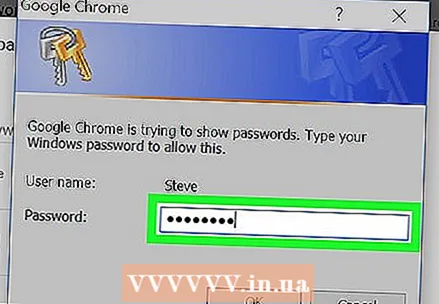 9 Компьютериңиздин сырсөзүн киргизиңиз. Бул сиздин компьютерди күйгүзгөнүңүздө Windows же Macка кирүү үчүн колдонгон сырсөзүңүз.
9 Компьютериңиздин сырсөзүн киргизиңиз. Бул сиздин компьютерди күйгүзгөнүңүздө Windows же Macка кирүү үчүн колдонгон сырсөзүңүз. 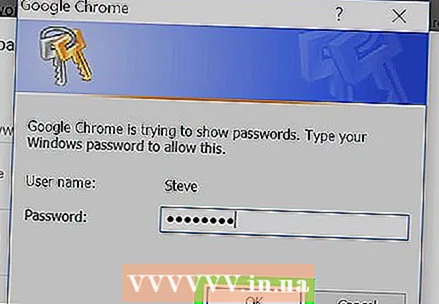 10 Click Макулкаттоо эсебиңизди текшерүү жана жашыруун сырсөздү көрсөтүү.
10 Click Макулкаттоо эсебиңизди текшерүү жана жашыруун сырсөздү көрсөтүү.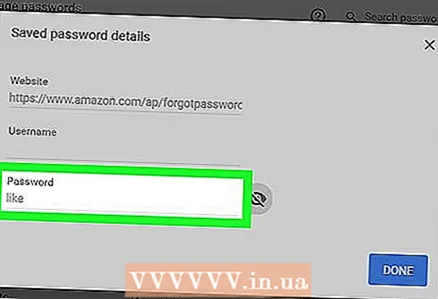 11 Сырсөз талаасында сакталган сырсөздү табыңыз. Сакталган сырсөз калкыма терезенин ылдый жагындагы Сырсөз талаасында көрсөтүлгөн.
11 Сырсөз талаасында сакталган сырсөздү табыңыз. Сакталган сырсөз калкыма терезенин ылдый жагындагы Сырсөз талаасында көрсөтүлгөн.



