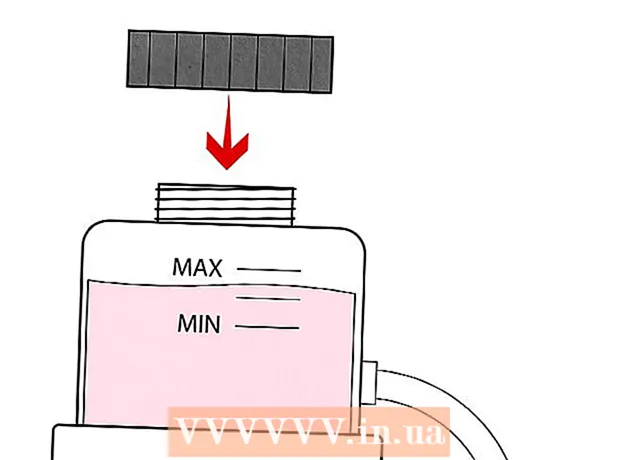Автор:
Laura McKinney
Жаратылган Күнү:
6 Апрель 2021
Жаңыртуу Күнү:
1 Июль 2024

Мазмун
PowerPoint презентацияларын кызыктуу кылуу үчүн, жакшы фон музыкасы жаман тандоо эмес. Мурунку версияларда бир аз фокустарга барууга туура келсе дагы, жалпысынан PowerPoint каалаган WAV же MP3 файлдарын фондо ойнотууга мүмкүнчүлүк берет. Бир нече жипти үзгүлтүксүз иштетүү үчүн, алгач аларды бир файлга бириктирүү керек.
Кадамдар
3-ыкманын 1-ыкмасы: Бир постту иштетүү
Музыка ойной турган слайдды ачыңыз. Эгерде сиз презентацияңыздын башында музыка ойноткуңуз келсе, анда биринчи слайды тандаңыз.
- Office 2007 жана 2003 үчүн онлайн нускамаларды караңыз.
- Эгерде сиз презентация учурунда бир нече карталарды ойногуңуз келсе, анда аларды слайддарды таркатуу менен уюштура аласыз. Бирок, музыка тректерин жаңы файлга бириктирип, нерселерди жөнөкөйлөтүп, башкарууну жеңилдетет. Көбүрөөк маалымат алуу үчүн кийинки бөлүмгө кайрылыңыз.

Кыстаруу барагын чыкылдатыңыз. MP3 жана WAV файлдарын кыстарсаңыз болот.- ITunes'деги ырларды колдонуу үчүн, биринчиден, iTunes'деги музыкалык тректи оң баскыч менен басып, "MP3 Нускасын түзүү" баскычын тандап MP3 форматына өткөрүңүз. Көбүрөөк маалымат алуу үчүн бул жерди басыңыз.
- WAV файлдары кыйла оор болушу мүмкүн жана PowerPoint мазмунун бөлүшүүнү татаалдаштырат. MP3 форматына өтүүнү карап көрүңүз. Сиз iTunes'га WAV файлын импорттоо же акысыз онлайн конвертерди колдонуу менен жасай аласыз.

"Медиа" тобундагы "Аудио" параметрин чыкылдатыңыз. Тандоолордун тизмесинен "Менин компьютеримден аудио" тандаңыз.- Эскертүү: "Онлайн аудио" опциясы мындан ары жеткиликтүү эмес. Демек, музыканы онлайн режиминде колдонууну кааласаңыз, алгач аны жүктөп алышыңыз керек болот.

Сиз ойной турган музыканы карап чыгыңыз. Компьютериңизден же тармактык дисктен каалаган WAV жана MP3 файлдарын тандай аласыз.
Автоматтык түрдө иштетүүнү тандаңыз же чыкылдатканда иштетилсин. Музыканы ойнотууну баштоонун эки негизги варианты бар. Баскычты чыкылдатып же фондо автоматтык түрдө ойнотсоңуз, музыка ойной берет. Төмөндөгү эки алдын-ала орнотуу ылдам тандап алууга мүмкүнчүлүк берет:
- Музыка ойнотулуп, бүт слайд аркылуу үзгүлтүксүз ойнолушу үчүн, Ойнотуу өтмөгүнөн "Фондо ойнотуу" баскычын тандаңыз. Трэк автоматтык түрдө ойнотулат, слайддарды которууда тыным жок жана ыр бүткөндө кайталанат. Бул учурда аудио баскычы да жашырылган. Слайдды ачаарыңыз менен трек башталат.
- Баскычты басканда музыка ойноп баштоо үчүн, Ойнотуу өтмөгүнөн "Стиль жок" баскычын тандаңыз. Аудио баскычын басканда музыка жаңырат. Бул баскычтын көрүнүшүн Формат өтмөгү менен өзгөртө аласыз: ал сизге кайсы фигураларды иштеп чыгууга же тандоого мүмкүндүк берет.
Аудио файлдарды алдын-ала редакциялоо. Powerpoint аудио монтаждоочу айрым негизги шаймандар менен камсыз кылат, музыка ойной турган жерди өзгөртүүгө, үнүн жөндөөгө, кичирейтүүнү жана кичирейтүүнү жана башкаларды колдонууга мүмкүнчүлүк берет. Ойнотуу өтмөгүн ачуу үчүн аудио объектти тандаңыз, эгерде ал ачыла элек болсо.
- Кыстармаларды трекке кошуңуз. Аудио объектинин үстүндө жылдырганда, тректин убакыт тилкеси слайдери пайда болот. Жолдо жайгашкан жерди тандап, "Кыстарманы кошуу" баскычын чыкылдатып, жолдун ушул жеринде чыкылдатуучу кыстарма түзүңүз. Анын жардамы менен, сиз айрым үзүндүлөрдү тез эле өткөрүп жибере аласыз.
- Музыкалык тректин ашыкча бөлүктөрүн кыркуу үчүн "Аудиону кыркуу" баскычын чыкылдатыңыз. Бул баскыч өтө узун тректерге же тректин бир бөлүгүн гана колдонууга туура келген учурларда абдан пайдалуу. Trim Audio терезесиндеги слайдерлерди колдонуп, музыканын жаңы башталган жана аяктаган жерин тандаңыз.
- Өчүү узактыгы параметрин колдонуп, обонду киргизүү убакытын коюңуз жана жабуу үчүн тонду төмөндөтүңүз. Убакыт канчалык узун болсо, бул процесс ошончолук жай жүрөт.
- Музыка тректеринин негизги үнүн жөндөө үчүн үн баскычтарын колдонуңуз. Угарман чочуп калбашы үчүн, алгач аракет кылып, үнүн ошого жараша жөндөөнү унутпаңыз.
Презентацияларды бөлүшүү. 2007-жылдан тартып, PowerPoint MP3 файлдарын презентацияга киргизип, музыка файлдарын тиркөө менен убара болбой эле бөлүшө аласыз. Ушул MP3 файлдын көлөмү менен презентациянын көлөмү чоңойо тургандыгын унутпаңыз.
- Эгерде презентация 20 МБ ашпаса, анда аны электрондук почта дарегине тиркеп, башкаларга жөнөтсөңүз болот. Эгер сиз улуу болсоңуз, бөлүшүү үчүн Dropbox же Google Drive сыяктуу кызматтарды колдонууну ойлонуштурушуңуз керек.
3-ыкманын 2-ыкмасы: Бир нече тректи иштетүү
Процесси түшүнүү. Музыкалык файлдарды презентация учурунда бир ырдан экинчисине өтүп тургандай кылып таркатууга болот. Бирок, ар кандай өзгөрүү тректердин бири-бирине кайчылашып кетишине же которуунун күтүү убактысын өтө эле узартышы мүмкүн. Узак презентация учурунда туруктуу фондук музыка үчүн тректерди бир үзгүлтүксүз трекке бириктирип, нөлдөн баштап ойнотуу сунушталат.
Жүктөө жана орнотуу Audacity. Бул акысыз жана ачык булактуу аудио редактор, ал музыкалык тректерди тез бириктирүүгө мүмкүндүк берет. Аны жүктөп алсаңыз болот.
Audacity'ге кошкуңуз келген тректерди ачыңыз. Файл менюсун чыкылдатып, "Ач ..." баскычын тандаңыз. Эгерде файлдар бир папкада болсо, анда Ctrl баскычын басып туруп, бир эле учурда ар бир файлды тандай аласыз.
Экинчи тректи чагылдырган терезени ачат. Биринчи тректен кийин ар бир тректи кошо аласыз. Ошондуктан, ойнотмо тизмеңиздеги экинчи тректи көрсөткөн терезени ачыңыз.
Ырды толугу менен тандоо үчүн Ctrl + A баскычтарын басыңыз.
Тандалган тректи көчүрүү үчүн Ctrl + C баскычтарын басыңыз.
Биринчи трек терезесин ачып, курсорду тректин аягына коюңуз.
Көчүрүлгөн тректи биринчи тректин аягына коюу үчүн Ctrl + V баскычтарын басыңыз.
Сиз кошкуңуз келген ар бир ырды кайталаңыз.
Ашыкча жымжырттыкты жок кылыңыз. Качан музыка жана үн чыкпагандыгын аныктоо үчүн диаграмманы карап көрсөңүз болот. Ырларды PowerPointке кошуудан мурун пайда болгон боштуктарды жоюуга болот.
- Тректин тынч бөлүгүн тандоо үчүн узак басып, сүйрөңүз. Ырлардын атайылап жымжырттыгын жок кылбаңыз: музыка мажбурлап кетиши мүмкүн.Жаңы сабакты баштаардан мурун бир-эки секундага тыныгуу керек.
- Тандалган бөлүктү жок кылуу үчүн, терезенин жогору жагындагы "Кесүү" баскычын чыкылдатыңыз.
Жаңы бириктирүү файлын сактаңыз. Музыканы кошкондон кийин, жаңы файлды PowerPointке жүктөө үчүн MP3 форматында сакташыңыз керек
- Файл менюсун чыкылдатып, "Аудиону экспорттоо ..." тандаңыз.
- "Түрүндө сактоо" талаасы үчүн "MP3 Файлдарын" тандап алууну унутпаңыз.
- Аны аныктоо үчүн файлдын атын атап, аны оңой жерде сактаңыз.
- MP3 теги жөнүндө маалыматты өзгөрткүңүз келбесе, Сактоо, андан кийин ОК баскычын чыкылдатыңыз.
- Файлдын экспорту аяктаганга чейин күтө туруңуз. Жаңы MP3 файлыңызды Audacity бириктирип, сактап калууга бир нече мүнөт кетиши мүмкүн.
Бул файлды PowerPointке кыстарыңыз. Бириктирилген файлды PowerPointке кошуу жана аны фондо автоматтык түрдө иштетүү үчүн ушул макаланын башындагы кадамдарды аткарыңыз. жарнама
3-ыкманын 3-ыкмасы: PowerPoint 2007 жана 2003 программаларын колдонуңуз
Музыка ойной баштай турган слайды ачыңыз. Презентацияңыздын башында музыка ойнотуу үчүн, биринчи слайдыңызды ачыңыз. Презентациядагы белгилүү бир жерден музыка ойнотуу үчүн, музыка баштала турган слайды ачыңыз.
Вставка өтмөгүн чыкылдатып, "Үндөр" баскычын жана "Файлдан чыккан үн" баскычын чыкылдатыңыз. Бул учурда, сиз WAV жана MP3 файлдарын карап чыга аласыз.
- Office 2003 үчүн Вставка менюсун чыкылдатып, "Фильмдер жана Үндөр" жана андан кийин "Файлдан Үн" баскычын тандаңыз.
- PowerPoint 2003 жана 2007 MP3 файлдарын киргизе албагандыктан, компьютериңизге жаңы папка түзүп, презентацияны аудио файл менен бир жерге жайгаштырганыңыз оң.
- Сиз WAV файлын киргизе аласыз, бирок муну менен презентация өтө оор болуп калышы мүмкүн. Ошондуктан, MP3 файлдарына шилтеме берүү сунуш кылынган ыкма болуп саналат.
Музыка ойной баштоону аныктаңыз. "Үн" өтмөгүнөн "Автоматтык түрдө" же "Ойнотуу Үнү" менюсунан "Чыкылдаганда" тандай аласыз.
- Автоматтык түрдө иштөөнү тандасаңыз, аудио файлды башкарууну жашыруу үчүн "Көрсөтүү учурунда жашыруу" кутучасын белгилеңиз.
Жаңы аудио объектти оң баскыч менен чыкылдатып, "Custom Animation" баскычын тандаңыз. Адатта трек кийинки слайдга өткөндө эле ойноп калат. Эффект настрякасы менен сиз музыкаңызды уланта аласыз.
"Мультимедиа орнотуулары" өтмөгүн чыкылдатып, "Слайд көрсөтүүнү улантуу" баскычын тандаңыз.
"Кийин" баскычын тандап, андан кийин токтогонго чейин ойной турган слайддардын санын тандаңыз. Бүткүл презентацияда фондук музыканы ойнотуу үчүн, слайддардын жалпы санын колдонуңуз. Бүткөндөн кийин "OK" баскычын чыкылдатыңыз.
Топтом файлы. Музыкалык файлдар презентацияга киргизилбегендиктен, "CD үчүн таңгак" функциясын колдонуп, аларды "таңгактоого" туура келет. Ошентип, презентацияны оңой эле бөлүшсөңүз болот жана аны компакт-дискке жазуунун кажети жок.
- Office баскычын чыкылдатып, "Жарыялоо", андан кийин "CD үчүн пакетти" тандаңыз.
- "CDни атоо" тилкесине түзгүңүз келген папканын атын киргизиңиз.
- "Жолдор" баскычын чыкылдатып, "Шилтемеленген файлдарды кошуу" белгиси коюлгандыгын текшериңиз.
- "Папкага көчүрүү" баскычын чыкылдатыңыз. Презентацияларды жана аудио файлдарды камтыган жаңы папка жана презентацияны Office программасы жок болсо дагы, каалаган адам көрө алат.