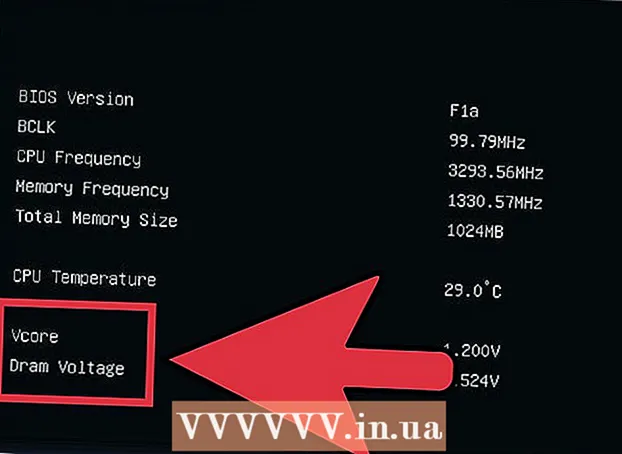Автор:
Louise Ward
Жаратылган Күнү:
3 Февраль 2021
Жаңыртуу Күнү:
28 Июнь 2024

Мазмун
Бул wikiHow сизге iPhone же iPad түзмөгүңүздө PayPal транзакциясы үчүн төлөөнү үйрөтөт. PayPal тиркемесин колдонуп, бир нече дүкөндөн контент сатып алабыз же PayPal менен Apple Pay байланыштырабыз (эгер сиз аны колдонсоңуз).
Кадамдар
1ден 2-ыкма: PayPal колдонмосу аркылуу
IPhone же iPad'иңизде PayPal ачыңыз. Колдонмолордун ичинде көбүнчө үй экранында ак түстөгү "P" белгиси бар көк сөлөкөт бар.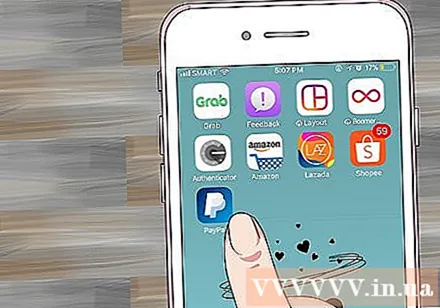
- Эскертүү: Бардык дүкөндөрдө PayPal кабыл алынбайт.
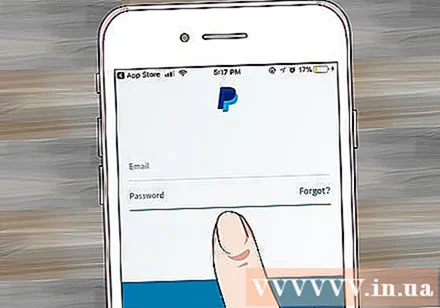
Каттоо эсебиңизге кириңиз. Кирүү маалыматыңызды киргизиңиз (же PIN кодуңузду ырастаңыз), андан кийин таптап коюңуз Кирүү.
Ылдый жылдырып, таптаңыз Дүкөндө. Опцияда көк дүкөндүн контур сүрөтчөсү бар.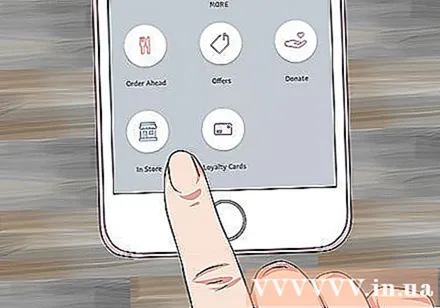
- Эгер PayPal In Store дүкөнүн биринчи жолу колдонуп жатсаңыз, таптап коюңуз Кеттик Суралганда (Башта).
- Эгер сиз PayPal кызматын жайгаштыруу кызматын колдоно элек болсоңуз, анда дароо орнотуу үчүн экрандын көрсөтмөлөрүн аткарыңыз.
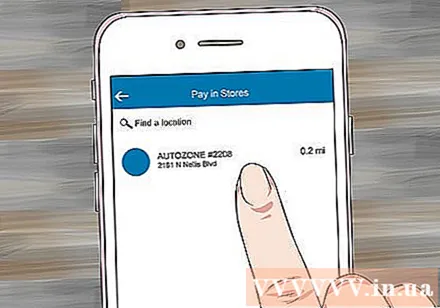
Дүкөн тандаңыз. Дүкөндүн атын билдирүүнүн жогору жагындагы “Жайгашкан жерди табуу” экранына киргизип, андан кийин пайда болгон натыйжалардагы жайгашкан жерди таптап коюңуз.- Эгер дүкөн көрүнбөсө, бул жер PayPal In Store төлөмдөрүн кабыл албайт.
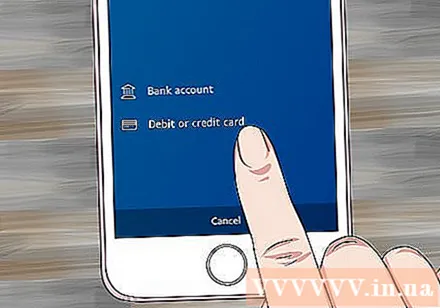
Төлөм ыкмасын тандаңыз. Демейки төлөм ыкмасын колдонууну каалабасаңыз, менюну ачуу үчүн аны таптап, дагы бир жолу тандасаңыз болот.
Төлөө кодун кассирге бериңиз. Кассир сиздин төлөмүңүздү иштеп чыгуу үчүн кодду текшерет. жарнама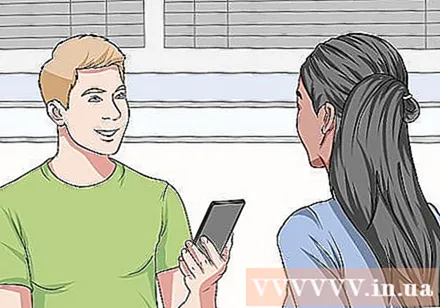
2ден 2-ыкма: Apple Pay'ге PayPal кошуңуз
IPhone'дун Адатта, үй экранында жайгашкан Орнотуулар колдонмосун ачыңыз. Бул ыкма сизге PayPal-ды Apple Pay-ге кантип туташтырууга жардам берет, ошондо Apple Pay боюнча транзакциялар байланган PayPal эсебинен алынып салынат.
- Бардык дүкөндөр Apple Pay төлөмдөрүн кабыл алышпайт.
Менюнун жогору жагындагы аты-жөнүңүздү чыкылдатыңыз.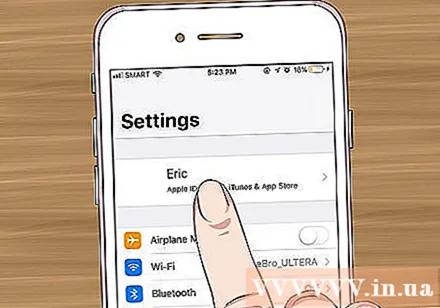
Чыкылдатуу iTunes & App Store.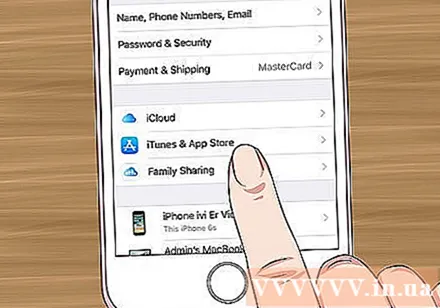
Менюңуздун жогору жагындагы Apple IDни таптаңыз. Меню пайда болот.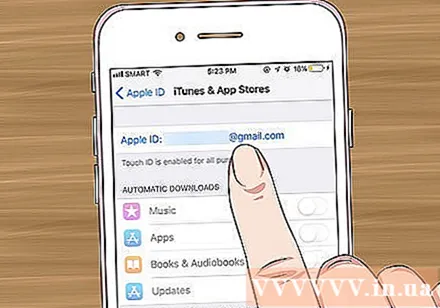
Чыкылдатуу Apple ID'ни көрүү (Apple ID караңыз). Бул биринчи вариант.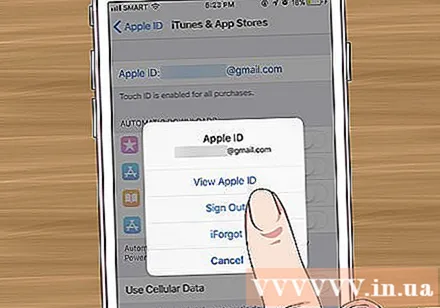
Коопсуздук кодун киргизиңиз же Touch ID колдонуңуз. Коопсуздук ыкмасы текшерилгенден кийин, Аккаунт экраны пайда болот.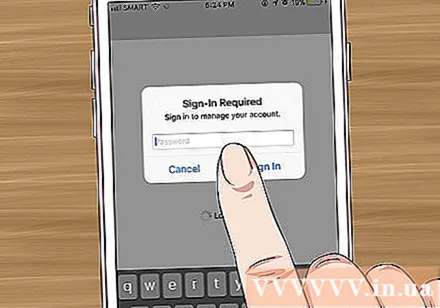
Чыкылдатуу Төлөм жөнүндө маалымат (Эсеп-кысап маалыматы). Төлөм ыкмаларынын тизмеси пайда болот.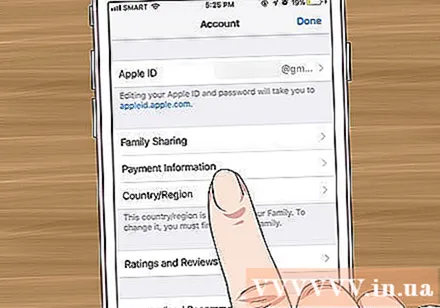
Чыкылдатуу PayPal. Бул параметр "Төлөө ыкмасы" аталышынын астында жайгашкан.
Чыкылдатуу PayPal'ге кириңиз (PayPalге кирүү).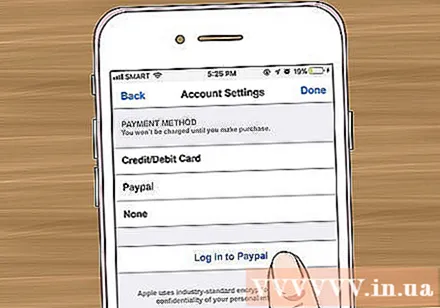
PayPal эсебиңизди тастыктоо жана кошуу үчүн экрандын көрсөтмөлөрүн аткарыңыз. Бул PayPalди Apple Pay'деги демейки төлөм ыкмасы катары кошот.
PayPal менен төлөө үчүн дүкөндөрдө Apple Pay колдон. Төмөнкү кадамдар iPhone'го жараша өзгөрүлөт: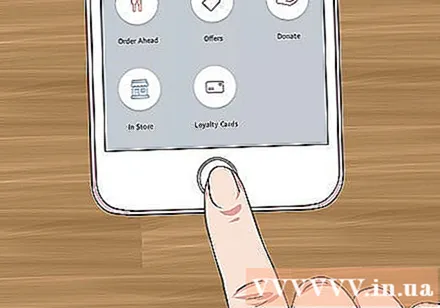
- iPhone 8 жана андан мурунку версиялары: Манжаңызды Touch ID-ге коюп, андан соң iPhone'дун үстүңкү четин Apple Pay окурманына жакыныраак жакка алып барыңыз (2,5 см алыс эмес). Демейки эсеп (бул жерде PayPal) эсеп-кысап бүткөндөн кийин, экранда "Бүттү" деген билдирүү пайда болот.
- iPhone X: Капталдагы баскычты эки жолу таптап, пароль менен кириңиз (же Face ID колдонуңуз), андан кийин телефонуңузду Apple Pay окурманына жакындатыңыз (2,5 сантиметрден алыс эмес). Демейки эсеп (бул жерде PayPal) эсеп-кысап бүткөндөн кийин, экранда "Бүттү" деген билдирүү пайда болот.