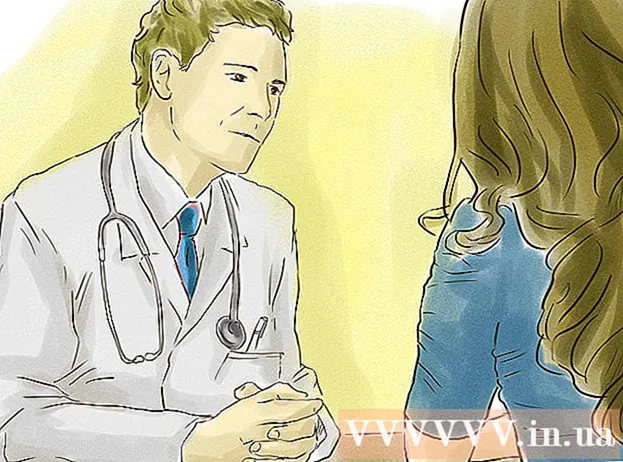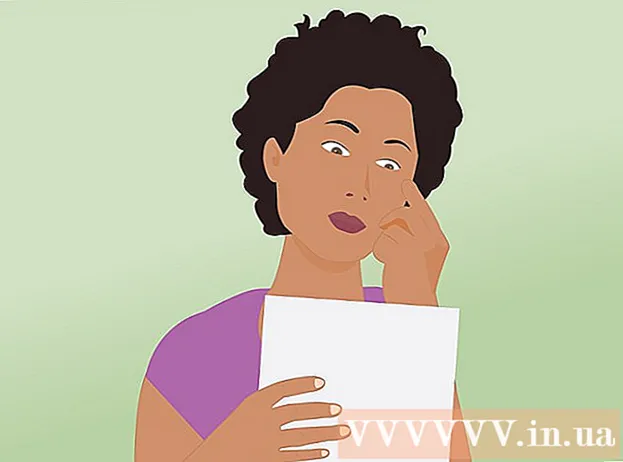Автор:
Monica Porter
Жаратылган Күнү:
22 Март 2021
Жаңыртуу Күнү:
1 Июль 2024

Мазмун
Көптөгөн адамдар документтин түпнуска мазмунун коргоонун артыкчылыгын пайдалануу үчүн PDF файлдарын колдонууну тандашат.Бирок, бул PDF файлын бөлүүнү башка форматтарга караганда бир аз татаалдаштырат. Adobe Acrobat менен, файлдарды бөлүү үчүн, камтылган Бөлүнгөн Документ мүмкүнчүлүгүн колдоно аласыз. Бирок, эгер сиз Acrobatка акча короткусу келбесе, анда ушул максатты көптөгөн башка акысыз альтернативалар менен ишке ашыра аласыз.
Кадамдар
5тин 1-ыкмасы: Google Chrome
PDF файлын Google Chromeдон ачыңыз. PDF файлын бөлүүнүн эң оңой жолу - аны ачык Chrome терезесине сүйрөө.
- PDF файлын оң баскыч менен чыкылдатып, "Ачуу" баскычын тандап, андан кийин жеткиликтүү программалардын тизмесинен Google Chrome тандасаңыз болот.
- Эгер PDF Chrome'до ачылбаса, анда териңиз chrome: // plugins / Chrome дарек тилкесине өтүп, "Chrome PDF Viewer" астындагы "Иштетүү" шилтемесин чыкылдатыңыз.

"Басып чыгаруу" баскычын чыкылдатыңыз. Бул баскыч чычканыңызды Chrome терезесинин төмөнкү оң бурчуна жылдырганда пайда болгон параметрлер катарында жайгашкан.
Баскычты чыкылдатыңыз.Өзгөртүү ... (Variable) принтериңиздин астында жайгашкан.

"Жергиликтүү багыттар" бөлүмүнөн "PDF катары сактоону" тандаңыз.
Жаңы документке бөлгүңүз келген беттин бөлүмүн импорттоп алыңыз.
- 10 барактык PDF файлды эки файлга бөлгүңүз келет дейли, биринчи файлда алгачкы 7 барак, ал эми кийинки файлда калган 3 барак бар. Барактар бөлүмүндө биринчи файлды түзүү үчүн "1-7" киресиз. Андан кийин, бул документти экинчи документ түзүү үчүн кайталаңыз.

"Сактоону" чыкылдатып, документке ат коюңуз. Бул документти кайда сактоону тандай аласыз.
Калган документти түзүү үчүн жогорудагы процессти кайталаңыз. Бул ыкма түп нускадан эки (же андан көп) жаңы документ түзүүгө мүмкүндүк берет.
- Биринчи жолу сиз 7 барактан турган жаңы документ түздүңүз, эми 3 беттен турган дагы бир документ түзүүнү кааладыңыз дейли. Сиз түпнусканы кайрадан ачып, басып чыгаруу параметрлерин аралап, "8-10" баскычын басылуучу беттин бөлүгү катары коёсуз. Эми сизде эки жаңы документ болушу керек: бири алгачкы 7 баракты камтыса, экинчиси түпнусканын акыркы 3 бетин камтыйт.
5тин 2-ыкмасы: PDFSplit! (Онлайн)
Ичине .браузериңизди колдонуп. Ал жерде бир нече PDF бөлүүчү шаймандар бар, бирок бул эң ишенимдүү жана кеңири колдонулган сайттардын бири деп айтууга болот.
- Эгер сиз документти купуя же купуя сактай турган болсоңуз, анда башкы беттеги "Коопсуз байланыш" шилтемесин чыкылдатыңыз.
- Эгер документ өтө сезимтал болсо, анда ушул макалада келтирилген оффлайн ыкмалардын бирин колдонууну ойлонуп көрүңүз.
Бөлүнгүңүз келген PDF файлын "файлды бул жерге таштаңыз" кутучасына сүйрөп барыңыз. Эгер ал иштебей калса, анда "Менин компьютерим" шилтемесин басып, компьютериңиздеги документти карап чыксаңыз болот.
- Ошондой эле Dropbox жана Google Drive эсептеринде сакталган PDF документтерин бөлсөңүз болот.
Биринчи документке бөлгүңүз келген беттин бөлүмүн киргизиңиз.
- 12 барактык PDF документти экиге бөлгүңүз келди дейли, биринчи документте алгачкы 5 барак, ал эми кийинки документте калган 7 барак бар. Барактар бөлүмүндө биринчи документти түзүү үчүн "1ден 5ке" (1ден 5ке чейин) киргизесиз.
Экинчи документ түзүү үчүн "Дагы" шилтемесин чыкылдатыңыз. Бул шилтеме документти тез эле экиге бөлүп, бардык процессти кайталабастан жасоого мүмкүндүк берет.
- Мисалы, биринчи сапка "1ден 7ге" (1ден 7ге чейин) киргизгенден кийин, экинчи сапка "8ден 12ге чейин" (8ден 12ге чейин) киргизсеңиз болот. Сиз ырастагандан кийин, бир эле учурда эки жаңы документ түзүлөт.
"Бөлүнгөн файлдардын аттарын ыңгайлаштыруу" кутучасын белгилеңиз. Бул параметр ар бир жаңы бөлүнгөн документ үчүн колдонуучунун атын киргизүүгө мүмкүндүк берет.
Канааттангандан кийин, баскычты чыкылдатыңыз.Бөлүү! (Кубок). Жаңы документ ZIP архиви катары автоматтык түрдө жүктөлөт. Бул ZIP файлда сиз түзгөн бардык документтер камтылган.
- Документти көрүү үчүн жогорудагы ZIP файлын эки жолу чыкылдатыңыз.
5 ичинен 3-ыкма: Алдын ала көрүү (OS X)
PDF файлын Алдын-ала көрүү терезесинен ачыңыз. Ар бир Macта алдын ала орнотулган Preview программасы көптөгөн программалык камсыздоолорду талап кылбастан, көптөгөн негизги тапшырмаларды аткара алат.
- Эгерде алдын-ала көрүү демейки PDF көрүүчү болбосо, анда бөлгүңүз келген файлды оң баскыч менен чыкылдатып, "Ачуу" → "Алдын ала көрүү" тандаңыз.
- Алдын ала көрүү менен иштөө онлайн куралын же Google Chromeду колдонуудан бир аз көбүрөөк убакытты талап кылат. Эгер сиз шашып жатсаңыз, анда ушул ыкмалардын бирин колдонууну ойлонуп көрүшүңүз керек.
"Көрүү" менюну чыкылдатып, "Эскиздерди" тандаңыз. PDF документинде камтылган бардык барактардын тизмеси көрсөтүлөт.
Экранды ажыратууну каалаган ар бир баракты сүйрөңүз. Андан кийин, ошол баракты гана камтыган жаңы PDF файлы түзүлөт. Жаңы файлга бөлгүңүз келген баракчалар үчүн муну жасаңыз.
- 8 барактык PDF документтин алгачкы төрт барагы менен жаңы файл түзгүңүз келет дейли. Бул учурда, баракчаларды экранга кезек менен 1ден 4кө чейин сүйрөп бара жатасыз.
Жаңы PDF файлынын биринчи барагын Алдын ала көрүү менен ачыңыз. Эми жеке баракчаларыңыз бар болгондуктан, аларды жаңы PDF документине бириктиришиңиз керек.
- PDF документин ачууда, Эскиздер күйгүзүлгөнүн текшериңиз.
Жаңы документте каалаган тартипте ар бир баракты үлгү көрүнүшүнө сүйрөп барыңыз. Ар бир баракты экрандан үлгү алкагына сүйрөңүз. Каалаган тартипте иреттөө үчүн жайгашкан жерлерди алмаштыра аласыз.
Жаңы бириктирилген файлды PDF форматында сактоо үчүн "Файл" → "Сактоо" баскычын чыкылдатыңыз. Жаңы файлда баштапкы документтен бөлүп алган жеке баракчалар болот. жарнама
5тин 4-ыкмасы: CutePDF (Windows)
CutePDF программасын жүктөп алыңыз. OS Xден айырмаланып, Windows PDF файлдарын тууралоочу программа менен камсыздалбайт. CutePDF - бул PDF документтерин ача турган каалаган программадан PDF файлдарын оңой бөлүүгө мүмкүндүк берген акысыз программа.
- Барып, "Акысыз жүктөп алуу" жана "Акысыз Converter" экөөнү тең чыкылдатыңыз.
- Эгер сиз бир гана файлды бөлүшүңүз керек болсо, анда Google Chrome же онлайн файлды бөлүүчү куралды колдонушуңуз керек: бул тезирээк болот. Бөлүштүрө турган файлдар көп болгондо, бул ыкма жакшы болот.
Run CutePDF программасын орнотуу үчүн "CuteWriter.exe". Башка акысыз программалык камсыздоо программалары сыяктуу эле, CuteWriter да орнотуу учурунда жарнамалык программаны орнотууга аракет кылат. Биринчи сунуш экранындагы Жокко чыгаруу баскычын чыкылдатып, "Ушуну жана калган нерсенин бардыгын өткөрүп жибер" шилтемесин чыкылдатыңыз.
Программаны иштетүү CutePDF үчүн керектүү файлдарды орнотуу үчүн "converter.exe". Автоматтык орнотуу үчүн Орнотуу баскычын чыкылдатыңыз. "CuteWriter.exe" дан айырмаланып, бул кадамда жарнама программасы менен убара болбойсуз.
Бөлгүңүз келген PDF файлын ачыңыз. CutePDF ар кандай программада иштейт. PDFты Adobe Reader же веб-браузерден каалаганыңыздай ачсаңыз болот.
Басып чыгаруу менюсун ачыңыз. Адатта, "Файл" → "Басып чыгаруу" тандап же чыкылдатып койсоңуз болот Ctrl+P.
Жеткиликтүү принтерлердин тизмесинен "CutePDF Writer" тандаңыз. CutePDF виртуалдык принтер сыяктуу иштейт жана иш жүзүндө басып чыгаруунун ордуна PDF файлдарын түзөт.
Жаңы документке бөлгүңүз келген беттин бөлүмүн импорттоп алыңыз. Ушуну менен сиз тандаган беттерден жаңы документ түзүлөт.
Баскычын басыңыз.Басып чыгаруу жаңы файлды сактоо үчүн. Сизден файлды атоону жана кайда сактоону тандоону суранышат.
- Түпнусканы бир нече жаңы документтерге бөлгүңүз келсе, анда жогорудагы процессти кайталаңыз.
5тин 5-ыкмасы: Adobe Acrobat
Adobe Acrobat-та бөлгүңүз келген PDF документин ачыңыз. Эгер сизде Adobe Acrobatтын акы төлөнүүчү версиясы бар болсо, аны PDF файлдарын бөлүү үчүн колдонсоңуз болот. Акысыз Adobe Reader менен бул мүмкүн эмес. Демек, сизде ушул версия гана бар болсо, башка ыкманы колдонушуңуз керек.
Терезенин сол жагындагы "Куралдар" баскычын чыкылдатыңыз. Куралдар панели ачылат.
Бул панелдин "Баракчалар" бөлүмүн жайып алыңыз.
"Документти бөлүү" баскычын чыкылдатыңыз.
Ар бир жаңы файлдын керектүү баракчасынын номерин коюңуз. Acrobat документти алдын-ала аныкталган барактардын санына ылайык бөлүүгө мүмкүндүк берет. Мисалы, 3тү эң көп барактын саны деп койгондо, документ ар бири 3 беттен турган өзүнчө файлдарга бөлүнөт.
- Бөлүштүрүүнү маркерге же файлдын максималдуу өлчөмүнө ылайык тандай аласыз.
Баскычты чыкылдатыңыз.Output Options (Output option) жаңы файлды кайда сактоону тандоо үчүн. Документти түпнуска файл менен сактоого же жаңы папканы тандасаңыз болот. Ошондой эле файлдын жаңы аталышын орното аласыз.
Пресс.Макул файлдарды бөлүү. Жаңы файл жогорудагы кадамда тандалган папкага сакталат. жарнама