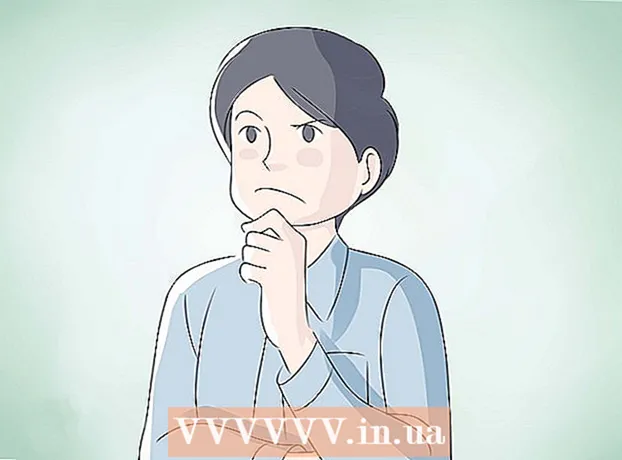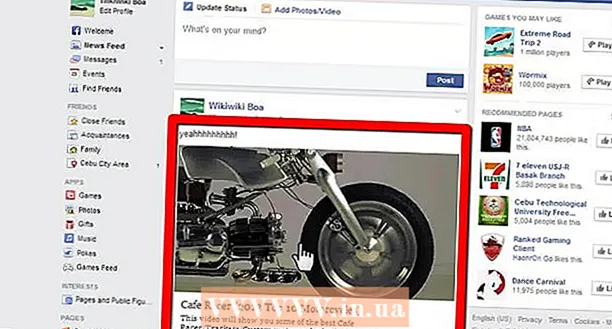Автор:
John Stephens
Жаратылган Күнү:
23 Январь 2021
Жаңыртуу Күнү:
27 Июнь 2024
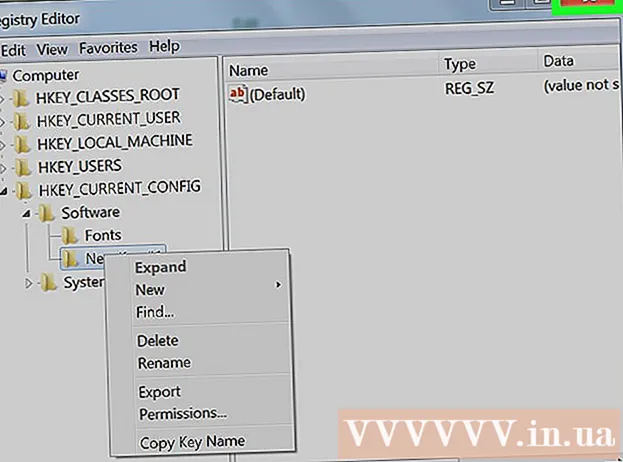
Мазмун
Бул wikiHow сизге Windows Registry Editor, редактор реестрин же "regedit" ачуу жана колдонууну үйрөтөт. Реестр редактору бизге кире албаган файлдарды жана тутумдук программаларды карап чыгууга жана түзөтүүгө мүмкүнчүлүк берет. Эгерде сиз Реестрди туура оңдобосоңуз, анда компьютериңиз бузулуп калышы мүмкүн, андыктан реестр менен эмне кылууну билбей жатсаңыз, анда Реестрдеги эч нерсени өзгөртпөгөнүңүз оң.
Кадамдар
4-бөлүктүн 1-бөлүгү: Реестрдин редакторун ачуу
. Экрандын төмөнкү сол бурчундагы Windows логотибин чыкылдатыңыз же баскычты басыңыз ⊞ Win.
- Windows 8де, чычкан көрсөткүчүн экрандын жогорку / төмөнкү оң бурчуна алып барып, пайда болгон лупа сүрөтчөсүн чыкылдатыңыз.

Import regedit Баштоого өтүңүз. Бул Каттоо редакторун "ишке киргизүү" буйругу.
Сүрөтчөсүн чыкылдатыңыз regedit баштоо терезесинин жогору жагындагы кичинекей көк түстөгү кубиктер.
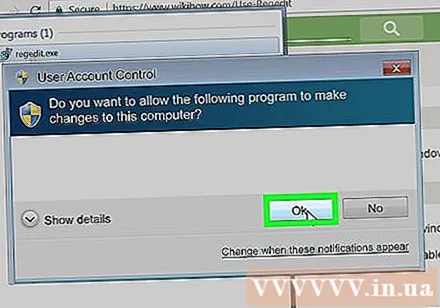
Чыкылдатуу Ооба деп сураганда. Реестр редакторунун терезеси ачылат.- Эгерде сиз бул компьютерде администратор болбосоңуз, анда Реестр Редакторун ача албайсыз.
4 ичинен 2-бөлүк: Реестрдин камдык көчүрмөсүн сактоо
Нерсени чыкылдатыңыз Компьютер тандоо. Бул нерсенин Реестр терезесинин жогорку сол капталындагы иш тактасынын сүрөтчөсү бар.
- Бул сөлөкөттү көрүү үчүн, каптал тилкесинин жогору жагына өтүү керек болушу мүмкүн.
- Бул кадам толугу менен Реестрдин камдык көчүрмөсүн сактоого мүмкүндүк берет, бирок сиз Реестрдеги белгилүү папкаларды же папкаларды уланта берсеңиз болот.

Картаны чыкылдатыңыз Файл (Файл) Реестр терезесинин сол жагында. Ачылуучу меню пайда болот.
Параметрди чыкылдатыңыз Экспорттоо ... Ачылуучу менюнун жогору жагына (Экспорттоо). Экспорттук реестр файлын экспорттоо терезеси ачылат.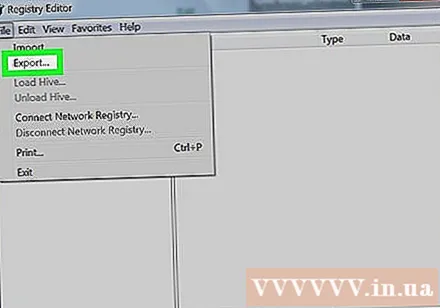
Камдык файлдын атын киргизиңиз. Камдык көчүрмөнү сактоо үчүн ат киргизиңиз. Камдык көчүрмөсүн калыбына келтирүү үчүн, учурдагы датаны же окшошун идентификациялоо үчүн колдонуу сунушталат.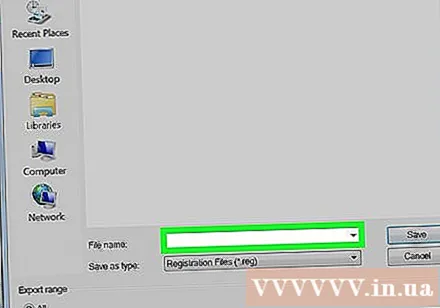

Сакталган жерди тандаңыз. Экспорттук реестр файлын терезесинин сол жагындагы папканы чыкылдатып, камдык көчүрмө орду катары коюңуз же учурдагы жайгашкан жердин ичиндеги папканы көрсөтүү үчүн, терезенин ортосунан папканы чыкылдатыңыз.
Баскычты чыкылдатыңыз Сактоо (Сактоо) терезенин ылдый жагында жайгашкан. Учурдагы Реестр орнотууларынын көчүрмөлөрү, баалуулуктар жана башка маалыматтар экспорттолот. Эгерде Реестрде түзөтүү учурунда күтүлбөгөн көйгөй келип чыкса, анда бул камдык көчүрмөнү калыбына келтирип, орто жана кичине каталарды кетирсеңиз болот.
- Реестрдин камдык көчүрмөсүн калыбына келтирүү үчүн, өтмөктү чыкылдатыңыз Файл, тандаңыз Импорттоо ... (Импорт) ачылуучу менюдан жана Реестрдин камдык сактоо файлын тандаңыз.
- Кандайдыр бир өзгөртүүлөрдү киргизүүдөн мурун, толук Реестрдин көчүрмөсүн сактап коюуну унутпаңыз.
4 ичинен 3-бөлүк: Реестрди редактордо чабыттоо
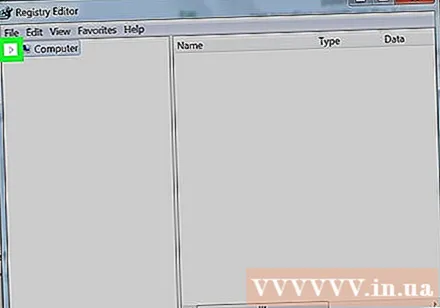
Белгини чыкылдатыңыз > буюмдун жанында Компьютер. Бул белги сүрөтчөнүн сол жагында жайгашкан Компьютер камдык көчүрмөсүн түзүүдө тандап алган. Папка Компьютер "кеңейтилет", ал эми иконанын астында подпапка пайда болот Компьютер.- Эгерде аталышы болсо Компьютер Төмөндө көбүрөөк папкалар көрсөтүлүп, бул нерсе кеңейтилди.

Орнотулган Реестр папкаларын карап көрүңүз. Адатта, аталыштын ичинде беш папка болот Компьютер:- HKEY_CLASSES_ROOT
- HKEY_CURRENT_USER
- HKEY_LOCAL_MACHINE
- HKEY_USERS
- HKEY_CURRENT_CONFIG
Реестр папкасын чыкылдатыңыз. Каттоо редакторундагы папканы чыкылдатканыңызда, Папканын мазмуну Реестр Редакторунун оң панелинде чагылдырылат.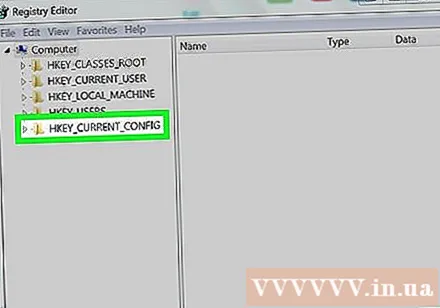
- Мисалы, папканы бассаңыз HKEY_CURRENT_USER жок дегенде бир аты бар бир символ болот (Демейки) (Демейки) барактын оң жагында пайда болот.

Реестр папкасын жайыңыз. Белгини чыкылдатыңыз > папканын сол жагында, ошол параметрди кеңейтүү жана көрүү. Бул аракет, жайгашкан жерине карабастан, Реестрдеги бардык папкаларга тиешелүү.- Папканы кеңейтүү үчүн аны эки жолу чыкылдатыңыз.
- Айрым каталогдор (мисалы HKEY_CLASSES_ROOT) жүздөгөн каталогдорду камтыйт, демек, сол каптал тилкеси бул ички папкаларды толтурат. Реестрди башкаруу кыйынга турат, бирок бардык папкалар алфавит боюнча жайгаштырылган.
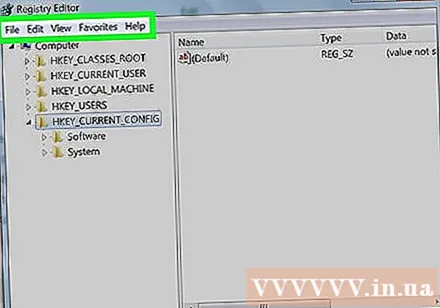
Куралдар панелинин параметрлерин карап чыгыңыз. Реестр терезесинин жогорку сол жагындагы нерселерге төмөнкүлөр кирет:- Файл - Реестр файлын импорттоо / экспорттоо же тандалган нерсени басып чыгаруу.
- Түзөтүү - Тандалган Реестр жазуусунун мазмунун өзгөртүү же жаңы жазууну түзүү.
- Көрүү - Реестрдин дареги тилкесин иштетүү / өчүрүү (бардык Windows 10 версияларында мындай функция жок). Ошондой эле, тандалган Реестр жазуусунун экилик маалыматтарын көрө аласыз.
- Сүйүктүү - Тандалган Реестрдеги жазууну компьютердеги Сүйүктүүлөр папкасына кошуңуз.
- Жардам Microsoft Реестринин жардам баракчасын караңыз.
Реестр папкасындагы параметрди эки жолу чыкылдатыңыз. Көпчүлүк Реестр папкаларында тексттин сүрөтчөсү болот ab кызыл белгиленген (Демейки). Бул жерди эки жолу чыкылдатканда, папканын мазмунун көрөсүз.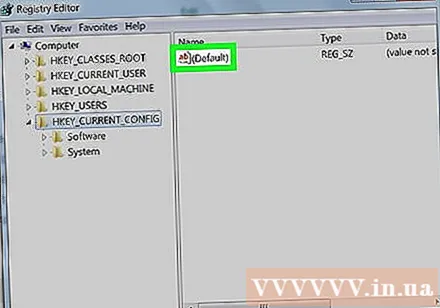
Чыкылдатуу Жокко чыгаруу. Ачык Реестр жазуусу жабылат. жарнама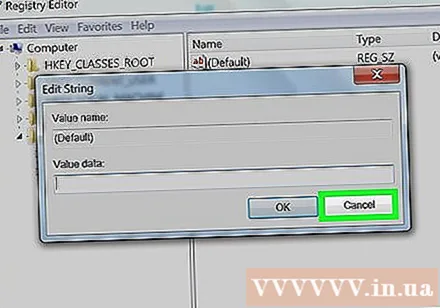
4 ичинен 4-бөлүк: Реестрдеги жазууларды түзүп, жок кылыңыз
Мазмунду түзгүңүз келген папкага өтүңүз. Папканы кеңейтип, максаттуу ички папкага жылдырып, ошол ички папканы кеңейтип, издеген папкаңызга жеткенче кайталаңыз.
Папканы тандаңыз. Мазмунду түзгүңүз келген папканы чыкылдатыңыз. Папка тандалып, сиз түзгөн файлдар ошол папкада болот.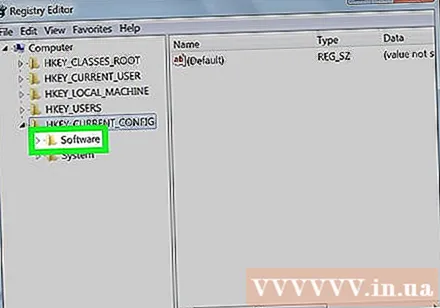
Картаны чыкылдатыңыз Түзөтүү терезенин жогорку сол жагында. Ачылуучу меню пайда болот.
Тандоо жаңы (Жаңы) ачылуучу менюнун жогору жагында. Ачылуучу менюнун жанында меню калкып чыгат.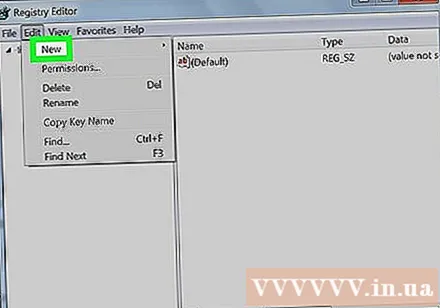
Сиз түзгүңүз келген мазмунду тандаңыз. Төмөнкүлөрдүн бирин чыкылдатыңыз: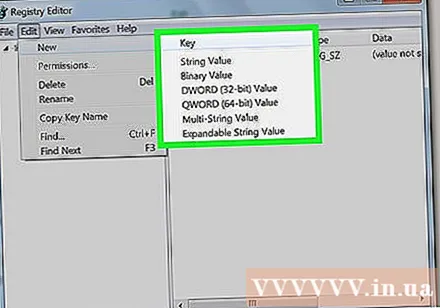
- Сап мааниси Сап мааниси - бул тутумдун өзгөчөлүгүн көзөмөлдөгөн нерсе (мисалы, клавиатуранын ылдамдыгы же сүрөтчөнүн чоңдугу).
- DWORD мааниси DWORD мааниси сап мааниси менен иштейт жана тутумдук процесстин туура жүрүм-турумун аныктайт.
- Ачкыч – бекитүү ал жөн гана Реестр каталогу.
- Сиз карап турган багытка ылайык тандап алган саптар жана DWORD маанилеринин көптөгөн вариациялары бар.
Жаңы нерсенин атын киргизиңиз. DWORD мааниси, сап мааниси же ачкыч үчүн ат киргизип, андан кийин басыңыз . Кирүү. Жаңы жазуу сиз көрсөткөн жерге киргизилген ат менен түзүлөт.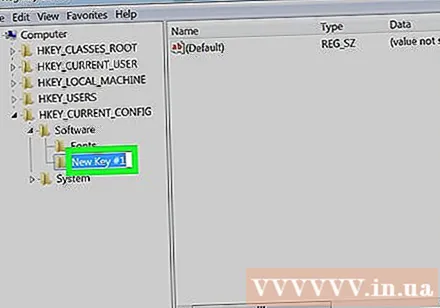
- Эгер сиз түзөтүүнү кааласаңыз, анда текстти ачуу үчүн эки жолу чыкылдатыңыз жана зарылдыгына жараша өзгөртүүлөрдү киргизиңиз.
Реестрдеги жазууну жок кылыңыз. Муну сиз жараткан нерседен башка нерселер менен жасасаңыз, компьютериңизге биротоло зыян келтириши мүмкүн. Айрым реестрдеги жазууларды жок кылуу үчүн: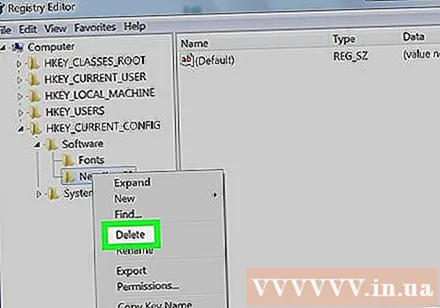
- Реестр жазуусун чыкылдатыңыз.
- Чыкылдатуу Түзөтүү
- Чыкылдатуу Жок кылуу
- Чыкылдатуу Макул деп сураганда.
Реестр редакторунан чыгуу. Белгини чыкылдатыңыз X Реестр Редактор терезесинин жогорку оң бурчунда. Реестр редактору жабылат. жарнама
Кеңеш
- Regeditтин башаламан интерфейсин колдонбостон, реестрге өзгөртүү киргизүүгө мүмкүнчүлүк берген көптөгөн тиркемелер бар.
Эскертүү
- Реестрдин туура эмес өзгөртүлүшү компьютерге таасирин тийгизип, айрым учурларда компьютерди биротоло шал кылып салат. Виртуалдык машинада болгон өзгөрүүлөрдү компьютериңизге колдонуудан мурун текшерип, эксперттин көрсөтмөсү боюнча эч качан түзөтүүлөрдү киргизбеңиз.