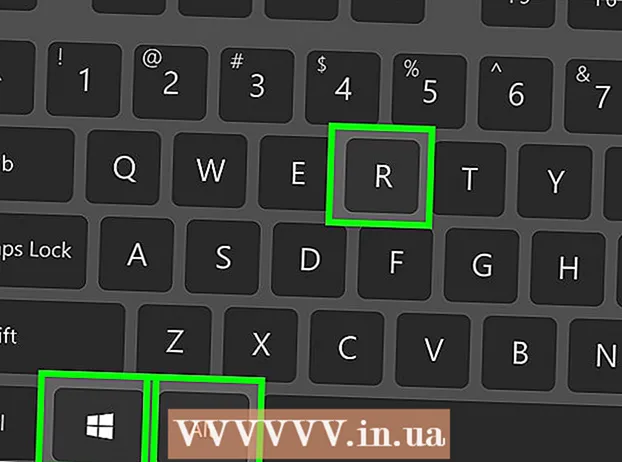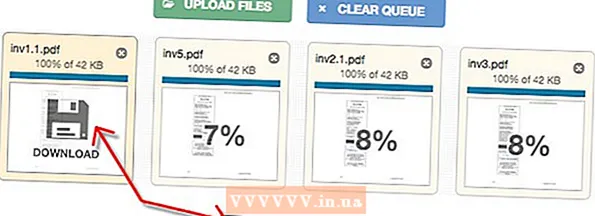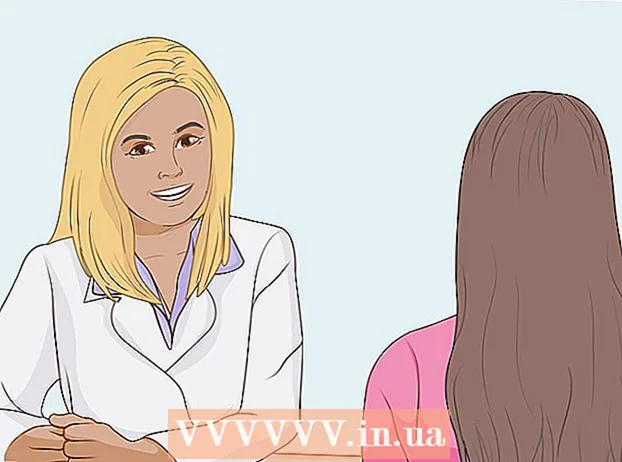Автор:
Peter Berry
Жаратылган Күнү:
13 Июль 2021
Жаңыртуу Күнү:
23 Июнь 2024

Мазмун
Adobe Illustrator - басып чыгаруу же желеде колдонуу үчүн вектордук графиканы түзүү үчүн колдонулган өркүндөтүлгөн программа. Adobe Photoshop программасынын өнөктөшү катары иштелип чыккан Illustrator логотип, графика, комикс, шрифт ж.б. түзүү үчүн стандарт болуп саналат. wikiHow Adobe Illustrator программасынын негиздеринен баштоого үйрөтөт.
Кадамдар
5тин 1-ыкмасы: Долбоор түзүңүз
Adobe Illustrator программасын ачыңыз. Колдонмо көбүнчө Windows баштоо менюсунда же Mac тутумундагы Тиркемелер папкасында жайгашкан.

Чыкылдатуу Жаңы түзүү (Жаңы түзүү). Эгер сиз бул параметрди көрө албасаңыз, анда бассаңыз болот Ctrl+N (Windows) же ⌘ Cmd+N (Mac) жаңы долбоорду түзүү.
Картаны тандаңыз Басып чыгаруу (Басып чыгаруу) же Веб. Эгер сиз басып чыгаруу үчүн долбоор түзүп жатсаңыз, чыкылдатыңыз Басып чыгаруу Жаңы Документ терезесинин жогору жагында. Эгерде сиз онлайн режиминде колдонуу үчүн графика түзгүңүз келсе, анда аны тандаңыз Веб.
Документтин көлөмүн тандаңыз. Тандалган документтин өлчөмдөрү бар. Ошондой эле оң панелдеги маанини тууралап, көлөмү боюнча атайын полотнону түзө алабыз.
- Документиңиздин көлөмү, чечилиши, багыты жана түс режими үчүн бардык настройка параметрлери оң тилкеде.
- Эгерде сиз басып чыгарган документтин чечилишин көрсөтүүнү кааласаңыз, анда оң растрдеги "Растр эффекттери" менюсунан параметрди тандай аласыз.

Чыкылдатуу Түзүү Жаңы документти ачуу үчүн (Түзүү). Жаңы түзүлгөн документ менен биз Illustrator программасынын эң популярдуу куралдары менен таанышып баштайбыз. жарнама
5тин 2-ыкмасы: фигураны чийип коюңуз
Форма куралын басып, кармап туруңуз. Бул параметр тик бурчтуу сөлөкөткө ээ жана экрандын сол жагында жайгашкан куралдар тилкесинде жайгашкан. Бир нече фигуралары бар меню пайда болот.
- Бул кадамды ар кандай формадагы шаймандарды алмаштыргыңыз келген сайын кайталаңыз.
Чыкылдатуу Тик бурч куралы (Тик бурчтук куралы). Бул курал төрт бурчтуктарды жана тик бурчтуктарды тартууга мүмкүнчүлүк берет.
Полотнону чыкылдатып, каалаган тарапка сүйрөңүз. Чычканды сүйрөгөндө тик бурчтук пайда болот.
- Эгер сиз кемчиликсиз төрт бурчтуктун сүрөтүн тартууну кааласаңыз, кызгылт сызык диагоналдуу тик бурчту кескенге чейин сүйрөңүз, бул белги квадраттын төрт тарабы бирдей экендигин көрсөтөт.
Форма куралын басып, басып туруңуз Polygon Tool (Көп бурчтуу курал). Бул курал сүрөт тартуу үчүн геометриялык кырлардын санын көрсөтүүгө мүмкүндүк берет.
Четтеринин санын киргизүү үчүн полотнону чыкылдатыңыз. Полотнону чыкылдатканда, диалог терезеси пайда болот. Керектүү геометриялык кырлардын санын киргизиңиз.
- Мисалы, сегиз бурчтуктун сүрөтүн тарткыңыз келсе, жазыңыз 8.
Форманы тартуу үчүн кадрды чыкылдатып сүйрөңүз. Тик бурчтукту тарткандай эле, сиз каалаган көлөмдөгү форма жаратканга чейин аны сыртка сүйрөңүз.
- Ошондой эле, бул менюну колдонуп, тик бурчтук жана сегиз бурчтук сыяктуу тегерек жана жылдыздарды жаратсак болот.
5тен 3-ыкма: Түз сызыктарды жана ийри сызыктарды сызыңыз
Куралдар тилкесиндеги Калем параметрин басып, кармап туруңуз. Бул калем сүрөтчөсү экрандын оң жагында. Ар кандай калем параметрлеринин тизмеси пайда болот.
- Калем куралы түз же ийилген сызыктарды колдонуп, контурларды түзүү үчүн колдонулат. Чыныгы калемди (же санариптик щетка куралын) колдонгондон айырмаланып, сиз калем сап куралы менен сызыктарды жана ийри сызыктарды тирөөч чекити менен байланышкан кичинекей сегменттерди жаратасыз.
Чыкылдатуу Калем аспап. Бул шаймандар менюсундагы биринчи вариант.
Сиз сап баштала турган жерди чыкылдатыңыз. Биз бир катар саптарды чийип баштайбыз. Бул кенепке бекитүүчү чекитти (чекитке же кичинекей чарчыга окшош) кошот. Чычканды биз чийип жаткандай сүйрөбөңүз, жөн гана аны басыңыз.
Сегменттин бүтүшүн каалаган жерди чыкылдатыңыз. Бул учурда сызык пайда болот.
- Эгер сызыктын айланасында багыттагы сызыктар пайда болсо, анда сиз жаңы бекитүү чекитин түзүү үчүн жөн гана чыкылдатуунун ордуна куралды сүйрөп кетип калдыңыз.
Көбүрөөк сегменттерди кошуу үчүн кошумча казык чекиттерин чыкылдатыңыз. Сиз баскан жакын таяныч чекити ички толтурулган квадрат болуп көрүнөт, ал эми мурунку чекиттер бош.
Сапты жабыңыз (же ачык калтырыңыз). Сызыкты же белгилүү бир форманы бүткөндөн кийин, кийинки көнүгүүнү улантуу үчүн бир нече вариант бар:
- Эгер сиз жабык чийме түзгүңүз келсе, анда биринчи түзүлгөн бекитүү чекитинин үстүнө чычканыңызды алып барып, стилус көрсөткүчүнүн жанында пайда болгон кичинекей чекитти чыкылдатыңыз. Бул форма сиз Shape куралы менен тарткан объектке окшоп тандалып, түзөтүлөт.
- Эгер сиз бул сапты жапкыңыз келбесе, анда жөн гана башка куралды тандаңыз же чыкылдатыңыз Ctrl (PC) же ⌘ Cmd Полотнодогу бош жерди басканда (Mac).
Ийри баштоо үчүн жаңы чекитти басып, кармап туруңуз. Эгер сиз калем куралын тандоодон чыгарган болсоңуз, анда артка кайтып, дагы бир жолу Калем тандаңыз. Кенепти баскандан кийин манжаңызды чычкандан коё бербеңиз.
Ийри эңкейишин орнотуу үчүн курсорду сүйрөңүз. Ал үчүн, чычканды сегменттин ийилген жагына сүйрөп барсаңыз болот. Ийри орногондон кийин колуңузду бошотуңуз.
Сегменттин аягында басып, кармаңыз. Азырынча чычканды коё бербеңиз.
S же C ийри сызыгын түзүңүз. Биз сүйрөй турган багыт сиз түзгүңүз келген ийри сызыктын формасына жараша болот:
- Чычканды мурунку сегменттин карама-каршы жагына сүйрөп барып, С формасындагы (ийри) ийри сызыкты жаратыңыз.
- S түрүндөгү ийри сызык түзүү үчүн чычканды мурунку сегмент менен бирдей сүйрөңүз.
Ийилген сегментти кошуңуз. Кийинки сегментти кошуу үчүн жаңы чекитти басып, кармап туруңуз, андан кийин чычканды сегмент ийилген жакка сүйрөңүз (мурунку аракетке окшош). Сызык менен бүткөнчө ийри-буйру кошууну уланта бериңиз.
Сапты жабыңыз (же ачык калтырыңыз). Түз сегменттердегидей эле, ийри сызыкты жаап же каалагандай ачык калтырсаңыз болот. жарнама
5тен 4-ыкма: Фигураларды жана объекттерди түзөтүү
Куралдар тилкесинин жогору жагындагы жебе сүрөтчөсү менен жумушчу мейкиндиктин сол жагында жайгашкан Тандоо куралын чыкылдатыңыз. Бул полотнодогу объектилерди тандап, иштетип жатканда колдоно турган курал.
- Документке кошулган чиймелерди, сызыктарды жана текстти манипуляциялоо үчүн ушул ыкманы колдонсоңуз болот.
Оңдоону каалаган объектини чыкылдатыңыз. Сиз тандаганда, объект туткасы бар чек менен курчалган.
- Бир эле убакта бир нече объектти тандоо үчүн, баскычты басып туруңуз Ift Shift ар бир объектини басканда.
Сырткы туткалардын каалаганын каалаган өлчөмгө сүйрөңүз. Тутканы сүйрөгөндө, объекттин көлөмү ошол багытта чоңойот (же кичирейтилет).
- Ачкычты басып туруңуз Ift Shift пропорцияны сактап калуу үчүн, эгерде сиз чыныгы форманын өзгөрүлүшүн каалабасаңыз.
Жылдыруу үчүн объектини борбордук чекиттен сүйрөңүз. Бул нерсени жылдыруунун негизги жолу. Кааласаңыз, баскычтоптогу жебе баскычтарын колдонсоңуз болот.
- Тандалган объекттерди белгилүү аралыкка жылдыруу үчүн менюну чыкылдатыңыз Объект (Объект). тандоо Transform (Convert), андан кийин чыкылдатыңыз Жылдыруу Диалог терезесин көтөрүү үчүн (Move). Андан кийин сиз каалаган жерди киргизип, чыкылдатыңыз Макул.
- Дагы бир варианты - кесүү жана чаптоо. Сиз менюну чыкылдата аласыз Түзөтүү жогору жагында жана тандаңыз Кесүү (Кесүү) тандалган объектти жок кылуу жана буферге көчүрүү. Андан кийин, менюну чыкылдатыңыз Түзөтүү жана танда Чаптоо (Чаптама) объектини башка документке кайра киргизүү.
Тандалган объектке түс кошуңуз. Кутучаны эки жолу чыкылдатыңыз Толтуруу Түстөр палитрасын чыгаруу үчүн, Касиеттер панелинде (көбүнчө жумушчу орундун төмөнкү оң бурчунда) (Толтуруу), андан кийин тандалган объектти толтургусу келген түстү чыкылдатыңыз.
- Объекттин айланасындагы чек ара түсүн өзгөртүү үчүн, кутучаны эки жолу чыкылдатыңыз Инсульт Касиеттер панелинен, андан кийин каалаган түсүңүздү тандаңыз.
5тин 5-ыкмасы: Сүрөттүн тегерегиндеги чек ара
Векторлоштурууну каалаган сүрөттү импорттоп алыңыз. Illustrator программасынын эң кеңири колдонулушунун бири - бул башка тиркемелердеги фигураларга негизделген вектордук сүрөттөрдү түзүү (мисалы, скандалган же фотошопто кол менен чиймеленген сүрөт). Вектордук сүрөттөрдү сүрөттүн бурмалоосуз, каалаган өлчөмгө чейин масштабга келтирүүгө болот, бул аларды басып чыгарылган документтерге ылайыкташтырат. Сүрөт файлын импорттоо үчүн төмөнкүлөр керек:
- Менюну чыкылдатыңыз Файл жогору
- Чыкылдатуу Орун.
- Түзөтө турган сүрөтүңүздү тандаңыз.
Тандоо куралын сол куралдар тилкесинин жогору жагындагы жебе сүрөтчөсү менен чыкылдатыңыз.
Менюну чыкылдатыңыз терезе экрандын жогору жагында (Mac) же тиркеме терезеси (PC).
Чыкылдатуу Сүрөттүн изи менюда. Сүрөт панели жумушчу орунга кошулат.
Image Trace панелинин төмөнкү сол бурчундагы "Алдын ала көрүү" кутучасын белгилеңиз.
"Режим" менюсунан сиз каалаган түс режимин тандаңыз. Бул меню Image Trace панелинде дагы жайгашкан.
- Мисалы, эгер сүрөт ак жана кара түстө болсо, анда сиз тандай аласыз Кара жана ак менюдан. Эгер бул боз түстөгү сүрөт болсо, тандаңыз Боз түс, et cetera.
Слайдерди каалаган түс деңгээлине сүйрөңүз. Слайдер Түстүү, Боз түс же Босого деп жазылат. Алдын ала көрүү сүрөтү туураланып, натыйжаларын көрсөтөт.
Чыкылдатуу Өркүндөтүлгөн Башка параметрлерди тууралоо үчүн Image Trace башкаруу панелиндеги (Өркүндөтүлгөн). Бул бөлүмдө биз:
- "Жолдор" слайдерин сүрөт так көрүнгөнчө сүйрөңүз.
- "Бурчтар" слайдерин сүрөттүн учтары так болгонго чейин сүйрөңүз (бирок өтө эле жука же туура эмес).
- Акыркы сүрөттө ашыкча пикселдердин санын азайтуу үчүн "Ызы-чуу" слайдерин сүйрөңүз.
Чыкылдатуу Из Image Trace алкагынын төмөн жагында. Сүрөт сиз киргизген орнотуулардын негизинде фокуста болот.
Сүрөттү вектордук графикалык файл катары сактаңыз:
- Менюну чыкылдатыңыз Файл.
- Чыкылдатуу Save As.
- Сакталган жерди тандап, файлдын атын киргизиңиз.
- Тандоо Illustrator ( *. AI) аны Illustrator файлы катары сактоо үчүн, же SVG ( *. SVG) Эгер сиз векторду Интернетте ыңгайлуу форматта сактагыңыз келсе.
- Чыкылдатуу Сактоо.