Автор:
Robert Simon
Жаратылган Күнү:
15 Июнь 2021
Жаңыртуу Күнү:
1 Июль 2024
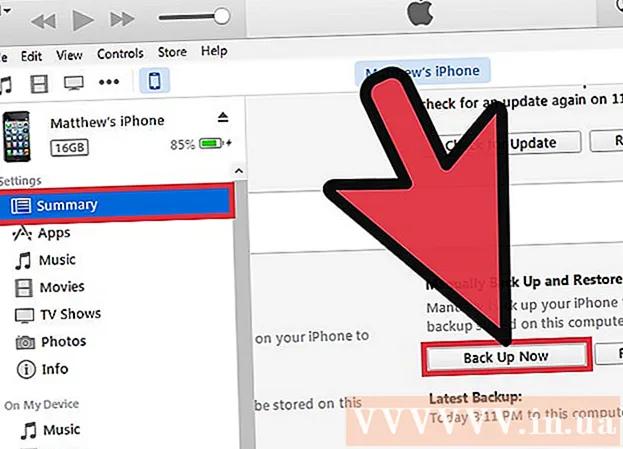
Мазмун
iTunes - бул iPhone, iPad жана iPod сыяктуу iOS түзмөктөрү менен иштөө үчүн иштелип чыккан китепкана жана шайкештештирүү программасы. Windows же OS X колдонуп, тез арада iOS түзмөгүңүзгө шайкештештире аласыз, түзмөгүңүздү iTunes менен туташтыруу музыка, кино жана башка нерселерди оңой кошууга мүмкүнчүлүк берет.
Кадамдар
2 ичинен 1-бөлүк: Түзмөктөрдү туташтыруу
ITunes акыркы нускасына жаңыртылгандыгын текшериңиз. Эгер учурда iTunes эски нускасында орнотулган болсо, анда туташуу көйгөйлөрү келип чыгышы мүмкүн. ITunesту жаңыртуу таптакыр акысыз, бирок учурдагы акыркы нускасын жүктөп алуу үчүн интернет байланышы талап кылынат.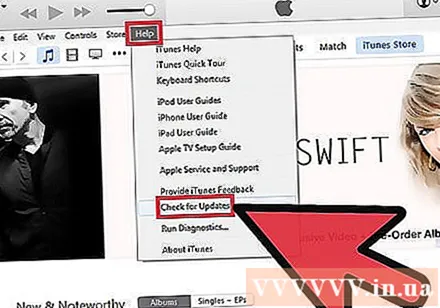
- Windows - чыкылдатыңыз Жардам (Жардам) → Жаңыртууларды текшериңиз (Жаңыртууларды текшериңиз)
- OS X - чыкылдатыңыз iTunes → Жаңыртууларды текшериңиз

Түзмөктү USB порт аркылуу туташтырыңыз. Компьютериңиздеги USB портуна туташуу үчүн iPod, iPad же iPhone менен келген USB кабелин колдонуңуз.Түздөн-түз компьютерде портуна сайыңыз; Эгер сиз USB хабын туташтырсаңыз (колдонуучулар көбүрөөк перифериялык жабдыктарды колдонушу үчүн, компьютерге бир нече USB портторун кошуу үчүн колдонулат), жетиштүү кубаттуулук берилбейт.- iTunes iOS түзмөктөрүнөн башка бир катар MP3 ойноткучтарын колдойт. Айрым учурларда сиз бардык музыкалык файлдарыңызды iOS иштетүү тутумун иштетпеген шайманга шайкештештире албайсыз.

Түзмөктү орнотуңуз. Программа Itunesке туташкан шайманды биринчи жолу орнотууга түрткү берет. Сизде эки вариант бар, тактап айтканда "Жаңы орнотуу" же "Камдык көчүрмөдөн калыбына келтирүү". ITunesка туташуудан мурун телефонуңузду колдонгон болсоңуз дагы, "Жаңы орнотуу" тандаңыз. Бардык мазмунду өчүрүп жатканда, программа сизден шайманга ат киргизүүнү суранат.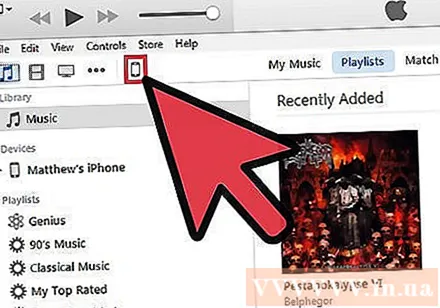
Түзмөктү тандаңыз. Түзмөктүн аталышы сол тилкеде, "Түзмөктөр" аталышында пайда болот. Түзмөктүн тилкесин көрбөй жатсаңыз, чыкылдатыңыз Көрүү (Кароо) → Каптал тилкесин жашыруу (Дисплей тилкесин жашыруу).- Эгер шайман iTunes'те көрүнбөсө, анда аны Калыбына келтирүү режимине коюңуз.
2-бөлүмдүн 2-бөлүгү: Мазмунду шайкештештирүү
ITunes китепканасына файлдарды кошуңуз. Файлдарды шайманга кошуу үчүн, iTunes китепканасына кошушуңуз керек. Музыка, сүрөт, кино, тиркеме, подкаст, телешоу жана китептерди кошо аласыз. Файлдарды китепканаңызга кошуу боюнча кеңири нускамаларды бул колдонмодон караңыз.
- ITunes дүкөнүнөн сатылып алынган бардык материалдар автоматтык түрдө китепканага кошулат.
Синхрондоштура турган нерсени тандаңыз. Аспабыңызды сол каптал тилкесинен тандаңыз. Экрандын жогору жагында түзмөгүңүзгө кошула турган ар кандай мазмундагы карталардын катарларын көрүшүңүз керек. Тэгдерди серпип, түзмөгүңүзгө эмнелерди кошууну тандаңыз.
- Бардык мазмунду, же өзүңүзгө жаккан белгилүү файлдарды кошо аласыз.
- Жеткиликтүү кубаттуулук экрандын төмөн жагында көрсөтүлгөн. Синхрондоштуруу файлын кошсоңуз, тилке толуп калат.
"Жыйынтык" өтмөгүн чыкылдатып, андан кийин чыкылдатыңыз Шайкештирүү Терезенин ылдый жагында (Шайкештирүү). iTunes шайманыңызга шаймандаштырылган мазмунду түзмөгүңүзгө көчүрө баштайт. ITunes'то жок түзмөктөгү файлдар жок кылынат.
- Сиз iTunes терезесинин жогору жагында шайкештештирүүнү көзөмөлдөй аласыз.
Аспапты ажыратыңыз. Шайкештирүү аяктагандан кийин, сол панелдеги түзмөктү оң баскыч менен чыкылдатып, тандаңыз Чыгуу (Карап чыгуу). Бул шайманды коопсуз ажыратууга мүмкүнчүлүк берет. Эгер тандалбаса Чыгуу Ажыратуудан мурун, сиздин маалыматтарыңыз бузулуп калуу коркунучу бар, бирок ыктымалдыгы жогору эмес.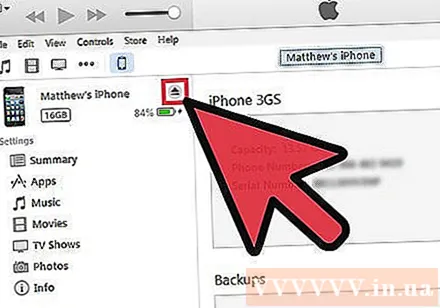
Түзмөктүн камдык көчүрмөсү. iTunes бир нерсе туура эмес болуп калса, iOS түзмөгүңүздүн камдык көчүрмөсүн сактоого мүмкүндүк берет. Түзмөгүңүздүн камдык көчүрмөсүн сактоо үчүн, сол панелдеги түзмөктүн атын тандап, Жыйынтык өтмөгүн чыкылдатып, Камдык көчүрмөлөр бөлүмүнө өтүңүз. Файлдын камдык көчүрмөсүн сактай турган жерди тандаңыз (компьютериңизде же iCloudда), андан кийин Азыр Камдык көчүрүүнү чыкылдатыңыз.
- ICloud'дун камдык көчүрмөсү маанилүү орнотууларды гана сактайт. Ошол эле учурда, компьютериңиздин камдык көчүрмөсүн сактоону тандасаңыз, бардык файлдар компьютериңизде сакталат.



