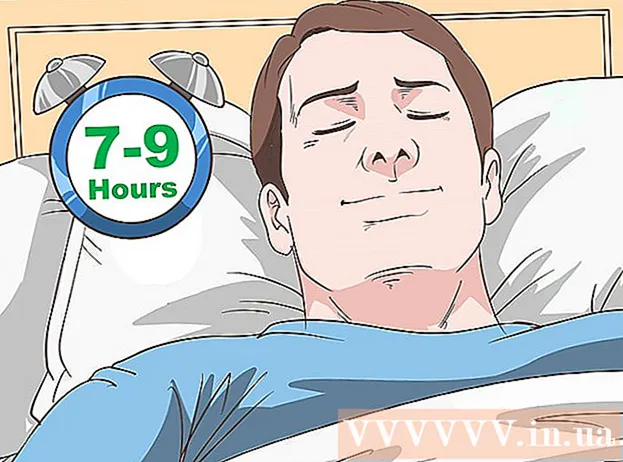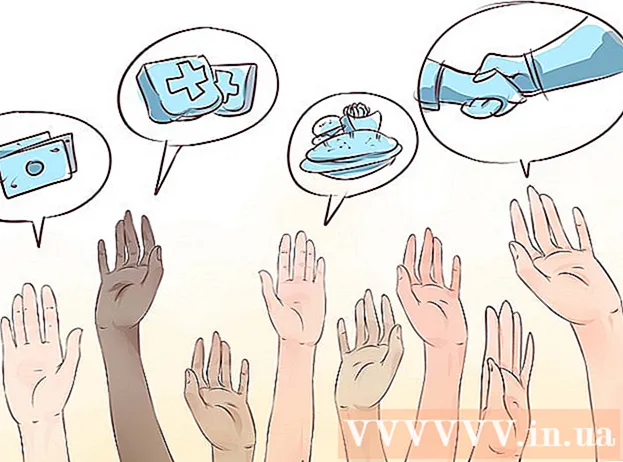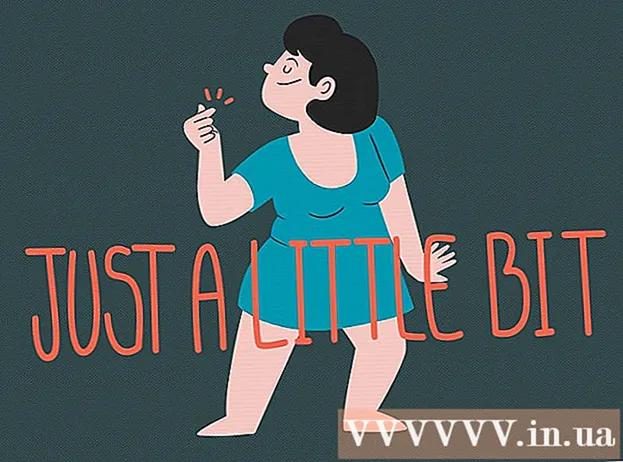Автор:
Laura McKinney
Жаратылган Күнү:
6 Апрель 2021
Жаңыртуу Күнү:
1 Июль 2024
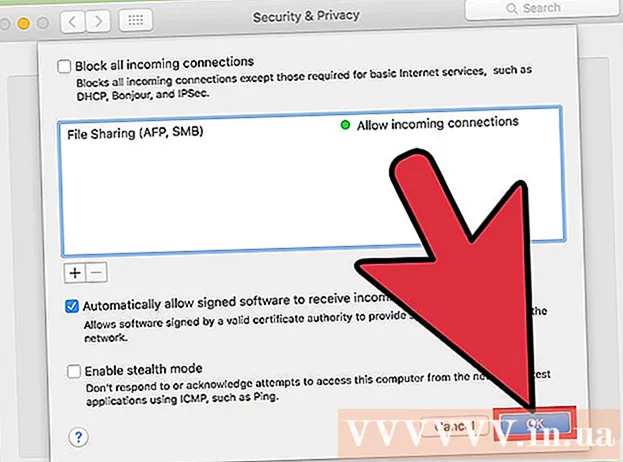
Мазмун
Компьютердик брандмауэрлер компьютерге зыян келтириши мүмкүн болгон келип түшкөн байланыштарды жаап салууда маанилүү ролду ойнойт. Компьютериңиздеги брандмауэрдин орнотууларын көрүп, тууралап алсаңыз болот, бирок компьютериңиздеги эң мыкты брандмауэр тиркемесин унутпаңыз; Адатта, Mac колдонуучулары орнотулган брандмауэрди иштетишинин же колдонушунун кереги жок.
Кадамдар
1-ыкманын 2: ЖКда орнотулган брандмауэр орнотууларын текшериңиз
Баштоо менюсун ачыңыз. Windows'тун демейки брандмауэр программасы Control Panel тиркемесинин "System and Security" папкасында жайгашкан, бирок сиз Start менюсундагы издөө тилкесин колдонуп, брандмауэрдин орнотууларын оңой эле таба аласыз.
- Ошондой эле баскычты бассаңыз болот ⊞ Win Баштоо менюсун ачуу үчүн.

Издөө тилкесине "брандмауэрди" киргизиңиз. Компьютериңиздеги дал келген тиркемелер автоматтык түрдө табылат.
"Windows Firewall" параметрин чыкылдатыңыз. Бул параметр издөө терезесинин жогору жагында болот.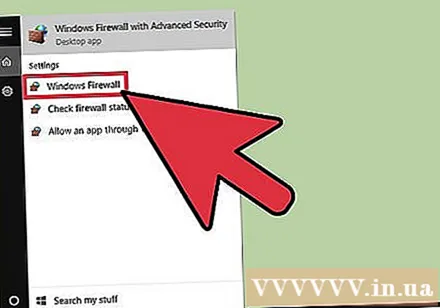
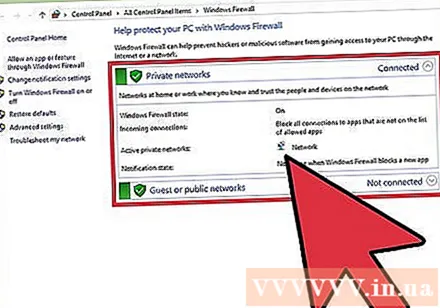
Брандмауэрдин орнотууларын карап чыгыңыз. Бул жерде эки бөлүм бар: "Жеке тармактар" жана "Коноктор же коомдук тармактар" сол жакта, брандмауэр активдүү экендигин көрсөткөн жашыл калкан сөлөкөтү.- Ушул бөлүмдөрдүн бирин чыкылдатуу менен, учурдагы коомдук же жеке тармактар жөнүндө маалымат камтылган меню ачылат.

"Өркүндөтүлгөн жөндөөлөр" параметрин чыкылдатыңыз. Бул параметр негизги менюнун сол жагында жайгашкан; ушуну чыкылдатканыңызда, өркүндөтүлгөн орнотуулар менюсу көрүү же жөндөө үчүн төмөнкү пункттар менен ачылат:- "Кирүүчү Эрежелер" - Кирүүчү туташууларга автоматтык түрдө уруксат берет.
- "Чыгуучу Эрежелер" - Автоматтык түрдө тышкы байланыштарга уруксат берилет.
- "Байланыштын Коопсуздук Эрежелери" - Компьютер уруксат бере турган жана тосмолой турган байланыштар жөнүндө негизги эрежелер.
- "Мониторинг" - негизги брандмауэр мониторингинин эрежелерине сереп.
Аны колдонуп бүткөндөн кийин Өркүндөтүлгөн орнотуулар менюсунан чыгыңыз. Ошентип, компьютериңиздин брандмауэр орнотууларын текшерип бүттүңүз!
- Эскертүү: Өркүндөтүлгөн Орнотуулар менюсундагы бир эле варианттан "Windows Firewall күйгүзүп же өчүрүп коюңуз". Бирок, брандмауэрди өчүрүп салсаңыз, айрыкча, компьютер коомдук тармакка туташкан учурда этият болуңуз.
2ден 2-ыкма: Mac'тагы брандмауэр орнотууларын текшериңиз
Экрандын жогорку сол бурчундагы Apple логотибин чыкылдатыңыз. Брандмауэр орнотууларын көрүү үчүн, Apple менюсунан брандмауэр менюну ачуу керек.
"Системанын артыкчылыктарын" чыкылдатыңыз. Бул параметр Apple менюсунун ачылуучу тизмесинде.
"Коопсуздук жана Купуялык" кошумча барагын чыкылдатыңыз. Бул өтмөк Тутум Тандоолор экранынын жогору жагындагы тутум параметрлеринин тизмесинде.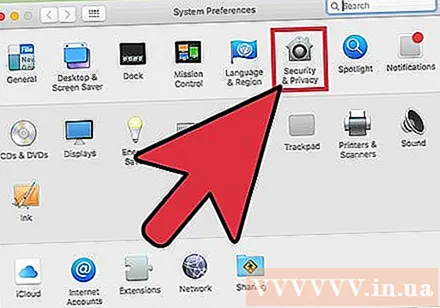
- Бул параметр сиз колдонгон OS версиясына жараша "Коопсуздук" деп аталышы мүмкүн.
"Firewall" кошумча барагын чыкылдатыңыз. Бул табулатура Коопсуздук менюсунун жогору жагындагы бир катар параметрлерде (мисалы, "Жалпы", "FileVault" ж.б.).
Firewall менюсунун кулпусун ачыңыз. Брандмауэр сиздин Mac коопсуздугу үчүн жооптуу болгондуктан, брандмауэр орнотууларын көрүүдөн же жөнгө салуудан мурун администраторуңуздун маалыматын беришиңиз керек. Сураныч, төмөнкүдөй өтүңүз:
- Саат сүрөтчөсүн чыкылдатыңыз (менюнун төмөнкү сол бурчунда).
- Администратордун атын киргизиңиз.
- Администратордун сыр сөзүн киргизиңиз.
- "Кулпуну ачуу" баскычын чыкылдатыңыз.
Mac брандмауэрин күйгүзүү үчүн "Firewall'ду күйгүзүүнү" чыкылдатыңыз. Macтын Firewall демейки боюнча өчүрүлөт, анткени Macтарда компьютерлердегидей коопсуздук кемчиликтери жок.
"Firewall Options" баскычын чыкылдатыңыз. Кээде бул баскыч "Өркүндөтүлгөн" деп аталат. Брандмауэрдин жөндөөлөрүн бул жерде төмөнкү параметрлер менен настройкалай аласыз:
- "Бардык келген байланыштарды бөгөттөө" - Экран же файлдар сыяктуу бардык мазмунду бөлүшүү өтүнүчтөрүнөн баш тарткыңыз келсе, бул жерди чыкылдатыңыз. Apple компаниясынын негизги функционалдык тиркемелери дагы эле кабыл алынган.
- "Кол коюлган программалык камсыздоонун кирүүчү туташууларды кабыл алуусуна автоматтык түрдө уруксат берүү" - Өркүндөтүлгөн менюнун жогору жагындагы "Уруксат берилген кирүүчү байланыштар" тизмесине Apple тарабынан тастыкталган бардык колдонмолорду кошуңуз. брандмауэр.
- "Жашыруун режимди иштетүү" - Компьютердин "болжолдуу" сурамдарга жооп берүүсүн алдын алуу.
Программаны тармактык блокко кошуңуз же кабыл алуу тизмесинде. Кабыл алуу тизмесине кошулганда, бул программалар ишке кирүүгө уруксат берилгенде автоматтык түрдө өтөт. Төмөнкүдөй жүрүшүңүз керек: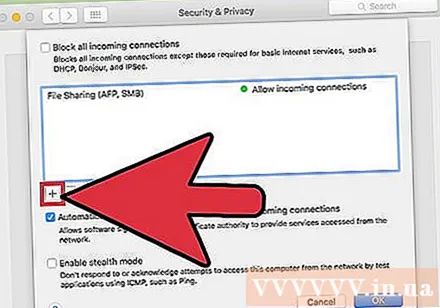
- Шилтеме терезесинин астындагы "+" белгисин чыкылдатыңыз.
- Уруксат берген колдонмонун аталышын чыкылдатыңыз.
- Каалаган тиркемелерди кайталаңыз.
- Тандалган колдонмолорду кабыл алуу / бөгөттөө тизмесинен алып салуу үчүн "-" баскычын чыкылдата аласыз.
Бүткөндөн кийин "ОК" баскычын чыкылдатыңыз. Firewall Options менюсу жабылып, өзгөртүүлөр сакталат! жарнама
Кеңеш
- Брандмауэр иштеп турганда, компьютериңиз, адатта, программа башталган сайын, сизден уруксат сурап ("Уруксат") же болбосо ("Четке кагуу") талап кылат.
Эскертүү
- Брандмауэрди жөндөө коопсуздукка кесепеттүү алып келиши мүмкүн. Эмне кылып жатканыңызды билбесеңиз, брандмауэр орнотууларын өзгөртүүнү чектешиңиз керек.