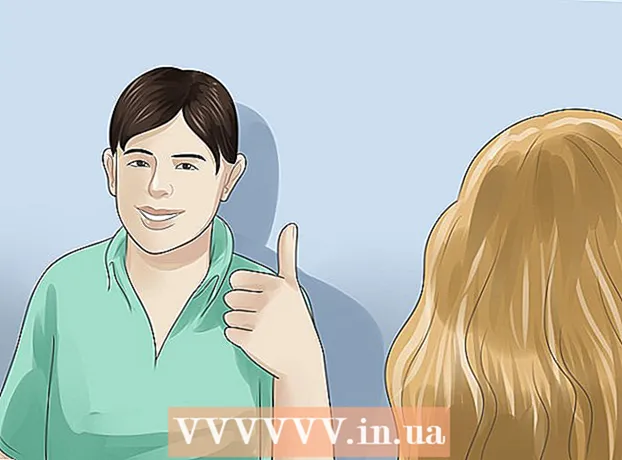Автор:
Lewis Jackson
Жаратылган Күнү:
14 Май 2021
Жаңыртуу Күнү:
1 Июль 2024
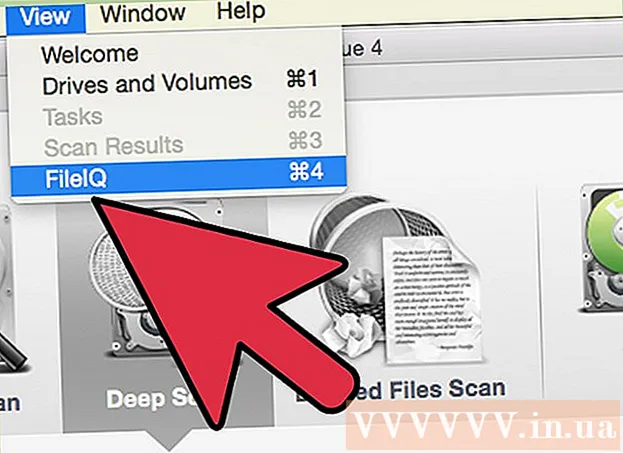
Мазмун
SD картадагы айрым файлдарды кокустан өчүрүп салдыңызбы же эс тутум картасынын бузулгандыгы үчүн дайындарды жоготуп алдыңызбы? Эгерде сиз эс тутум картасын колдонууну токтоосуз токтотуп, тез иштесеңиз, анда файлдарды калыбына келтирүү программасы аркылуу калыбына келтирүүгө болот. Ар бир иштетүү тутуму үчүн акысыз варианттар, ошондой эле колдонууга жеңил болгон акы төлөнүүчү программалар бар.
Кадамдар
3-ыкманын 1-ыкмасы: PhotoRec аркылуу (бардык иштетүү тутумдары)
SD картага кирүүнү токтотуңуз. Эгерде файл жаңы эле жок кылынган болсо, анда ал маалыматтардын үстүнөн жазылышын күтүп, ошол жерде дагы болушу мүмкүн. SD-картага кире албай калсаңыз, маалыматтын үстүнөн жазуу мүмкүнчүлүгүн чектөөгө болот.
- Идеалында, файлдарды калыбына келтирүүгө даяр болгончо, SD картаны шаймандан алып салыңыз.

PhotoRec жүктөп алуу. PhotoRec - Windows, OS X жана Linux үчүн акысыз жана ачык булактуу файл калыбына келтирүү программасы.
Программаны ачыңыз. PhotoRecти орнотуунун кажети жок. Сиз жөн гана ZIP файлынан программаны чыгарып алышыңыз керек. Ичинде, os сиздин иштөө тутумунун аталышы болот. Мисалы, Windows версиясы болмок

Эстутум картасын туташтырыңыз. Эстутум карталарын окуу тутуму аркылуу SD картаны компьютерге туташтырсаңыз болот, же эс тутум картасын камерага салып, USB кабели аркылуу камераны компьютерге туташтырсаңыз болот.
PhotoRec иштетүү. PhotoRec буйрук сап интерфейсинде иштейт. Программаны багыттоо үчүн жебе баскычтарын колдоносуз.

Дискти тандаңыз. SD картаны жеткиликтүү дисктердин тизмесинен тандап, андан кийин таптап коюңуз . Кирүү.
Бөлүмдү тандаңыз. SD эс тутум карталарында адатта бир гана бөлүм болот. Тандап алуу үчүн жебе баскычтарын колдонуңуз.
Менюну тандаңыз. Бул меню параметр терезенин ылдый жагында жайгашкан.
Кереги жок файлдарды тандоодон чыгарыңыз. Издөөгө керектүү файлдын түрүн чектеп, издөө ишин тездете аласыз. Эгерде сиз сүрөттөрдү калыбына келтирип жаткан болсоңуз, анда JPG, JPEG, RAW, CR2, PNG, TIFF, GIF, BMP, SR2 жана DNGден башкасынын бардыгын тандаңыз.
Улантуу үчүн меню пунктун тандаңыз. Файл тутумунун менюсу ачылат.
Файл тутумунун түрүн тандаңыз. Эгер сиз SD эстутум картасынан файлдарды калыбына келтирип жатсаңыз, (Башка) тандаңыз.
Текшериле турган мейкиндикти тандаңыз. Жок кылынган файлдарды калыбына келтирип жатсаңыз, тандаңыз. Эгер эски картадагы дайындарды калыбына келтирип жатсаңыз, тандаңыз.
Калыбына келтирилген файлды сактоо үчүн папканы тандаңыз. Оңой кирүү үчүн жаңы папка түзүшүңүз керек.
Маалыматтардын калыбына келтирилишин күтүңүз. Бул көп убакытты талап кылышы мүмкүн. Калыбына келтирилген файлдардын саны реалдуу убакытка жараша жаңыртылат.
Файлдарды карап чыгуу. Файлдын аталышы бузулуп калат, андыктан калыбына келтирилген файлдарды издегенге чейин кол менен издөөгө туура келет. Эгер сиз дагы деле каалаган сүрөттү таба албай жатсаңыз, анда сиз маалыматты калыбына келтирүүнүн башка жолун колдонуп көрсөңүз болот. жарнама
3-ыкманын 2-ыкмасы: ZAR колдонуу (Windows)
SD картага кирүүнү токтотуңуз. Эгерде файл жаңы эле жок кылынган болсо, анда ал маалыматтардын үстүнөн жазылышын күтүп, ошол жерде дагы болушу мүмкүн. SD-картага кире албай калсаңыз, маалыматтын үстүнөн жазуу мүмкүнчүлүгүн чектөөгө болот.
- Идеалында, файлдарды калыбына келтирүүгө даяр болгончо, SD картаны шаймандан алып салыңыз.
Жүктөө жана орнотуу ZAR (Zero Assumption Recovery). ZARнын толук версиясы үчүн акы талап кылынат, ал эми демо (сыноо) бизге сүрөт файлдарын калыбына келтирүүгө гана мүмкүнчүлүк берет. Эскертүү: сиз иштеп чыгуучунун веб-сайтынан гана ZAR жүктөп алышыңыз керек.
- ZAR веб-сайтында, барактын ылдый жагындагы "сүрөттү калыбына келтирүү" шилтемесин чыкылдатыңыз. Бул сүрөттөрдү калыбына келтирүү үчүн демону орнотууга мүмкүндүк берет.
Эстутум картасын туташтырыңыз. Эстутум картасын окуу тутуму аркылуу SD картаны компьютерге туташтырсаңыз болот, же SD картаны камерага салып, USB кабели аркылуу камераны компьютерге туташтырсаңыз болот.
- Компьютер эс тутум картасын форматтооңузду же аны окууга болбой тургандыгын билдириши мүмкүн. Бул иш-аракет боюнча форматтоого болбойт, анткени картада сүрөт сакталып турган жердин үстүнөн жазсаңыз болот.
Сүрөттү калыбына келтирүү куралын ZARда ачыңыз. ZAR иштетип, Image Recovery (Бекер) баскычын чыкылдатыңыз. Башка программа үчүн ошол эле аракет баскычын издеңиз. Айрым программалар бул кадамды толугу менен өткөрүп жибериши мүмкүн.
Эстутум картасын тандаңыз. "Дисктер жана бөлүктөр" бөлүмүнөн SD картаңызды тандаңыз. Калыбына келтирүү процессин баштоо үчүн Кийинкини чыкылдатыңыз.
Калыбына келтирүүнү каалаган файлдарды тандаңыз. SD эстутум картасында программалык камсыздоо табылган сүрөттөрдүн тизмесин көрө аласыз. Сиз калыбына келтирүү үчүн сүрөттөрдү тандап же бардык жоголгон сүрөттөрдү калыбына келтирүү үчүн баарын тандай аласыз. Сүрөттү алдын-ала көрө албасаңыз, файлдын аталышы жоголот.
Сүрөттөрүңүз калыбына келтирилгенден кийин аларды кайда сактоону тандаңыз. Эгерде SD-карта бузулган болсо, аны бул жерде сактабашыңыз керек. Анын ордуна, сүрөттөрдү сактоо үчүн, компьютериңизден папка тандаңыз же түзүңүз. Эгер өткөрүп жиберилген SD карта дагы бир жолу кыйрап калса, сүрөттөр коопсуз болот.
Файлды көчүрүү. Тандалган файлдарды көчүрүп баштоо баскычын чыкылдатып, сүрөттү калыбына келтирүү үчүн Тандалган файлдарды көчүрүп баштаңыз. Тандалган файл сиз көрсөткөн жерге сакталат.
- Айрым сүрөттөр толугу менен калыбына келтирилбей калышы мүмкүн. Эскиз жакшы көрүнсө дагы, сүрөт жарым-жартылай жоголуп же толугу менен бузулуп калышы мүмкүн.
3 ичинен 3-ыкма: Маалыматты куткаруу жолу менен 3 (Mac)
SD картага кирүүнү токтотуңуз. Эгерде файл жаңы эле жок кылынган болсо, анда ал дагы эле жаңы маалыматтар менен жазылышын күтүп, ошол жерде жаткан болушу мүмкүн. SD-картага кире албай калсаңыз, маалыматтын үстүнөн жазуу мүмкүнчүлүгүн чектөөгө болот.
- Идеалында, файлдарды калыбына келтирүүгө даяр болгончо, SD картаны шаймандан алып салыңыз.
Data Rescue 3 жүктөө жана орнотуу. Колдонуу үчүн акы бар, бирок Data Rescue 3 - OS X үчүн маалыматтарды калыбына келтирүү боюнча күчтүү программалардын бири, сиз Data Recovery 3 сайтынан же Mac App Store аркылуу сатып алсаңыз болот.
- Эгер акча сарптагыңыз келбесе, анда PhotoRecти колдонуңуз.
SD эстутум картасын туташтырыңыз. SD картаны Mac компьютерине кыстарыңыз. Эгерде сиздин Mac эс тутум картасынын уячасы жок болсо, USB кабели аркылуу тышкы картаны окуу куралын колдонсоңуз болот же SD картаны камерага киргизип, компьютерге туташтырсаңыз болот.
Data Rescue 3 жүргүзүү. Программаны "Тиркемелер" папкасынан таба аласыз. Андан кийин, башкы менюдан "Жаңы сканерлөөнү баштоо" баскычын тандаңыз.
SD картаны тандаңыз. Дисктердин тизмеси Data Rescue терезесинде пайда болот. Сураныч, бул тизмеден эс тутум картасын тандаңыз.
- Программа сиздин эс тутум картаңыз үчүн бөлмө тандоону сунуш кылышы мүмкүн. Көпчүлүк эс тутум карталарында бир гана бөлүм бар, бирок бир нече бөлүктөр болсо, анда бүт SD картаны тандашыңыз керек.
Скандоо ыкмасын тандаңыз. Биринчи сканерлөө учурунда, "Жок кылынган файлдарды сканерлөөнү" тандаңыз. Бул процесс эстутум картасындагы бош орунду жок кылынган файлдарды издейт. Эгер бул ыкма иштебей калса, анда дагы бир жолу аракет кылып, "Ыкчам Скандоо" процессин, андан кийин "Терең Скандоо" тандасаңыз болот. Сканердин түрүн тандап алгандан кийин Баштоону чыкылдатыңыз.
Скандоонун аяктоосун күтө туруңуз. Айрыкча, Deep Scan тандасаңыз, бул бир аз убакыт талап кылынышы мүмкүн. Эгерде сиз тыныгууну кааласаңыз, анда Убактылуу токтотуу баскычын чыкылдата аласыз.
Калыбына келтирүүнү каалаган файлдарды тандаңыз. Скандоо аяктагандан кийин калыбына келтириле турган файлдардын тизмесин көрө аласыз. Калыбына келтиргиңиз келген ар бир файлдын же папканын жанындагы кутучаны белгилеңиз.
- Эгер сиз Тез же Терең Скандоону жүргүзсөңүз, издөө натыйжалары "Табылган Файлдар" бөлүмүндө болот.
- Эгер сиз Жок кылынган Файлдарды же Терең Скандоону тандасаңыз, издөө натыйжалары "Кайра курулган файлдар" бөлүмүндө болот. Файлдын аты адатта жоголуп кетет.
- Тизмеден тандап, "Алдын ала көрүү" баскычын чыкылдатып, файлдарды алдын ала көрө аласыз. Бирок, бардык эле файлдар алдын-ала көрүнбөйт.
Файлды калыбына келтирүү. Бүткөндөн кийин, Калыбына келтирүүнү чыкылдатып, файлды компьютериңизге сактоо үчүн жерди тандаңыз. Ылайыктуу жерди тапкандан кийин, Ачууну чыкылдатыңыз. жарнама
Эскертүү
- Жоголгон сүрөттөрдүн бардыгын калыбына келтирүү мүмкүн эмес. Жоголгон сүрөттү калыбына келтире албайсыз, мисалы: эс тутум картасы катуу бузулган же кайрадан форматталган, жок кылынган сүрөт үстүнө жазылып калган.