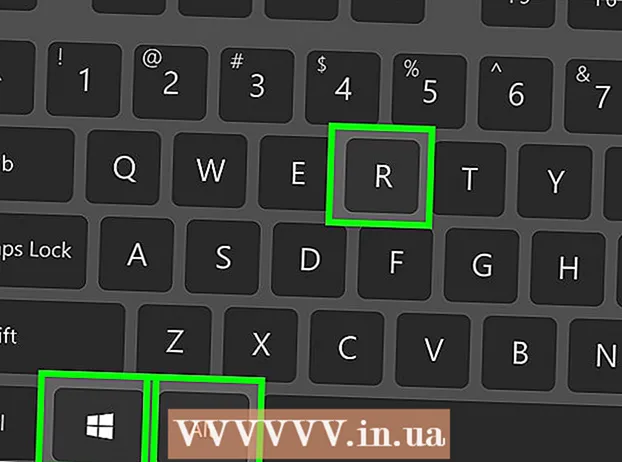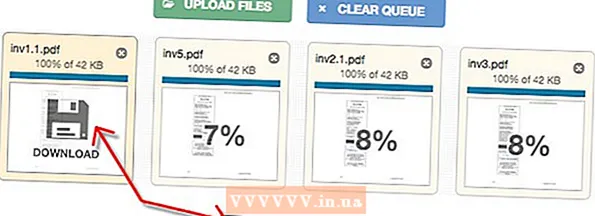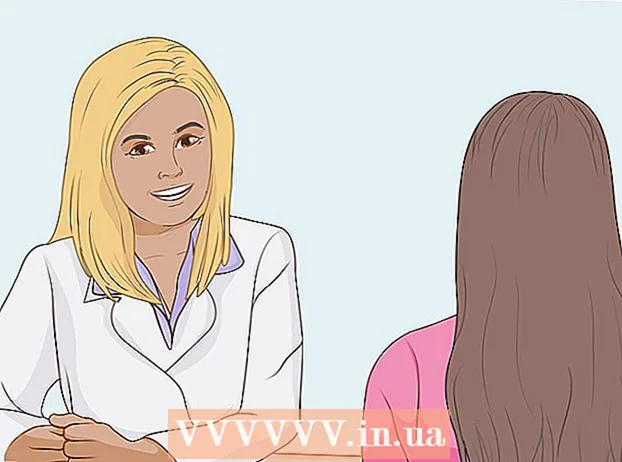Автор:
John Stephens
Жаратылган Күнү:
1 Январь 2021
Жаңыртуу Күнү:
29 Июнь 2024

Мазмун
Бул макалада wikiHow сизге аймакты кантип басып чыгарууну же Google Карталардын көрсөтмөлөрүн көрсөтөт. Муну Windows жана Mac компьютерлеринде жасай аласыз. Ар бир көчөнү так көрүү үчүн чоңойтуу керектигин, башкача айтканда, баракта өтө кең аянтты басып чыгара албастыгыңызды эске алыңыз.
Кадамдар
1ден 2-ыкма: Картаны басып чыгаруу
Google Карталар сайтын ачыңыз. Https://www.google.com/maps/ дарегине өтүңүз. Бул Google Карталар веб-браузерин веб-браузерде ачуу аракети.

Дарек киргизиңиз. Google Карталар экранынын жогорку сол бурчундагы издөө тилкесин чыкылдатып, андан кийин басып чыгаргыңыз келген даректи киргизиңиз.- Сиз шаарды, провинцияны же мамлекеттик мекеменин атын (мисалы, колледждин атын) тере аласыз.
Жер тандаңыз. Аны жүктөө үчүн издөө тилкесинин астындагы даректи чыкылдатыңыз.

Картаны чоңойтуу же кичирейтүү менен анын өлчөмүн өзгөртүңүз. Сүрөтчөсүн чыкылдатыңыз + Чоңойтуу үчүн экрандын төмөнкү оң бурчундагы сүрөтчөнү чыкылдатыңыз - кичирейтүү. Экранда көрсөтүлгөн картанын бир бөлүгүн басып чыгарсаңыз болот.- Канчалык чоңойтсоңуз, карта ошончолук деталдуу болот.
- Картаны ордунан жылдыруу үчүн, аны басып, сүйрөп барсаңыз болот.

Басып чыгаруу менюсун ачыңыз. Сиз колдонгон веб-браузерге жараша, иш-аракет бир аз башкача:- Chrome Чыкылдатуу ⋮ Chrome экранынын жогорку оң бурчунда, чыкылдатыңыз Басып чыгаруу ... (Басып чыгаруу ...) ачылуучу менюда.
- Firefox Чыкылдатуу ☰ Firefox экраныңыздын жогорку оң бурчунда, андан кийин чыкылдатыңыз Басып чыгаруу ачылуучу менюда.
- Текшерүү жагы Чыкылдатуу ⋯ экрандын жогорку оң бурчунда, андан кийин чыкылдатыңыз Басып чыгаруу ачылуучу менюда.
- Internet Explorer Чыкылдатуу ⚙️ браузер терезесинин жогорку оң бурчунда, тандаңыз Басып чыгаруу ачылуучу менюнун жогору жагында жана чыкылдатуу Басып чыгаруу ... ал ачылуучу меню пайда болгондо.
- Safari Чыкылдатуу Файл Mac меню тилкесинен (File) тандаңыз Басып чыгаруу ... ачылуучу менюнун төмөн жагында.
Принтерди тандаңыз. Учурдагы принтерди чыкылдатыңыз же "Принтер" талаасында басып, тармак принтерин тандаңыз.
- Эгер эски принтерди колдонуп жаткан болсоңуз, басып чыгарардан мурун аны компьютериңизге туташтырыңыз.
- Сиз чыкылдатууга туура келиши мүмкүн Change (Өзгөртүү) же Browse Учурдагы тандалган принтердин ылдый жагында (Караңыз).
Керек болсо басып чыгаруу параметрлерин өзгөртүңүз. Ар бир принтерде ар кандай жөндөөлөр бар, жана ар бир браузерде ар башка принтер параметрлеринин терезелери бар. Төмөнкү параметрлерди өзгөртө аласыз:
- Түс (Түс) - Сыяны үнөмдөө үчүн Google Картасын ак-кара түстө басып чыгарыңыз же чоо-жайын белгилөө үчүн түстө басып чыгарыңыз.
- Нускалардын саны (Басылмалардын саны) - Сизге керектүү карта басылмаларынын санын тандаңыз.
- Макет (Interface) же Багыты (Багыты) - танда Пейзаж (Пейзаж) чоң картада.
Чыкылдатуу Басып чыгаруу. Веб браузериңизге жараша, браузериңиздин баракчасынын жогору же ылдый жагындагы баскычты тапсаңыз болот. Бул картаны тандалган принтерге жөнөтүп, басып чыгарат. жарнама
2ден 2-ыкма: Нускаларды басып чыгаруу
Google Карталар барагын ачыңыз. Https://www.google.com/maps/ дарегине өтүңүз. Бул учурдагы браузерде Google Карталар барагын ачат.
"Багыттар" сүрөтчөсүн чыкылдатыңыз. Көк фондо ийилген жебе сүрөтчөсү. Бул сөлөкөттү Google Карталар издөө тилкесинин оң жагындагы бурчтан таба аласыз (издөө тилкеси экрандын жогорку сол бурчунда). Калкыма терезе пайда болот.
Баштапкы жайгашкан жериңизди киргизиңиз. Багыттамалар терезесинин жогору жагындагы тексттик талаага баштапкы даректи киргизиңиз.
- Баштапкы чекитти коюу үчүн, картада жайгашкан жерди чыкылдатып койсоңуз болот.
Көздөгөн жериңизди киргизиңиз. Көздөгөн жериңизди баштапкы чекит талаасынан ылдый жагындагы "Көздөгөн жерди тандаңыз ..." талаасына киргизиңиз.
Пресс . Кирүү. Бул сиз киргизген 2 даректи тастыктоо жана баштапкы чекиттен эң тез көздөгөн жерге жол табуу үчүн жасалган иш-аракет.
Маршрут тандаңыз. Терезенин сол жагында өтүүнү каалаган маршрутту чыкылдатыңыз.
Принтер сүрөтчөсүн чыкылдатыңыз. Белги Багыттамалар терезесинин оң жагында, сиз тандаган маршрутта жайгашкан. Сөлөкөттү чыкылдатуу менен, басып чыгаруу мүмкүнчүлүктөрү менен калкып чыкма терезе ачылат.
Басып чыгаруу параметрлерин тандаңыз. Чыкылдатуу Карталар менен кошо басып чыгарыңыз (Карта менен басып чыгаруу) же Текстти гана басып чыгаруу (Текстти гана басып чыгарыңыз). Карталар менен басып чыгаруу, сыя менен караганда көбүрөөк чыгымдарды талап кылса да, көрсөтмөлөр менен кошо визуалдык көрүнүштү берет.
Чыкылдатуу Басып чыгаруу. Бул баскыч экрандын жогорку оң бурчунда жайгашкан. Бул браузердин Басып чыгаруу терезесин ачат.
Принтерди тандаңыз. Учурдагы принтерди чыкылдатыңыз же "Принтер" талаасын чыкылдатып, тармак принтерин тандаңыз.
- Эгер эски принтерди колдонуп жаткан болсоңуз, басып чыгарардан мурун аны компьютериңизге туташтырыңыз.
- Сиз чыкылдатууга туура келиши мүмкүн Change же Browse тандалган принтердин астында.
Керек болсо басып чыгаруу параметрлерин өзгөртүңүз. Ар бир принтерде ар кандай жөндөөлөр бар, жана ар бир браузерде ар кандай принтер параметрлеринин терезелери бар. Төмөнкү параметрлерди өзгөртө аласыз:
- Түс (Түстүү) - Сыяны үнөмдөө үчүн Google Картасын ак-кара түстө басып чыгарыңыз же чоо-жайын белгилөө үчүн түстө басып чыгарыңыз.
- Нускалардын саны (Басылмалардын саны) - Сизге керектүү карта басылмаларынын санын тандаңыз.
Чыкылдатуу Басып чыгаруу. Веб браузериңизге жараша, браузериңиздин баракчасынын жогору же ылдый жагындагы баскычты тапсаңыз болот. Бул картаны тандалган принтерге жөнөтүп, басып чыгарат. жарнама
Кеңеш
- Google Картасын мобилдик телефондо басып чыгаруунун бирден-бир жолу - скриншот алып, iPhone же Android тиркемесинен басып чыгаруу.
Эскертүү
- Google Карталардын басып чыгарылган версиясында бир нече конкреттүү маршрут маалыматы гана көрсөтүлөт.