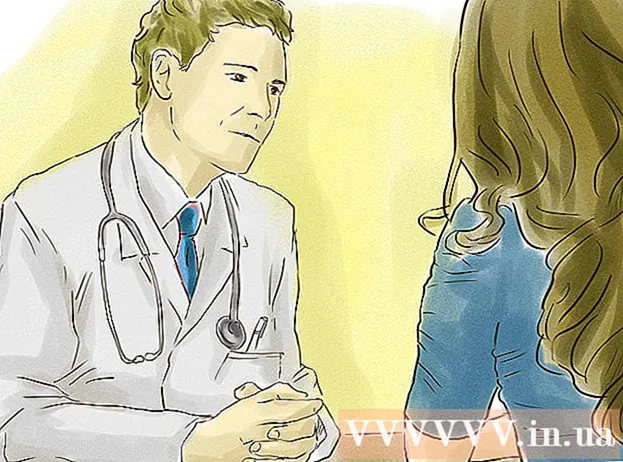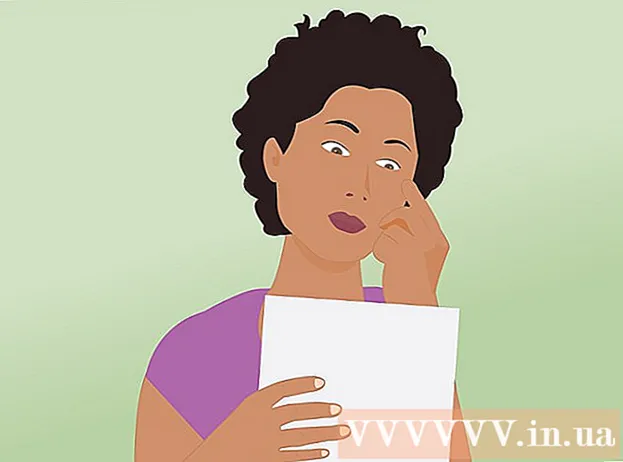Автор:
Peter Berry
Жаратылган Күнү:
20 Июль 2021
Жаңыртуу Күнү:
1 Июль 2024
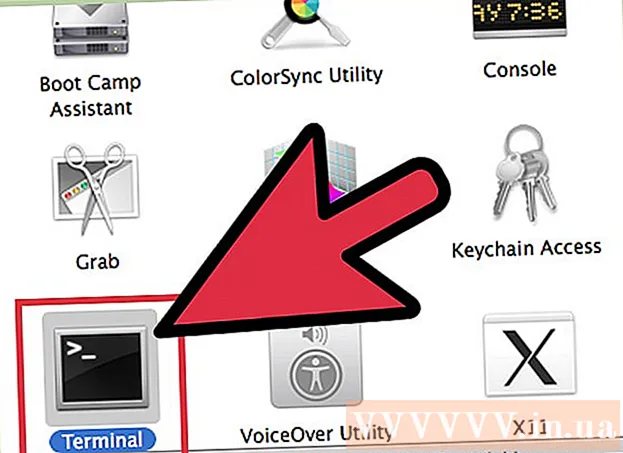
Мазмун
RAM (Random Access Memory) колдонгон программалар өтө көп болгондо, компьютериңизди шалаакы сезесиз. Бул макала тутумдун эс тутумун кантип бошотуп, компьютериңиздин үзгүлтүксүз иштешине жардам берет.
Кадамдар
3-ыкманын 1-ыкмасы: Зарыл программаларды жабыңыз
Программалар оперативдик эс тутумду кандайча колдоноорун түшүнүңүз. Иштөө учурунда программа компьютердин оперативдик эс тутумунда маалыматтарды сактайт.Канчалык көп программалар чогуу иштесе, ошончолук RAM керек. ОЗУ бошотуунун эң жөнөкөй жолу - колдонулбай жаткан программаларды жабуу.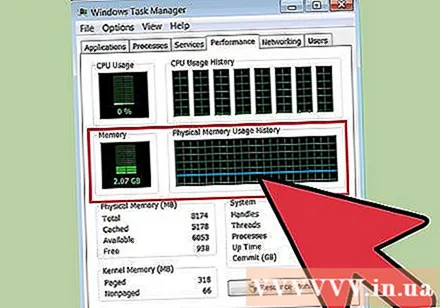

Ашыкча терезени жабыңыз. Эгер экранда бир нече программа болсо, колдонулбай жаткан терезелерди өчүрүп салыңыз. Мисалы, учурда маектешүү зарылдыгы жок болсо, чатты өчүрүп салыңыз.- Көптөгөн кошумча баракчалары бар веб-браузер эс тутумун бир кыйла көп ээлей алат; ОЗУ бошотуу үчүн колдонулбаган өтмөктөрдү жабышыңыз керек.
Фондук программаны жабыңыз. Айрым программалар терезелерди жапкандан кийин дагы иштей берет. Бул программанын көпчүлүгүн экрандын төмөнкү оң бурчундагы, сааттын жанындагы тутум тактасынан көрө аласыз. Чычкандын көрсөткүчүн сөлөкөттүн үстүнө алып барып, кайсы программалар жигердүү иштеп жатканын көрүңүз.
- Программанын менюсун ачуу үчүн сүрөтчөнү оң баскыч менен чыкылдатыңыз. Көпчүлүк программалар ушул менюдан толугу менен өчүрүлүшү мүмкүн. Кээ бир башка программалар (мисалы, антивирус) чыкылдатуу менюсунан толугу менен өчүрүлбөйт.

Программанын Windows менен башталуусуна жол бербеңиз. Эгер Windowsдон башталган программалар өтө эле көп болсо, анда компьютериңиздин иштешине жана ишке киргизүү ылдамдыгына катуу таасир этет. Программалардын Windows менен иштешине жол бербөөнүн бир нече жолу бар:- Программанын орнотууларын өзгөртүү. Windows менен башталган программалардын көпчүлүгүндө компьютер иштей баштаганда иштей турган функцияны өчүрүү мүмкүнчүлүгү бар. Программанын орнотууларын (Жолдор же Тандоолор) ачыңыз; аутостартты өчүрүү үчүн, адатта Жалпы бөлүмүндө болот. Мисалы, Google Drive сүрөтчөсүн чыкылдатуу менен меню пайда болот. Эгер Түзөтүүлөрдү чыкылдатасаңыз ... жаңы терезе ачылат. Башка бөлүктө. (Ар кандай) - "Компьютериңизди иштеткенде Google Драйвын автоматтык түрдө баштоо" тандоосунун кутучасы (Компьютерди күйгүзүп жатканда Google Драйвын автоматтык түрдө иштетүү).
- Баштоо кызматын өчүрүү. Windows + R баскычтар айкалышы менен Run командасын ачыңыз. "Msconfig" терип, enter баскычын басыңыз. Системанын Конфигурациясы терезеси ачылат. Компьютериңизден башталган программалардын тизмесин көрүү үчүн Баштоо барагын чыкылдатыңыз. Өчүргүңүз келген программанын жанындагы кутучаларды алып салыңыз.

Фондук программаларды мажбурлап жабыңыз. Фондо иштеп жаткан кээ бир программалар бар, алар тутум тактасындагы жана Системанын Конфигурациясындагы сүрөтчөлөрүн көрсөтпөйт. Адатта жеткиликсиз фон программаларын жабуу үчүн, Task Manager программасын ачыңыз. Ctrl + Alt + Del баскычтарын басып, Тапшырма башкаргычты тандаңыз.- Токтото турган программаңызды табыңыз. Процесстер өтмөгүн ачыңыз. Учурда компьютерде иштеп жаткан бардык процесстер көрсөтүлөт. Терезенин ылдый жагында, колдонулган жалпы RAMтын пайызын көрө аласыз. Эстутум пунктун чыкылдатып, сиз ээлеп турган RAM тутумунун ирети боюнча программаларды иреттеңиз.
- Жабууну каалаган программаны тандап, Аяктоо процессин чыкылдатыңыз. Жабууну каалайсызбы жана программанын өчүрүлүшү терс таасирин тийгизиши мүмкүн деп сураган калкыма терезе пайда болот. Жабууну каалаган программаларды гана жабыңыз. Белгилүү бир программаларды жабуу тутум кайра жүктөлгөнгө чейин туруксуз болуп калышы мүмкүн. Тутумдун жакшы иштеши үчүн “SYSTEM” колдонуучунун аталышы бар программаларды сактоо керек.
2ден 3-ыкма: Windows Explorerди өчүрүп-күйгүзүңүз

Task Manager программасын ачуу. Ctrl + Alt + Del баскычтарын басып, параметрлер тизмесинен Task Manager тандаңыз. Task Manager терезеси ачылат. Процесстер өтмөгүн чыкылдатыңыз.
Find Explorer. Windows Explorer бул Windows иштөө тутумунун колдонуучу интерфейси, ошондуктан аны оперативдик эстутумдан чыгарып, кайра жүктөөдө, айрым эстутумдар бошоп калышы мүмкүн. Explorer.exe файлын таап, Аяктоо процессин чыкылдатыңыз. Сүрөттүн аталышын чыкылдатып, программанын аталыштарын иретке келтире аласыз. Эгер туура жасалган болсо, анда тапшырма тилкеси жана иш тактасынын белгиси жок болот.

Windows Explorerди өчүрүп-күйгүзүңүз. 'Тиркемелер' өтмөгүн чыкылдатып, андан кийин 'Жаңы тапшырма ...' баскычын чыкылдатыңыз. Ачылган терезеден текст талаасына "explorer.exe" деп терип, ОК баскычын чыкылдатыңыз. Explorer ачылып, куралдар панели жана рабочий сүрөтчө кайрадан пайда болот. жарнама
3 ыкмасы 3: Көбүрөөк кеңештер

Windows Defender өчүр. Эгер сизде антивирус / тыңчы программасы ачык болсо, анда Windows Defenderдин кереги жок жана аны өчүрүп салса болот. Ал үчүн, Башкаруу панелинен Windows Defender программасын ачыңыз. Куралдар баскычын чыкылдатып, Жолдор тандаңыз. Администратордун астынан "Бул программаны колдонуңуз" деген кутучаны алып, андан кийин Сактоону чыкылдатыңыз.
Windows Aero өчүрүңүз. Windows Aero - бул Windows Vista жана 7де колдонгон графикалык интерфейстердин жыйындысы, Башкаруу панелин ачып, Performance Information and Tools тандаңыз. Сол менюда "Көрсөтмө эффекттерди тууралоону" чыкылдатыңыз. Performance Options терезеси ачылат, сиз Windows дисплейинин деталдарын жөндөсөңүз болот. Аэрону өчүрүү үчүн, "Мыкты иштөө үчүн тууралоону" тандап, андан соң Колдонууну чыкылдатыңыз. Орнотуулар өзгөргөндө экран бир саамга агарып кетет.
Көбүрөөк RAM орнотуңуз. Убакыттын өтүшү менен эс тутумдун чыгымдары бир топ төмөндөдү, андыктан эски компьютериңиздин оперативдик эс тутумун жаңыртуу мурункуга караганда бир топ арзан болуп калды. Кандай RAM тутуму тутумга туура келерин аныктоо үчүн, компьютериңиздин документтерине кайрылыңыз. Сиз жумушчу столду жана ноутбуктун оперативдик эстутумун орнотуу боюнча wikiHow көрсөтмөлөрүн карап чыксаңыз болот.
Mac OS X компьютериндеги эс тутумду тазалоо. Бул жагынан алганда, Mac OS X салыштырмалуу жогорку көрсөткүчтөргө ээ, бирок кээде кээ бир оор программалар оперативдик эс тутумду сактап, өчүрүп салсаңыз дагы, эс тутумду бошотпойт. Mac эс тутумун тазалоо үчүн, алгач Терминалды ишке киргизүү керек (адатта, Тиркемелер> Утилита папкасында жайгашкан).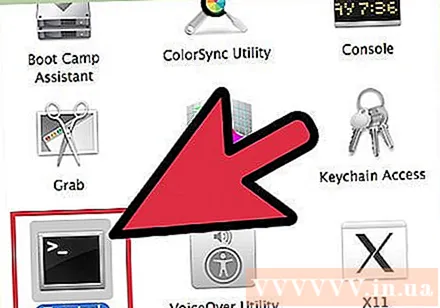
- Жөн гана буйрук сабына "тазалоо" деп терип, Enter баскычын басыңыз. Тутум бир нече мүнөттөн кийин аткарылат.
- Утилиталар папкасында Activity Monitor программасын ачып, аны чыгарганга чейин жана чыгаргандан кийин канча эс тутум колдонгонуңузду текшере аласыз.