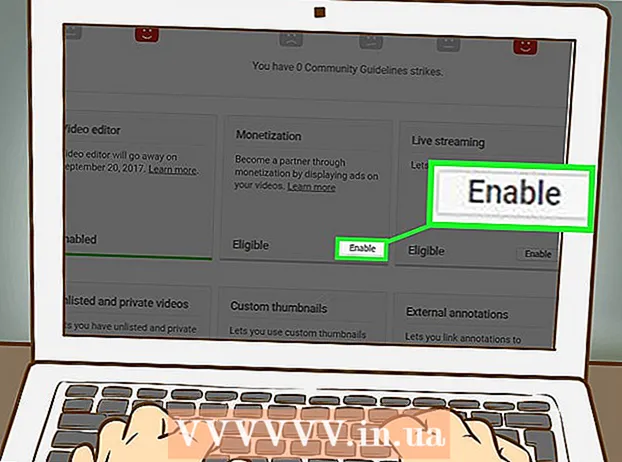Автор:
Louise Ward
Жаратылган Күнү:
3 Февраль 2021
Жаңыртуу Күнү:
1 Июль 2024

Мазмун
Бул макалада Adobe Acrobat Pro DC программасын колдонуп PDF файлдарын түзөтүү же PDF файлдарын Microsoft Word форматына которуу көрсөтүлөт. Эгерде сиз PDF файлдарын акысыз түзөтүүнү көздөп жатсаңыз, LibreOffice Draw программасын колдонуңуз, бирок ал Adobe Acrobat Pro DCге караганда азыраак мүмкүнчүлүктөргө ээ.
Кадамдар
4-ыкманын 1-ыкмасы: Сейда колдон
Веб-браузерди колдонуп, Sejda веб-сайтына кириңиз. Sejda - бул акысыз онлайн PDF түзөтүү куралы. Сейда аркылуу саатына 3 файлды түзөтсөңүз болот. Файлдардын көлөмү 200 баракка чейин же көлөмү 50 МБга чейин болушу мүмкүн. Түзөтүү үчүн жүктөгөн файлдар, адатта, 2 сааттан кийин автоматтык түрдө жок кылынат.
- Эгер документтерди түзөтүүнү бүтүрүүгө эки саат жетишсиз болсо, анда PDF файлдарды түзөтүү үчүн акысыз LibreOffice Draw программасын колдонсоңуз болот. Же болбосо, PDF файлдарын түзөтүү жана калганын LibreOffice Draw'до бүтүрүү үчүн Sejda'дагы айрым функцияларды колдоносуз.

Чыкылдатуу PDF файлын жүктөө (PDF файлдарын жүктөө). Бул барактын ортосунда жайгашкан жашыл баскыч.
PDF файлын тандап, чыкылдатыңыз Жүктөө (Жүктөө). Бул Сейданын онлайн куралдары менен түзөтө турган PDF файл жүктөө.

Файлга текст кошуу. PDF файлыңызга текст кошуу үчүн текст менен сөлөкөттү чыкылдатыңыз Текст Беттин жогору жагындагы (Текст), андан кийин текст кошула турган жерди чыкылдатып, терүүнү баштаңыз.
Учурдагы текстти түзөтүү. Көптөгөн акысыз PDF түзөтүүчү куралдардан айырмаланып, Sejda сизде бар текстти жана PDF файлга кошулган жаңы текстти түзөтүүгө мүмкүнчүлүк берет. Текстти түзөтүү үчүн текстти чыкылдатып, терип баштаңыз. Текст кошсоңуз же алып салсаңыз болот. Текст формасын өзгөртүү үчүн текст киргизүү терезесинин жогору жагындагы сүрөтчөнү колдонуңуз. Төмөндөгү текстти форматтоо параметрлерин колдонсоңуз болот:
- Чыкылдатуу Б тексттин калың стилине.
- Чыкылдатуу I текстти курсивтештирүү.
- Жебенин жанындагы "Т" тамгасын басып, слайдерди сүйрөп, тексттин көлөмүн өзгөртүңүз.
- Чыкылдатуу Арип (Арип) тандоо терезесиндеги жаңы арипти тандоо үчүн.
- Чыкылдатуу Түс (Color) тексттин түсүн тандоо үчүн.
- Текст киргизүү кутучасын тазалоо үчүн таштанды кутусунун сүрөтчөсүн чыкылдатыңыз.

Баракчага шилтеме кошуңуз. Шилтемелер URL дарегин башка сайтка берүүгө мүмкүнчүлүк берет. PDF файлына жол кошуу үчүн төмөнкү кадамдарды аткарыңыз:- Чыкылдатуу Шилтеме (Жол) экрандын жогору жагында жайгашкан.
- Жолду кошууну каалаган жерди басып, сүйрөңүз.
- Шилтемени каалаган URL дарегин "Тышкы URL шилтемеси" талаасына көчүрүп, чаптаңыз.
- Чыкылдатуу Өзгөртүүлөрдү колдонуу (Өзгөртүүнү колдонуу).
Таблицалык элементтерди PDF файлдарына кошуңуз. Чыкылдатуу Формалар PDF таблицасына кошууга боло турган элементтери бар тандоо тизмесин көрүү үчүн барактын жогору жагындагы (Таблица). Бул интерактивдүү жана интерактивдүү эмес таблицалык элементтин параметрлери. Менюда көрсөтүлгөн таблицалык элементтердин бирин чыкылдатып, PDF файлындагы таблицаны жайгаштырууну каалаган жерди чыкылдатыңыз. Менюдагы таблица элементтерине төмөнкүлөр кирет:
- PDF файлына X кошуу үчүн "X" сүрөтчөсүн чыкылдатыңыз.
- PDF файлына белгилөө белгисин кошуу үчүн кене сүрөтчөсүн чыкылдатыңыз.
- PDF файлына ок кошуу үчүн чекитти чыкылдатыңыз.
- PDF файлына бир саптуу текст кутучасын кошуу үчүн "ABCD" кутучасын чыкылдатыңыз.
- Сиздин PDF файлыңызга бир нече сап текстин импорттоо үчүн текст кутучасын кошуу үчүн "ABCD" чакан кутучасын чыкылдатыңыз.
- PDF файлдары үчүн тандоо чекиттерин түзүү үчүн чекиттери бар тегерек сөлөкөтүн чыкылдатыңыз.
- PDF файлына белгилөө кутучасын кошуу үчүн, кутучанын сүрөтчөсүн чыкылдатыңыз.
- PDF файлына тандоо терезесинин менюсун кошуу үчүн тандоо алкагынын сүрөтчөсүн чыкылдатыңыз.
PDF файлдарына сүрөттөрдү кошуңуз. PDF файлына сүрөт кошуу үчүн төмөнкү кадамдарды аткарыңыз:
- Чыкылдатуу Сүрөт Барактын жогору жагында (сүрөт).
- Чыкылдатуу Жаңы сүрөт (Жаңы сүрөт).
- Кошула турган сүрөттү тандап, чыкылдатыңыз Ачуу Жүктөө үчүн (Ачуу).
- Сүрөт кошула турган жерди чыкылдатыңыз.
PDFке кол коюңуз. PDFке кол коюу үчүн, ушул кадамдарды аткарыңыз:
- Чыкылдатуу Sign (Кол коюлган) барактын жогору жагында.
- Чыкылдатуу Жаңы кол (Жаңы кол).
- Барактын жогору жагындагы текст киргизүү талаасына өз атыңызды териңиз.
- Кол коюу стилин чыкылдатыңыз.
- Тандоо Сактоо (Сактоо).
- Сиздин кол коюла турган жерди чыкылдатыңыз.
Бөлүп көрсөтүү, сызык салуу же тексттин эффектинин астын сызуу. PDFке бөлүп көрсөтүү, сызык салуу же тексттин астын сызуу үчүн төмөнкү кадамдарды жасай аласыз:
- Чыкылдатуу Аннотация (Комментарий) барактын жогору жагында.
- "Бөлүп көрсөтүү", "Сырттан чыгаруу" же "Асты сызуу" жанындагы түстүү чөйрөлөрдүн бирин чыкылдатыңыз.
- Чычканды баса турган тексттин үстүнөн чыкылдатып сүйрөңүз же астын сызып же сызык кошуңуз.
PDF формаларын кошуңуз. PDF формасын кошуу үчүн, чыкылдатыңыз Формалары Беттин жогору жагындагы (Формасы) басып, чыкылдатыңыз Эллипс (Овал формасы) же Тик бурчтук (Тик бурчтук). Андан кийин, форманы кошкуңуз келген жерди басып, сүйрөңүз. Төмөндө фигураларда көрүнүүчү түзөтүү параметрлери келтирилген:
- Фигура үчүн чек ара өлчөмүн тандоо үчүн сызык сүрөтчөсүн чыкылдатыңыз.
- Формага чек ара түсүн тандоо үчүн төрт бурчтуу сүрөтчөнү чыкылдатыңыз.
- Форманын түсүн тандоо үчүн тегерек сүрөтчөсүн чыкылдатыңыз.
- Форманы кайталоо үчүн эки бири-бирине дал келген квадраттардын сүрөтчөсүн чыкылдатыңыз.
- Форманы жок кылуу үчүн таштанды кутусунун сүрөтчөсүн чыкылдатыңыз.
PDF файлына сүрөт тартуу. PDF файлдарын түзүүгө жардам берүүчү кадамдар:
- Чыкылдатуу Аннотация (Эскертүү).
- Анын жанындагы түстүү тегерекчелердин бирин чыкылдатыңыз Draw (Сүрөт).
- PDF-те эркин сүрөт тартуу үчүн чыкылдатып сүйрөңүз.
Чыкылдатуу Бул жерге баракча кыстарыңыз Жаңы барак кошуу үчүн (бул жерге баракча кошуңуз). Бул ар бир барактын жогору жана төмөн жагында көрсөтүлгөн баскыч. Учурдагы барактын алдына жаңы барак кошуу үчүн, барактын жогору жагындагы баскычты чыкылдатыңыз. Учурдагы беттен кийин жаңы барак кошуу үчүн, барактын ылдый жагындагы баскычты чыкылдатыңыз.
Төмөнкү кадамдар менен ката операциясын тазалоо:
- Чыкылдатуу Дагы Беттин жогору жагында (Кошуу).
- Чыкылдатуу Артка кайтаруу (Артка кайтаруу).
- Жок кылгыңыз келген кадамдын жанындагы кутучаны чыкылдатыңыз.
- Чыкылдатуу Кайра тандалды (Тандалган аракетти жок кылуу).
Чыкылдатуу Өзгөртүүлөрдү колдонуу (Өзгөртүүнү колдонуу). Бул барактын ылдый жагындагы жашыл баскыч. PDFти түзөтүп бүткөндөн кийин ушул баскычты чыкылдатыңыз. Ошентип, вебсайт PDF файлыңызды иштете баштайт.
Чыкылдатуу Жүктөө (Жүктөө) жогору жагында жашыл. Бул түзөтүлгөн текстти компьютериңизге жүктөп алат.
- Же болбосо, текстти Dropbox, OneDrive, Google Drive'да сактоо, тексттин атын өзгөртүү же текстти басып чыгаруу үчүн сүрөтчөлөрдүн бирин чыкылдатып койсоңуз болот.
4-ыкманын 2-ыкмасы: LibreOffice Draw колдонуу
LibreOffice жүктөө жана орнотуу. LibreOffice - Microsoft Officeтин акысыз альтернатива. Draw программасы PDF түзүүнү жана түзөтүүнү камтыйт. LibreOffice жүктөө жана орнотуу үчүн, https://www.libreoffice.org/ дарегине кирип, чыкылдатыңыз Азыр жүктөө (Азыр жүктөө). Кийинки нерсе - файлды орнотуп, көрсөтмөлөрдү аткаруу.
- LibreOffice Draw программасын колдонуу үчүн, пакетти толугу менен компьютериңизге жүктөп алышыңыз керек.
LibreOffice Draw ачуу. Бул үч бурчтуктар жана тегерекчелери бар сары сүрөтчөлөрү бар программа. Windows баштоо менюсундагы сүрөтчөнү же Mac компьютериңиздеги Тиркемелер папкасын чыкылдатыңыз.
- Программаны Windows Баштоо менюсундагы LibreOffice папкасында же Тиркемелер папкасында көрүүгө болот.
PDF файлын LibreOffice Draw'до ачыңыз. PDF файлы баштапкы версиясынан айырмаланып турат. PDF файлын LibreOffice Draw программасында ачуу үчүн төмөнкү кадамдарды аткарыңыз:
- Чыкылдатуу Файл (Файл).
- Чыкылдатуу Ачуу (Ачык).
- Ачкыңыз келген PDF файлын тандаңыз.
- Чыкылдатуу Ачуу.
Объекттин ордун жылдырып, көлөмүн өзгөртүңүз. Чычкан көрсөткүчүн объектке койгондо, көрсөткүч 4 өлчөмдүү жебеге өзгөрөт. Аны тандоо үчүн объектини чыкылдатыңыз. Объекттерди жылдыруу жана көлөмүн өзгөртүү үчүн төмөнкү параметрлерди колдонуңуз:
- Жылдыруу үчүн объектини чыкылдатып сүйрөңүз.
- Көлөмүн өзгөртүү үчүн объектинин бир бурчундагы квадраттарды басып, сүйрөңүз.
Жаңы текст кошуу. Мазмунуңузга жаңы текст кошуу үчүн, барактын жогору жагындагы саптардын жанындагы "А" тамгасын басасыз. Текст кошкусу келген жерди чыкылдатып, терүүнү баштаңыз. Белгиленген өлчөмдө текст киргизүү кутучасын түзүү үчүн чыкылдатып сүйрөңүз. Текстти форматтоону оңдоо үчүн меню тилкесиндеги форматтоо параметрлерин колдонуңуз.
Текстти түзөтүү. PDFте бар текстти түзөтүү үчүн, текстти басып, терүүнү баштайсыз. Оң жактагы менюдагы параметрлерди колдонуп, текстти өчүрүп, кошо аласыз, бөлүп көрсөңүз же форматтасаңыз болот. Менюдагы параметрлерге төмөнкүлөр кирет:
- Арипти тандоо үчүн "Белги" астындагы тандоо тизмесин колдонуңуз.
- Ариптин өлчөмүн тандоо үчүн арип менюсунан кийинки тандоо тизмесин колдонуңуз.
- Толук текст түзүү үчүн "B" баскычын чыкылдатыңыз.
- Курсивдик текст түзүү үчүн "I" баскычын чыкылдатыңыз.
- Астын сызуу үчүн "U" баскычын чыкылдатыңыз.
- Сызыкчаны түзүү үчүн "S" баскычын чыкылдатыңыз.
- Текстке көлөкө кошуу үчүн "А" баскычын чыкылдатыңыз.
- Текстти солго, оңго, борборго тегиздөө же ал тургай тегиздөө үчүн "Параграф" (Абзац) астындагы 4 саптан турган сөлөкөттү чыкылдатыңыз.
- "Аралыктын" астындагы боштуктарды колдонуп, аралык аралыгын, ар бир абзацтан кийин - аралыктагы абзацты жана чегинүүнү жөндөңүз.
- Ок / ок форматы үчүн "Тизмелер" астындагы саптардын жанындагы чекиттер сүрөтчөсүн чыкылдатыңыз.
- Номерлөөнүн форматы үчүн "Тизмелер" алдындагы саптардын жанындагы сөлөкөттү чыкылдатыңыз.
Текстке сүрөт кошуңуз. Төмөнкү кадамдар аркылуу текстке сүрөт кошо аласыз:
- Барактын жогору жагындагы адырлуу сүрөт сүрөтчөсүн чыкылдатыңыз.
- Кошула турган сүрөттү тандаңыз.
- Чыкылдатуу Ачуу (Ачык).
- Тийиштүү жерге жылдыруу үчүн сүрөттү басып, сүйрөңүз.
- Сүрөттүн көлөмүн өзгөртүү үчүн төрт бурчтуу чекиттерди сүрөткө айландырып сүйрөңүз.
Төмөнкү кадамдардан кийин PDF файлына фигураларды кошуңуз:
- Барактын жогору жагындагы чарчы сөлөкөтүн чыкылдатыңыз.
- Сол меню тилкесиндеги форманы чыкылдатыңыз.
- Форманы тартуу үчүн, чыкылдатып сүйрөңүз.
- Оң жактагы меню тилкесиндеги "Түс" жанындагы кутучаны чыкылдатыңыз.
- Формасы үчүн түстү тандаңыз.
Объектти айландыруу. Тексттеги объекттерди айландыруу үчүн төмөнкү кадамдарды жасаңыз:
- Барактын жогору жагындагы тегерек жебе менен төрт бурчтуу сүрөтчөнү чыкылдатыңыз.
- Айлантууну каалаган объектини чыкылдатыңыз.
- Объекттин бурчтарындагы сары чекиттерди чыкылдатып сүйрөңүз.
Түзөтүүлөрдү сактоо. Түзөтүүлөрдү сактоо үчүн төмөнкү кадамдарды жасашыңыз керек:
- Чыкылдатуу Файл (Файл).
- Чыкылдатуу Сактоо (Сактоо).
PDF файлдарын экспорттоо. Төмөнкү кадамдар текстти PDF форматында экспорттоого жардам берет:
- Чыкылдатуу Файл.
- Чыкылдатуу Экспорттоо (Экспорт катары ...)
- Чыкылдатуу PDF форматында экспорттоо (PDF файлы катары экспорттоо).
4-ыкманын 3-ыкмасы: Adobe Acrobat Pro DC колдон
PDF документтерин Adobe Acrobat Proдон ачуу. Текст сүрөтчөсү бар ак Adobe Acrobat колдонмосун чыкылдатыңыз A кызыл стилдештирилген.
- PDF файлдарын Adobe Acrobat Reader DC колдонуп акысыз көрө аласыз. PDF файлдарын түзөтүү үчүн Adobe Acrobat Pro DC чыгымдарын талап кылат. Премиум жазылуу үчүн acrobat.adobe.com сайтына өтүңүз.

PDF файлын ачуу. Файлды чыкылдатып ачсаңыз болот Ачуу (Ачуу) Adobe Acrobat Pro саламдашуу экранынан файлды тандаңыз же Adobe Acrobat Pro программасында PDF файлын ачуу үчүн төмөнкү кадамдарды жасаңыз:- Чыкылдатуу Файл экрандын жогору жагындагы меню тилкесинде.
- Чыкылдатуу Ачуу.
- Сиз түзөтүүнү каалаган PDF файлын тандаңыз.
- Чыкылдатуу Ачуу.

Чыкылдатуу PDFти түзөтүү (PDF файлдарын түзөтүү). Бул оң меню тилкесиндеги кызгылт кутучанын сүрөтчөсү. Бул сизге PDF файлындагы бардык текст киргизүү кутучаларынын жана объектилеринин тизмесин көрсөтөт.
Текстти түзөтүү. PDF файлындагы текстти түзөтүү үчүн, текст терезесиндеги текстти чыкылдатып, терүүнү баштаңыз. Тексттин форматын өзгөртүү үчүн, сиз жаңы текстти өчүрүп же кошо аласыз, бөлүп көрсөңүз же оң жакта көрсөтүлгөн FORMAT менюсун колдонсоңуз болот.

Жаңы текст кошуу. PDF файлыңызга жаңы текст кошуу үчүн, чыкылдатыңыз Текст кошуу Барактын жогору жагындагы меню тилкесинде (текст кошуу). Андан кийин, текстти кошууну каалаган жерди чыкылдатып, терүүнү баштаңыз. Текст киргизүү алкагынын өлчөмүн сизге жаккан форматка өткөрүү үчүн чыкылдатып сүйрөңүз.
Текстти түзөтүү үчүн "FORMAT" куралын колдонуңуз. Формат куралы экрандын оң жагындагы менюда пайда болот. Түзөтүүнү каалаган тексттин бөлүгүн бөлүп алыңыз жана текстти форматтоону оңдоо үчүн төмөнкү куралдарды колдонуңуз:
- Арипти өзгөртүү үчүн "ФОРМАТ" алдындагы тандоо тилкесин чыкылдатыңыз
- Ариптин көлөмүн өзгөртүү үчүн ариптин астындагы тандоо тилкесин чыкылдатыңыз
- Тексттин түсүн өзгөртүү үчүн, тексттин көлөмү терезесинин жанындагы түстөр кутучасын чыкылдатыңыз.
- Текстке калың, курсив, астын сызуу, подписка же супер скрипт форматтоосун түзүү үчүн ар кандай стилдеги чоң "T" сүрөтчөсүн чыкылдатыңыз.
- Белгиленген / маркерленген тизме түзүү үчүн үч сызыкчанын жана үч чекиттин сүрөтчөсүнүн жанындагы тандоо тилкесин чыкылдатыңыз.
- Номерленген тизме түзүү үчүн үч чекиттүү сызыкча сүрөтчөсүнүн жанындагы тандоо тилкесин чыкылдатыңыз.
- Тексттин сол жагына, ортосуна, оң жагына, жада калса тегиздөө саптары сыяктуу 4 сызыкча сүрөтчөсүн чыкылдатыңыз.
- Катар аралыкты көбөйтүү же азайтуу үчүн үч сызыкчанын жанындагы тик жебе менен тандоо кутучасын чыкылдатыңыз.
- Параграфтар ортосундагы боштукту көбөйтүү же азайтуу үчүн жебе сүрөтчөсүнүн жанындагы тандоо тилкесин эки сызыкчанын тобу менен кошо чыкылдатыңыз.
- Тандалган белгилердин туурасын (пайызын) көбөйтүү же азайтуу үчүн "Горизонталдык масштабдоо" тандоо тилкесин чыкылдатыңыз.
- Белгилердин ортосундагы боштукту көбөйтүү же азайтуу үчүн "А" тамгасынын жана "V" тамгасынын астындагы горизонталдуу жебе бар тандоо кутучасын чыкылдатыңыз.
- Эскертүү, PDF файлындагы бардык элементтерди түзөтө албайсыз.
PDF файлдарына сүрөттөрдү кошуңуз. PDF файлдарына сүрөттөрдү кошууга төмөнкү кадамдар жардам берет:
- Чыкылдатуу Сүрөт кошуу Барактын жогору жагында (сүрөт кошуу).
- Кошула турган сүрөттү тандаңыз.
- Чыкылдатуу Ачуу (Ачык).
- Сүрөттү кошкуңуз келген жерди чыкылдатыңыз же сүрөттүн көлөмүн көрсөтүү үчүн басып, сүйрөңүз.
- Сүрөттүн көлөмүн өзгөртүү үчүн кадрдын бурчтарындагы көк чекиттерди басып, сүрөткө сүйрөңүз.
Сүрөттөрдү жана башка объектилерди түзөтүү үчүн "ОБJЕКТТЕР" куралын (Объектилер) колдонуңуз. Түзөтө турган объектини тандап, аны оңдоо үчүн төмөнкү куралдарды колдонуңуз:
- Сүрөттү өйдө жана ылдый горизонталдык айландыруу үчүн эки бурчтук үч бурчтуктун сүрөтчөсүн чыкылдатыңыз.
- Вертикалдык огунда сүрөттү эки жагына оодаруу үчүн эки жогору үч бурчтуктун сүрөтчөсүн чыкылдатыңыз.
- Беттеги объекттерди тегиздөө үчүн сызыктын жанындагы эки уяча сүрөтчөсүнүн жанындагы тандоо тилкесин чыкылдатыңыз.
- Объектти солго буруш үчүн сааттын жебесине каршы жебе сүрөтчөсүн чыкылдатыңыз.
- Объектти оңго буруш үчүн саат жебеси боюнча буруш үчүн жебе сүрөтчөсүн чыкылдатыңыз.
- Сүрөттү башкасына алмаштыруу үчүн бири-бирине дал келген сүрөттөрдүн сүрөтчөсүн чыкылдатыңыз.
- Материалга жана башка объекттерге салыштырмалуу объектинин схемасын өзгөртүү үчүн, бири-бирине дал келген квадраттардын сүрөтчөсүн чыкылдатыңыз.
- Эскертүү, PDF файлындагы бардык элементтерди түзөтө албайсыз.
Чыкылдатуу Толтуруу жана кол коюу PDF файлына кол коюу үчүн (Толтуруу жана Кол коюу). Бул оң меню тилкесиндеги кочкул кызыл сөлөкөттүн жанындагы карандаш сүрөтчөсү. Баракчанын жогору жагындагы шаймандарды колдонуп, кол коюп, кене кошуңуз же чыкылдатыңыз Sign (Кол коюу) бар колду түзүү же кошуу үчүн.
PDF файлдарын төмөнкү жол менен сактаңыз:
- Чыкылдатуу Файл (Файл).
- Чыкылдатуу Сактоо (Сактоо).
4-ыкманын 4-ыкмасы: Microsoft Word 2013 же 2016 программасын колдонуңуз
Microsoft Word ачуу. Текст камтылган же формасына ээ болгон көк колдонмону чыкылдатыңыз W.
PDF файлын Word программасында ачыңыз. Колдонула турган файл түзөтүлүүчү Word документине айландырылат. Word файлында PDF файлын ачуу үчүн төмөнкү кадамдарды аткарыңыз:
- Чыкылдатуу Файл (Файл) экрандын жогору жагындагы меню тилкесинде.
Чыкылдатуу Ачуу (Ачык).
- Word'ко өткөргүңүз келген PDF файлын тандаңыз.
- Чыкылдатуу Ачуу.
- Тандоо Макул.
Файлды кадимки Word документиндей түзөтүңүз.
- Башка PDF конверсиясына окшош, которулган файл баштапкы документтен айырмаланып, кол менен түзөтүүнү талап кылат.