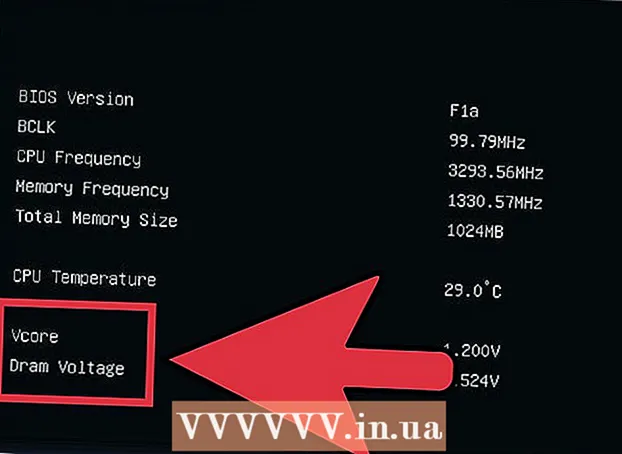Автор:
Frank Hunt
Жаратылган Күнү:
14 Март 2021
Жаңыртуу Күнү:
27 Июнь 2024

Мазмун
- Басуу
- 4-бөлүктүн 1-бөлүгү: Жүктөлүүчү дискти түзүү
- 4 ичинен 2-бөлүк: Диск бөлүмүн түзүү
- 4-бөлүктүн 3-бөлүгү: Компьютериңизди даярдоо
- 4 ичинен 4-бөлүк: Экинчи иштетүү тутумун орнотуу
- Сунуштар
- Эскертүүлөр
- Зарылчылыктар
Компьютериңизге эки операциялык тутумду орнотуу пайдалуу болушу мүмкүн. Сиз Windows 10 жана Linuxту жанаша иштетсеңиз болот, же Windows 10 жана Windowsтун эски версиясын. Эгер сиз акыркы Windows программасын жана сизге жаккан өзгөчөлүктөрү бар башка операциялык тутумду колдонууну кааласаңыз, бул пайдалуу болушу мүмкүн. Бул wikiHow бир компьютерге эки операциялык тутумду кантип орнотууну үйрөтөт.
Басуу
4-бөлүктүн 1-бөлүгү: Жүктөлүүчү дискти түзүү
 Windows орнотуу. Эгер буга чейин жасай элек болсоңуз, анда башка операциялык тутумдарды орнотуудан мурун Windowsту орнотушуңуз керек. Linux сыяктуу башка операциялык тутумдар Windows менен катар иштөөгө ылайыкташтырылган. Эгерде сиздин компьютериңизде иштөө тутуму орнотулбаса, анда алгач Windowsту орнотуп алыңыз.
Windows орнотуу. Эгер буга чейин жасай элек болсоңуз, анда башка операциялык тутумдарды орнотуудан мурун Windowsту орнотушуңуз керек. Linux сыяктуу башка операциялык тутумдар Windows менен катар иштөөгө ылайыкташтырылган. Эгерде сиздин компьютериңизде иштөө тутуму орнотулбаса, анда алгач Windowsту орнотуп алыңыз. - Эгер сиз MacOS менен катар Windows тутумунда эки жолу жүктөөгө аракет кылып жатсаңыз, анда өзгөчө учур. Mac компьютерлери көпчүлүк стандарттуу компьютерлерден бир аз башкача курулган жана жалпысынан алдын ала орнотулган macOS менен келет.
 Баруу https://rufus.ie/ веб браузерде. Бул Rufus жүктөө үчүн веб-баракча, USB орнотуу дискин түзүүчү курал, аны иштетүү тутумун компьютериңизге орнотсоңуз болот.
Баруу https://rufus.ie/ веб браузерде. Бул Rufus жүктөө үчүн веб-баракча, USB орнотуу дискин түзүүчү курал, аны иштетүү тутумун компьютериңизге орнотсоңуз болот. - Ошондой эле расмий орнотуу CD же DVD колдоно аласыз.
 Rufus жүктөп жана орнотуңуз. Rufusту жүктөө барагынан жүктөө жана орнотуу үчүн төмөнкү кадамдарды колдонуңуз.
Rufus жүктөп жана орнотуңуз. Rufusту жүктөө барагынан жүктөө жана орнотуу үчүн төмөнкү кадамдарды колдонуңуз. - Ылдый жылдырып, чыкылдатыңыз Rufus 3.8.
- Веб-браузериңизден же Жүктөөлөр папкасынан "Rufus-3.8.exe" иштеп чыгыңыз.
 Орнотууну каалаган иштетүү тутуму үчүн дисктин сүрөтүн (ISO) жүктөп алыңыз. Дисктин сүрөт файлы - бул орнотуу дискине, DVDге же USB таякчасына кеткен маалыматтар. ISO файлын ошол веб-сайттан жүктөп алуу үчүн жүктөп алгыңыз келген операциялык тутумдун сайтына өтүңүз. Төмөнкү шилтемелер сиз жүктөп ала турган иштетүү тутумунун ISO сүрөттөрүн камтыйт:
Орнотууну каалаган иштетүү тутуму үчүн дисктин сүрөтүн (ISO) жүктөп алыңыз. Дисктин сүрөт файлы - бул орнотуу дискине, DVDге же USB таякчасына кеткен маалыматтар. ISO файлын ошол веб-сайттан жүктөп алуу үчүн жүктөп алгыңыз келген операциялык тутумдун сайтына өтүңүз. Төмөнкү шилтемелер сиз жүктөп ала турган иштетүү тутумунун ISO сүрөттөрүн камтыйт: - Windows 10
- Windows 8
- Windows 7
- Ubuntu
- Linux Mint
- Debian
- Apple эмес компьютерге macOS орнотуу башка операциялык тутумдарды орнотууга караганда татаал, бирок мүмкүн.
 Бош USB таякчаны кыстарыңыз. USB-таякчасында сиз орноткон операциялык тутумга жетиштүү орун бар экендигин текшериңиз. Ошондой эле, колдонуп жаткан USB таякчаңызда сиз жоготуп алгыңыз келбеген маанилүү маалыматтар жок экендигин текшериңиз. USB таякчаны компьютериңиздеги ачык USB портуна сайыңыз.
Бош USB таякчаны кыстарыңыз. USB-таякчасында сиз орноткон операциялык тутумга жетиштүү орун бар экендигин текшериңиз. Ошондой эле, колдонуп жаткан USB таякчаңызда сиз жоготуп алгыңыз келбеген маанилүү маалыматтар жок экендигин текшериңиз. USB таякчаны компьютериңиздеги ачык USB портуна сайыңыз.  Open Rufus. Анын USB-таякчасына окшош сүрөтчөсү бар. Rufus ачуу үчүн Windows Баштоо менюсундагы Rufus сүрөтчөсүн чыкылдатыңыз.
Open Rufus. Анын USB-таякчасына окшош сүрөтчөсү бар. Rufus ачуу үчүн Windows Баштоо менюсундагы Rufus сүрөтчөсүн чыкылдатыңыз.  USB таякчаңызды тандаңыз. USB-таякчаңызды тандоо үчүн "Түзмөктөр" астындагы ачылуучу менюну колдонуңуз.
USB таякчаңызды тандаңыз. USB-таякчаңызды тандоо үчүн "Түзмөктөр" астындагы ачылуучу менюну колдонуңуз.  чыкылдатуу Тандоо. Бул Rufus тилиндеги "Жүктөө Тандоо" баскычынын оң жагындагы баскыч. Ушуну менен сиз орноткуңуз келген иш тутуму үчүн ISO файлын тандоо үчүн файл браузери ачылат.
чыкылдатуу Тандоо. Бул Rufus тилиндеги "Жүктөө Тандоо" баскычынын оң жагындагы баскыч. Ушуну менен сиз орноткуңуз келген иш тутуму үчүн ISO файлын тандоо үчүн файл браузери ачылат.  Иштөө тутумунун ISO файлын тандап, чыкылдатыңыз Ачуу. Бул ISO файлын Rufusка жүктөйт.
Иштөө тутумунун ISO файлын тандап, чыкылдатыңыз Ачуу. Бул ISO файлын Rufusка жүктөйт.  чыкылдатуу Баштоо. Руфустун оң жагындагы экрандын төмөн жагында. Ушуну менен USB файлына ISO файлын коюу жараяны башталат. Бул бир аз убакыт талап кылынышы мүмкүн.
чыкылдатуу Баштоо. Руфустун оң жагындагы экрандын төмөн жагында. Ушуну менен USB файлына ISO файлын коюу жараяны башталат. Бул бир аз убакыт талап кылынышы мүмкүн.
4 ичинен 2-бөлүк: Диск бөлүмүн түзүү
 Камдык көчүрмөсүн жасаңыз бардык маанилүү маалымат файлдарынын. Адатта, дискти дискке бөлүп, жаңы дайындоо тутумун орнотуп, маанилүү маалыматтарды жоготпой эле койсоңуз болот. Бирок, бир нерсе туура эмес болуп калса, жаңы иштөө тутумун бөлүп, орнотуп баштоодон мурун, диск тутумундагы бардык маанилүү маалыматтардын камдык көчүрмөсүн сактап калсаңыз жакшы болот.
Камдык көчүрмөсүн жасаңыз бардык маанилүү маалымат файлдарынын. Адатта, дискти дискке бөлүп, жаңы дайындоо тутумун орнотуп, маанилүү маалыматтарды жоготпой эле койсоңуз болот. Бирок, бир нерсе туура эмес болуп калса, жаңы иштөө тутумун бөлүп, орнотуп баштоодон мурун, диск тутумундагы бардык маанилүү маалыматтардын камдык көчүрмөсүн сактап калсаңыз жакшы болот.  Windows баштоо менюсун оң баскыч менен чыкылдатыңыз
Windows баштоо менюсун оң баскыч менен чыкылдатыңыз  чыкылдатуу Дискти башкаруу. Бул Windows Баштоо менюсун чыкылдатуу менен чыкылдаткан менюда. Ушуну менен Дискти башкаруу терезеси ачылат.
чыкылдатуу Дискти башкаруу. Бул Windows Баштоо менюсун чыкылдатуу менен чыкылдаткан менюда. Ушуну менен Дискти башкаруу терезеси ачылат.  Windows орнотуу драйверин оң баскыч менен чыкылдатыңыз. Бул Windows орнотулган диск. Адатта, бул "C:" диск.
Windows орнотуу драйверин оң баскыч менен чыкылдатыңыз. Бул Windows орнотулган диск. Адатта, бул "C:" диск.  чыкылдатуу Үнүн азайтуу .... Дискти башкаруу тутумундагы дискти баскычты чыкылдатуу менен чыкылдаткан менюда болот.
чыкылдатуу Үнүн азайтуу .... Дискти башкаруу тутумундагы дискти баскычты чыкылдатуу менен чыкылдаткан менюда болот.  Жаңы иштөө тутумун орнотуу үчүн бөлгөн мейкиндиктин көлөмүн киргизиңиз. "Бөлүмдү кичирейтүү үчүн МБ санын киргизиңиз" жанындагы талаага диск жетегинен бөлгүңүз келген мегабайттын (МБ) санын киргизиңиз. Жаңы иштөө тутумун орнотуу үчүн талап кылынган минималдуу орунду киргизиңиз.
Жаңы иштөө тутумун орнотуу үчүн бөлгөн мейкиндиктин көлөмүн киргизиңиз. "Бөлүмдү кичирейтүү үчүн МБ санын киргизиңиз" жанындагы талаага диск жетегинен бөлгүңүз келген мегабайттын (МБ) санын киргизиңиз. Жаңы иштөө тутумун орнотуу үчүн талап кылынган минималдуу орунду киргизиңиз. - ГБны МБга айландыруу үчүн, маанисин 1000ге көбөйтүңүз. Мисалы, 40 ГБ 40000 МБга барабар.
 чыкылдатуу Кыскарт. Бул сиздин катуу дискиңизде бөлүштүрүлбөгөн мейкиндиктин жаңы бөлүгүн түзөт.
чыкылдатуу Кыскарт. Бул сиздин катуу дискиңизде бөлүштүрүлбөгөн мейкиндиктин жаңы бөлүгүн түзөт.
4-бөлүктүн 3-бөлүгү: Компьютериңизди даярдоо
 Ыкчам жүктөөнү өчүрүңүз. Төмөнкү кадамдардын жардамы менен Windows'то Fast Bootту өчүрө аласыз.
Ыкчам жүктөөнү өчүрүңүз. Төмөнкү кадамдардын жардамы менен Windows'то Fast Bootту өчүрө аласыз. - Windows Баштоо менюсун чыкылдатыңыз.
- Түрү Башкаруу панели жана анын сүрөтчөсүн чыкылдатыңыз.
- Түрү Кубатты башкаруу оң жактагы издөө тилкесинде.
- "Кубат баскычтарынын иштешин көзөмөлдөө" баскычын чыкылдатыңыз.
- "Учурда жеткиликсиз болгон орнотууларды өзгөртүү" баскычын чыкылдатыңыз.
- Төмөн жагындагы "Ыкчам баштоону иштетүү (Сунушталат)" кутучасы текшерилбегендигин текшериңиз.
- чыкылдатуу Өзгөртүүлөрдү сактоо.
 Компьютериңиздин BIOSун ачыңыз. Экинчи иштетүү тутумун орнотуу үчүн BIOSко бир аз өзгөртүүлөрдү киргизүү керек. BIOSко кирүү ыкмасы бир компьютердин брендинен жана моделинен экинчисинен айырмаланат. Кээ бир компьютерлерде, компьютер жүктөлүп жатканда, функциялык баскычтардын (F1, F2, F9, F12), Esc же Жок кылуу баскычтарынын бирин басып, BIOSко кире аласыз. BIOSту Windowsдон кайра жүктөө үчүн төмөнкү кадамдарды колдонсоңуз болот:
Компьютериңиздин BIOSун ачыңыз. Экинчи иштетүү тутумун орнотуу үчүн BIOSко бир аз өзгөртүүлөрдү киргизүү керек. BIOSко кирүү ыкмасы бир компьютердин брендинен жана моделинен экинчисинен айырмаланат. Кээ бир компьютерлерде, компьютер жүктөлүп жатканда, функциялык баскычтардын (F1, F2, F9, F12), Esc же Жок кылуу баскычтарынын бирин басып, BIOSко кире аласыз. BIOSту Windowsдон кайра жүктөө үчүн төмөнкү кадамдарды колдонсоңуз болот: - Windows Баштоо менюсун чыкылдатыңыз.
- Кубат сүрөтчөсүн чыкылдатыңыз.
- "Shift" баскычын басып, чыкылдатыңыз Кайра жүргүзүү.
- чыкылдатуу Көйгөйлөрдү чечүү.
- чыкылдатуу Өркүндөтүлгөн параметрлер: UEFI орнотулган программасы.
- Чыкылдатуу Кайра жүргүзүү.
 Коопсуз жүктөөнү өчүрүү. BIOS менюсу компьютердин жасалгаланышына жана моделине жараша айырмаланат. BIOS менюсунда чабыттоо үчүн клавиатураңыздагы жебе баскычтарын колдонуңуз. Коопсуз жүктөө, адатта, Коопсуздук, Жүктөө же Аныктыгын текшерүү менюсунда болот. Коопсуз жүктөөнү таап, "Өчүрүлгөн" деп койду.
Коопсуз жүктөөнү өчүрүү. BIOS менюсу компьютердин жасалгаланышына жана моделине жараша айырмаланат. BIOS менюсунда чабыттоо үчүн клавиатураңыздагы жебе баскычтарын колдонуңуз. Коопсуз жүктөө, адатта, Коопсуздук, Жүктөө же Аныктыгын текшерүү менюсунда болот. Коопсуз жүктөөнү таап, "Өчүрүлгөн" деп койду.  Алгач USB таякчасынан жүктөө үчүн жүктөө тартибин орнотуңуз. Адатта, Жүктөө менюсунан тапса болот. Жүктөө тартибинин менюсун таап, алгач USB таякчадан жүктөөгө коюңуз.
Алгач USB таякчасынан жүктөө үчүн жүктөө тартибин орнотуңуз. Адатта, Жүктөө менюсунан тапса болот. Жүктөө тартибинин менюсун таап, алгач USB таякчадан жүктөөгө коюңуз. - Эгер сиз орнотуу CD же DVD колдонуп жаткан болсоңуз, анда алгач CD / DVD-ROMдон орнотуу үчүн орнотуңуз.
 Жөндөөлөрүңүздү сактаңыз. BIOS тутумуңузга керектүү өзгөртүүлөрдү киргизгенден кийин, орнотууларды сактоо мүмкүнчүлүгүн табыңыз. Компьютериңизди сактап, өчүрүп-күйгүзүү үчүн BIOSдон сактоо жана андан чыгуу мүмкүнчүлүгүн тандаңыз.
Жөндөөлөрүңүздү сактаңыз. BIOS тутумуңузга керектүү өзгөртүүлөрдү киргизгенден кийин, орнотууларды сактоо мүмкүнчүлүгүн табыңыз. Компьютериңизди сактап, өчүрүп-күйгүзүү үчүн BIOSдон сактоо жана андан чыгуу мүмкүнчүлүгүн тандаңыз.
4 ичинен 4-бөлүк: Экинчи иштетүү тутумун орнотуу
 Орнотуу дискин кыстарыңыз. Эгер сиз USB орнотуу дискин түзүү үчүн Rufus колдонгон болсоңуз, USB дискти компьютериңиздеги ачык USB портуна кыстарыңыз. Эгер сиз CD же DVD орнотуу дискин колдонуп жаткан болсоңуз, анда аны CD / DVD дискиңизге салыңыз.
Орнотуу дискин кыстарыңыз. Эгер сиз USB орнотуу дискин түзүү үчүн Rufus колдонгон болсоңуз, USB дискти компьютериңиздеги ачык USB портуна кыстарыңыз. Эгер сиз CD же DVD орнотуу дискин колдонуп жаткан болсоңуз, анда аны CD / DVD дискиңизге салыңыз.  Компьютериңизди өчүрүп-күйгүзүңүз. Эгерде сиздин компьютер күйүп турган болсо, алгач аны өчүрүп-күйгүзүңүз. Башка учурларда, компьютердеги күйгүзүү баскычын басып, ал орнотуу дискинен жүктөлөт.
Компьютериңизди өчүрүп-күйгүзүңүз. Эгерде сиздин компьютер күйүп турган болсо, алгач аны өчүрүп-күйгүзүңүз. Башка учурларда, компьютердеги күйгүзүү баскычын басып, ал орнотуу дискинен жүктөлөт.  Орнотуу программасы жүктөлүп бүтүшүн күтө туруңуз. Эгер компьютериңиз орнотуу дискинен туура жүктөлсө, анда иштеп жаткан тутумдун орнотуучусун көрүшүңүз керек.
Орнотуу программасы жүктөлүп бүтүшүн күтө туруңуз. Эгер компьютериңиз орнотуу дискинен туура жүктөлсө, анда иштеп жаткан тутумдун орнотуучусун көрүшүңүз керек.  Өзүңүздүн тилиңизди жана клавиатураңыздын жайгашуусун тандаңыз. Ар бир иштетүү тутумунун орнотуучусу бир аз башкачараак. Жалпысынан тилди жана клавиатуранын жайгашуусун тандап баштайсыз.
Өзүңүздүн тилиңизди жана клавиатураңыздын жайгашуусун тандаңыз. Ар бир иштетүү тутумунун орнотуучусу бир аз башкачараак. Жалпысынан тилди жана клавиатуранын жайгашуусун тандап баштайсыз.  CD дискинин сериялык номерин киргизиңиз (зарыл болсо). Ubuntu сыяктуу кээ бир иштетүү тутумдарын акысыз орнотууга болот. Башка операциялык тутумдар, мисалы, Windows, сизден CD кодун же сериялык номерин сатып алууну талап кылат. Эгер сизден сериялык номерди же CD кодун киргизүүнү суранышса, кодду берилген жерге киргизиңиз.
CD дискинин сериялык номерин киргизиңиз (зарыл болсо). Ubuntu сыяктуу кээ бир иштетүү тутумдарын акысыз орнотууга болот. Башка операциялык тутумдар, мисалы, Windows, сизден CD кодун же сериялык номерин сатып алууну талап кылат. Эгер сизден сериялык номерди же CD кодун киргизүүнү суранышса, кодду берилген жерге киргизиңиз.  "Ыңгайлаштырылган" же "Башка" орнотуу параметрин тандаңыз. Орнотуу түрүн тандоодо "Ыңгайлаштырылган", "Башка", "Башка бир нерсе" же ушул сыяктуу нерселерди тандаңыз. Стандарттуу орнотууну тандасаңыз, учурдагы иштетүү тутумуңуздун үстүнөн жазылышы мүмкүн.
"Ыңгайлаштырылган" же "Башка" орнотуу параметрин тандаңыз. Орнотуу түрүн тандоодо "Ыңгайлаштырылган", "Башка", "Башка бир нерсе" же ушул сыяктуу нерселерди тандаңыз. Стандарттуу орнотууну тандасаңыз, учурдагы иштетүү тутумуңуздун үстүнөн жазылышы мүмкүн.  Иштетүү тутумун орноткон дискти форматтаңыз. Жаңы иштөө тутумун орнотуп жатканда, кайсы дискте орнотуп, драйверди форматтоону тандаңыз. Мурда бөлүштүрүлгөн бөлүштүрүлбөгөн мейкиндикти тандаңыз.
Иштетүү тутумун орноткон дискти форматтаңыз. Жаңы иштөө тутумун орнотуп жатканда, кайсы дискте орнотуп, драйверди форматтоону тандаңыз. Мурда бөлүштүрүлгөн бөлүштүрүлбөгөн мейкиндикти тандаңыз. - Linuxту орнотууда дискти Ext4 форматында форматташыңыз керек.
- Эгер сиз Ubuntu орнотсоңуз, анда ошондой эле бөлүштүрүлбөгөн мейкиндиктин бир бөлүгүн алмашуу аянты катары форматтоо керек болот. Бул сиздин компьютериңизде орнотулган оперативдик эс тутумдун көлөмүнө барабар болушу керек.
 Орнотууну аяктоо үчүн көрсөтмөлөрдү аткарыңыз. Жаңы операциялык тутумуңуз үчүн колдонуучу атын жана сыр сөздү түзүп, убактыңызды жана датаңызды коюңуз деп суранышыңыз мүмкүн. Орнотууну аяктоо үчүн көрсөтмөлөрдү аткарыңыз.
Орнотууну аяктоо үчүн көрсөтмөлөрдү аткарыңыз. Жаңы операциялык тутумуңуз үчүн колдонуучу атын жана сыр сөздү түзүп, убактыңызды жана датаңызды коюңуз деп суранышыңыз мүмкүн. Орнотууну аяктоо үчүн көрсөтмөлөрдү аткарыңыз.  Иштетүү тутумдарынын ортосунда которулуу үчүн өчүрүп күйгүзүңүз. Эки же андан көп операциялык тутумду компьютериңизге орноткондон кийин, компьютериңизди жүктөөдө кайсы операциялык тутумду жүктөгүңүз келет деген меню көрүнөт. Операциялык тутумдарды которуштуруу үчүн компьютериңизди өчүрүп-күйгүзүңүз.
Иштетүү тутумдарынын ортосунда которулуу үчүн өчүрүп күйгүзүңүз. Эки же андан көп операциялык тутумду компьютериңизге орноткондон кийин, компьютериңизди жүктөөдө кайсы операциялык тутумду жүктөгүңүз келет деген меню көрүнөт. Операциялык тутумдарды которуштуруу үчүн компьютериңизди өчүрүп-күйгүзүңүз.
Сунуштар
- Эгер сиз Windowsтун бир нече версиясын орнотуп жатсаңыз, анда алгач эски версиясын орнотуу сунушталат.
- Жаңы иштөө тутумун жаңы компьютерге орнотуу оңой, анткени резервдик көчүрмөсү / орнотуусу аз.Бирок, орнотулган операциялык тутумдар менен келген айрым жаңы компьютерлерде бардык керектүү драйверлер камтылбайт. Жаңы иштөө тутумун орнотуудан мурун, талап кылынган драйверлериңиздин бар экенине көзүңүз жетет.
- Кээ бир иштетүү тутумдары бир эле бөлүмдө чогуу жашай алат, башкалары мүмкүн эмес. Анын документтерин текшериңиз же ар бир иштетүү тутуму үчүн өзүнчө бөлүк түзүңүз.
Эскертүүлөр
- Экинчи иштетүү тутумун орнотуудан мурун файлдарыңыздын камдык көчүрмөсүн сактоону сунуштайбыз.
- Операциялык эки тутумду орнотуудан мурун аларды чындыгында эле колдонууну каалаарыңызды текшериңиз.
Зарылчылыктар
- Экинчи иштетүү тутуму үчүн USB флэш-диск же орнотуу диск.
- Экинчи иштетүү тутумун орнотуу үчүн жетиштүү катуу диск аянты бар компьютер.