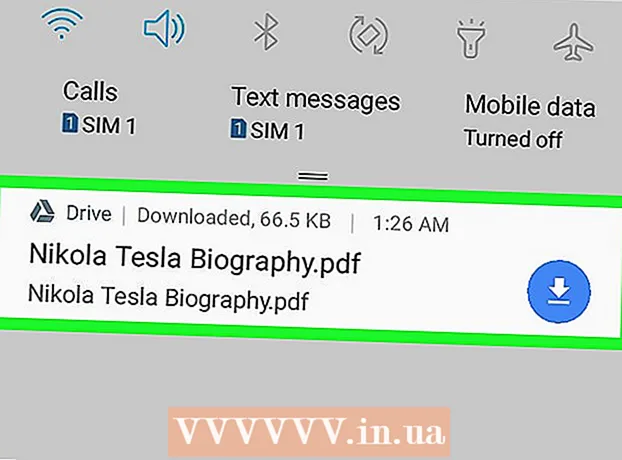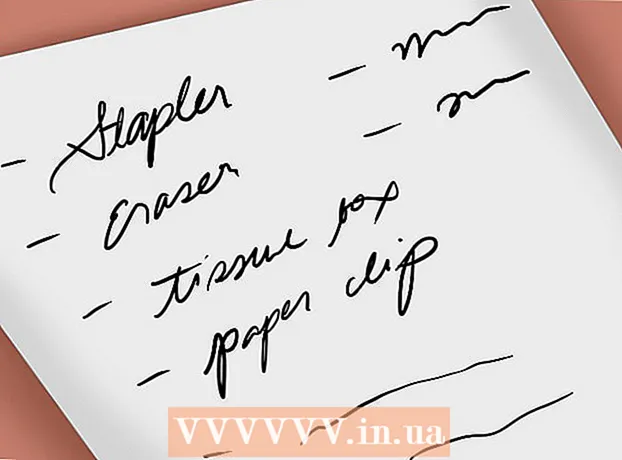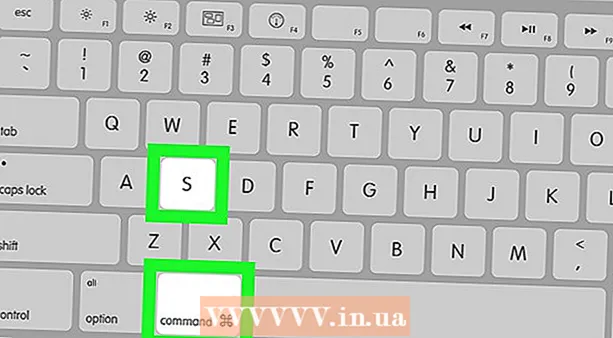Автор:
Frank Hunt
Жаратылган Күнү:
17 Март 2021
Жаңыртуу Күнү:
1 Июль 2024

Мазмун
Бир сүрөттү экинчисине аралаштыруу - Adobe Photoshop программасын колдонуунун көптөгөн жолдору. Сиз муну сүрөттөрүңүздү катмарлап, градиентин же тунуктугун жөндөө аркылуу жасай аласыз. Ал үчүн бир эле файлга эки сүрөттү ар кандай катмарларга жайгаштырып, катмар маскасын кошуп, андан кийин Градиент куралы менен керектүү өзгөртүүлөрдү киргизесиз. Камтууну жөндөө болжол менен бирдей процесс. Өзгөртүүлөрдү туура жерде жасаганыңызга ынануу үчүн катмарыңызды текшериңиз.
Басуу
2ден 1-ыкма: Градиентти колдонуу
 Photoshop'то сүрөт ачуу. "Файл" менюсунан "Ачуу" баскычын тандап, фон катары колдонгуңуз келген биринчи сүрөттү карап чыгыңыз.
Photoshop'то сүрөт ачуу. "Файл" менюсунан "Ачуу" баскычын тандап, фон катары колдонгуңуз келген биринчи сүрөттү карап чыгыңыз.  "Катмарлар" менюсун ачып, "Жаңы Катмарды" тандаңыз. Бул кичи менюну негизги менюдан тапсаңыз болот. Катмарлар түпнусканы өзгөртпөстөн сүрөттү өзгөртүүгө мүмкүндүк берет.
"Катмарлар" менюсун ачып, "Жаңы Катмарды" тандаңыз. Бул кичи менюну негизги менюдан тапсаңыз болот. Катмарлар түпнусканы өзгөртпөстөн сүрөттү өзгөртүүгө мүмкүндүк берет.  Эки сүрөттү жаңы катмарга кошуңуз. "Файл" менюсунан "Орундарды" тандап, биринчисинде бүдөмүктөө үчүн колдонула турган экинчи сүрөттү караңыз.
Эки сүрөттү жаңы катмарга кошуңуз. "Файл" менюсунан "Орундарды" тандап, биринчисинде бүдөмүктөө үчүн колдонула турган экинчи сүрөттү караңыз.  Сүрөттөрдүн ордун өзгөртүү үчүн аларды сүйрөңүз. Сүрөттөрдүн четтерин бири-бирине жанаша жайгаштырып, бүдөмүк эффектти колдоно аласыз.
Сүрөттөрдүн ордун өзгөртүү үчүн аларды сүйрөңүз. Сүрөттөрдүн четтерин бири-бирине жанаша жайгаштырып, бүдөмүк эффектти колдоно аласыз. - Фондук сүрөттөрдү жылдыруу мүмкүн эмес. Эгер сүрөттөрүңүздүн бири тушкагаз катары коюлса, кармаңыз Alt (Windows) же Tion Вариант (Mac) жана аны кадимки катмарга айландыруу үчүн катмарлар терезесиндеги (төмөнкү оң бурчтагы) "Фонду" эки жолу чыкылдатыңыз.
 Катмарлар терезесинен бүдөмүктөтө турган катмарды тандаңыз. Бул терезе учурдагы бардык катмарларыңызды көрсөтөт жана демейки шартта төмөнкү оң бурчтан тапса болот.
Катмарлар терезесинен бүдөмүктөтө турган катмарды тандаңыз. Бул терезе учурдагы бардык катмарларыңызды көрсөтөт жана демейки шартта төмөнкү оң бурчтан тапса болот.  "Катмар маскасын кошуу" баскычын чыкылдатыңыз. Бул баскыч төрт бурчтуктун ичиндеги тегерек менен чагылдырылган жана аны катмарлар терезесинин төмөнкү шаймандар панелинен табууга болот. Ал кошулган катмардын жанында масканын сүрөтчөсү пайда болот.
"Катмар маскасын кошуу" баскычын чыкылдатыңыз. Бул баскыч төрт бурчтуктун ичиндеги тегерек менен чагылдырылган жана аны катмарлар терезесинин төмөнкү шаймандар панелинен табууга болот. Ал кошулган катмардын жанында масканын сүрөтчөсү пайда болот.  Катмар маскасын тандоо үчүн сүрөтчөнү чыкылдатыңыз. Сөлөкөт тандалып алынган.
Катмар маскасын тандоо үчүн сүрөтчөнү чыкылдатыңыз. Сөлөкөт тандалып алынган.  Куралдар терезесинен "Градиент" тандаңыз. "Градиент" бири-бирине жуурулушкан эки түстүү квадрат менен көрсөтүлөт. Куралдар терезесин демейки шартта, терезенин оң жагында тапса болот.
Куралдар терезесинен "Градиент" тандаңыз. "Градиент" бири-бирине жуурулушкан эки түстүү квадрат менен көрсөтүлөт. Куралдар терезесин демейки шартта, терезенин оң жагында тапса болот. - Ошондой эле, баскычтоптун жарлыгын колдонсоңуз болот Г. бул куралды тандоо үчүн.
 Gradient Picker'ди ачыңыз. Gradient Picker "Gradient" тандалгандан кийин башкы менюнун жогорку сол бурчунда жайгашкан жана тандоо үчүн ар кандай градиенттер бар панелди көрсөтөт.
Gradient Picker'ди ачыңыз. Gradient Picker "Gradient" тандалгандан кийин башкы менюнун жогорку сол бурчунда жайгашкан жана тандоо үчүн ар кандай градиенттер бар панелди көрсөтөт.  Ак-кара градиентти тандаңыз. Кара жана ак градиент Gradient Pickerдин жогорку катарындагы сол жагынан үчүнчүсү.
Ак-кара градиентти тандаңыз. Кара жана ак градиент Gradient Pickerдин жогорку катарындагы сол жагынан үчүнчүсү. - Ошондой эле башка түстөрдүн градиенттерин тандай аласыз (мисалы, түстөр менен), бирок стандарттуу бүдөмүктөө эффектиси үчүн актан карага чейин жакшы.
 Сүрөттөгү бүдөмүктүн башталышын каалаган жерди басып, сүйрөңүз.
Сүрөттөгү бүдөмүктүн башталышын каалаган жерди басып, сүйрөңүз.- Градиентти колдонуудан мурун катмар маскасы тандалып алынгандыгына көзүңүздү буруңуз, болбосо бүдөмүк жакшы иштебей калат.
- Сакта Ift Shift курсорду түз сызыкка жылдыруу.
 Өчүп бараткан жерди токтотууну каалаган жерге курсорду коё бериңиз. Чыкканда, бүдөмүк эффект акыркы сүрөттө көрүнөт.
Өчүп бараткан жерди токтотууну каалаган жерге курсорду коё бериңиз. Чыкканда, бүдөмүк эффект акыркы сүрөттө көрүнөт. - Эгер градиентти алып салып, дагы бир жолу аракет кылгыңыз келсе, басыңыз Ctrl+Z (Windows) же ⌘ Cmd+Z (Mac).
2ден 2-ыкма: тунуктугун тууралаңыз
 Photoshop'то сүрөт ачуу. "Файл" менюсунан "Ачуу" баскычын тандап, фон катары колдонгуңуз келген биринчи сүрөттү издеңиз.
Photoshop'то сүрөт ачуу. "Файл" менюсунан "Ачуу" баскычын тандап, фон катары колдонгуңуз келген биринчи сүрөттү издеңиз.  "Катмарлар" менюсун ачып, "Жаңы Катмарды" тандаңыз. Бул кичи менюну негизги менюдан тапсаңыз болот. Катмарлар түпнусканы өзгөртпөстөн сүрөттү өзгөртүүгө мүмкүндүк берет.
"Катмарлар" менюсун ачып, "Жаңы Катмарды" тандаңыз. Бул кичи менюну негизги менюдан тапсаңыз болот. Катмарлар түпнусканы өзгөртпөстөн сүрөттү өзгөртүүгө мүмкүндүк берет.  Эки сүрөттү жаңы катмарга кошуңуз. "Файл" менюсунан "Орундарды" тандап, биринчисинде бүдөмүктөө үчүн колдонула турган экинчи сүрөттү караңыз.
Эки сүрөттү жаңы катмарга кошуңуз. "Файл" менюсунан "Орундарды" тандап, биринчисинде бүдөмүктөө үчүн колдонула турган экинчи сүрөттү караңыз.  Катмарлар терезесинен бүдөмүктөтө турган катмарды тандаңыз. Бул терезе учурдагы бардык катмарларыңызды көрсөтөт жана демейки шартта төмөнкү оң бурчтан таба аласыз.
Катмарлар терезесинен бүдөмүктөтө турган катмарды тандаңыз. Бул терезе учурдагы бардык катмарларыңызды көрсөтөт жана демейки шартта төмөнкү оң бурчтан таба аласыз. - Бүдөмүктөтүүнү каалаган катмар башка сүрөттүн үстүндө экендигин текшериңиз. Катмарларды иреттөө үчүн катмар терезесиндеги катмарларды басып, сүйрөп алсаңыз болот. Башкалардан жогору көрсөтүлгөн катмарлар үстүндө.
 "Камтуу" менюсун тандаңыз. Бул нерсени катмар терезесинин жогору жагында таба аласыз.
"Камтуу" менюсун тандаңыз. Бул нерсени катмар терезесинин жогору жагында таба аласыз.  Тунуктукту издеп жаткан тунуктук деңгээлине тууралаңыз. Эгерде сиз тунуктугун төмөндөтсөңүз, анда сүрөт тунук болуп, анын астындагы сүрөттү ачып берет. 100% толугу менен тунук эмес, 0% толугу менен тунук.
Тунуктукту издеп жаткан тунуктук деңгээлине тууралаңыз. Эгерде сиз тунуктугун төмөндөтсөңүз, анда сүрөт тунук болуп, анын астындагы сүрөттү ачып берет. 100% толугу менен тунук эмес, 0% толугу менен тунук. - Эпсиздикти слайдер менен же негизги менюдагы "Катмарлар> Катмар стили> Аралаштыруу параметрлери" аркылуу жөндөсөңүз болот.
Зарылчылыктар
- Photoshop
- Эки сүрөт