Автор:
John Pratt
Жаратылган Күнү:
10 Февраль 2021
Жаңыртуу Күнү:
1 Июль 2024
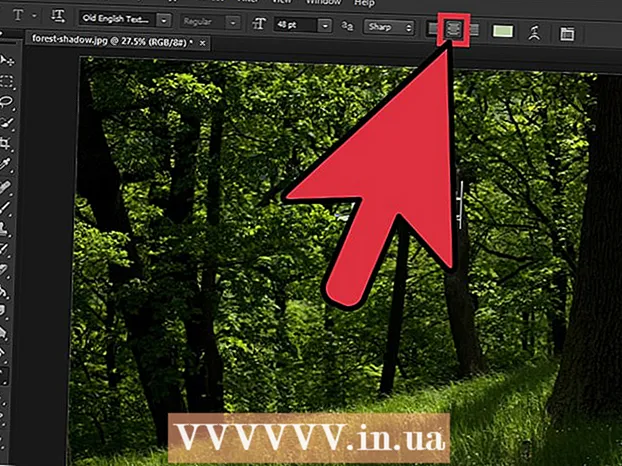
Мазмун
- Басуу
- 2-ыкманын 1-ыкмасы: Текстти полотного борборлоштуруу
- 2ден 2-ыкма: Текстти ортого коюңуз
- Сунуштар
- Зарылчылыктар
Photoshop программасында текстти борборлоштуруу Microsoft Word текстин борборлоштурууга окшош. Бирок, Photoshop тексттин терезесин борборлоштуруп, тексттин өзүн борборлоштуруп, же болбосо горизонталдык же вертикалдык жактан тексттин идеалдуу көрүнүшүн алууга мүмкүндүк берген айрым кошумча өзгөчөлүктөргө ээ.
Басуу
2-ыкманын 1-ыкмасы: Текстти полотного борборлоштуруу
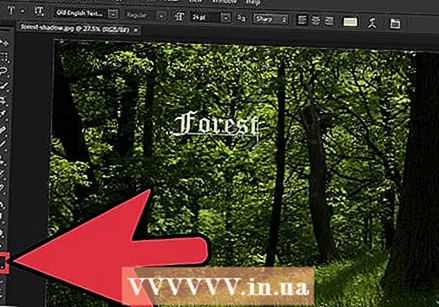 Текстти "Текст куралы" (T) менен жазыңыз. Сүрөттү ачып, текстти баракка коюңуз. Сиздин жазууңуздун эч кандай мааниси жок, анткени каалаган көлөмдөгү текстти сүрөттүн так ортосуна жайгаштырса болот.
Текстти "Текст куралы" (T) менен жазыңыз. Сүрөттү ачып, текстти баракка коюңуз. Сиздин жазууңуздун эч кандай мааниси жок, анткени каалаган көлөмдөгү текстти сүрөттүн так ортосуна жайгаштырса болот.  Баарын өзүнчө катмарга бөлүп алыңыз. Бул ыкма сиз тандаган катмардын бардыгын борборлоштурат. Демек, сизде борборлоштурууну каалаган беш башка катмар болсо, муну кол менен жасашыңыз керек же бир катмар кылып коюңуз. Азырынча бир чапан менен иштеңиз.
Баарын өзүнчө катмарга бөлүп алыңыз. Бул ыкма сиз тандаган катмардын бардыгын борборлоштурат. Демек, сизде борборлоштурууну каалаган беш башка катмар болсо, муну кол менен жасашыңыз керек же бир катмар кылып коюңуз. Азырынча бир чапан менен иштеңиз.  "Тик бурчтуу Marquee" (M) которулуп, полотнону толугу менен тандаңыз. Бул куралдар панелиндеги экинчи эң жогорку курал; төмөнкү бурчунда кичинекей үч бурчтук менен чекиттүү кичинекей чарчы. Тандоодон кийин, жогорку сол бурчтан баштап, бардык полотно тандалганга чейин басып, сүйрөңүз.
"Тик бурчтуу Marquee" (M) которулуп, полотнону толугу менен тандаңыз. Бул куралдар панелиндеги экинчи эң жогорку курал; төмөнкү бурчунда кичинекей үч бурчтук менен чекиттүү кичинекей чарчы. Тандоодон кийин, жогорку сол бурчтан баштап, бардык полотно тандалганга чейин басып, сүйрөңүз.  Кайра "Жылдыруу куралы" (V). Бул жөн гана кадимки курсор жана экрандын сол жагындагы куралдар панелиндеги эң жогорку курал. Фотошоптун жогору жагындагы экран ар бир шайманга жараша кандайча өзгөрөт - борбордоштуруу куралдары ушул менюда.
Кайра "Жылдыруу куралы" (V). Бул жөн гана кадимки курсор жана экрандын сол жагындагы куралдар панелиндеги эң жогорку курал. Фотошоптун жогору жагындагы экран ар бир шайманга жараша кандайча өзгөрөт - борбордоштуруу куралдары ушул менюда. 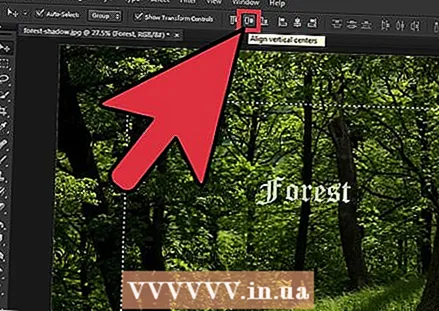 Текстти каалаган деңгээлде борбордоштуруу үчүн экрандын жогору жагындагы "тегиздөө" баскычтарын колдонуңуз. "Трансформация куралдарын көрсөтүүнүн" оң жагында бир катар саптар жана кутучалар бар. Бул тегиздөө куралдары. Чычканыңызды ар бир шайманга жылдырып, алардын эмне кылып жаткандыгын билесиз. Төмөнкү экөөнө өзгөчө көңүл буруңуз:
Текстти каалаган деңгээлде борбордоштуруу үчүн экрандын жогору жагындагы "тегиздөө" баскычтарын колдонуңуз. "Трансформация куралдарын көрсөтүүнүн" оң жагында бир катар саптар жана кутучалар бар. Бул тегиздөө куралдары. Чычканыңызды ар бир шайманга жылдырып, алардын эмне кылып жаткандыгын билесиз. Төмөнкү экөөнө өзгөчө көңүл буруңуз: - Тик тегиздөө: Экинчи баскыч - ортосунан горизонталдык сызык менен эки чарчы. Бул тексттин үстүндөгү жана астындагы боштукту теңдештирет.
- Горизонталдык тегиздөө: Акыркы баскыч - ортосунан тик сызык менен эки чарчы. Бул тексттин эки тарабындагы мейкиндикти теңдештирет.
 Жебе баскычтарын пайдаланып, текстти түз сызыктар боюнча жылдырып, борборлоштурууну сактаңыз. Текстти чыкылдатып жана сүйрөп чыксаңыз, борборду басып калуу дээрлик мүмкүн болбой калат. Эгерде сиз бир нече текст кутучаларын же сүрөттөрдү борборлоштурган болсоңуз, бирок дагы деле аларды бош орунга бөлүшүңүз керек болсо, аларды түз сызыктар боюнча мыкты жылдыруу үчүн жебе баскычтарын колдонуңуз. Мисалы, ылдый жебени гана бассаңыз, горизонталдык борборлоштурууну сактайсыз.
Жебе баскычтарын пайдаланып, текстти түз сызыктар боюнча жылдырып, борборлоштурууну сактаңыз. Текстти чыкылдатып жана сүйрөп чыксаңыз, борборду басып калуу дээрлик мүмкүн болбой калат. Эгерде сиз бир нече текст кутучаларын же сүрөттөрдү борборлоштурган болсоңуз, бирок дагы деле аларды бош орунга бөлүшүңүз керек болсо, аларды түз сызыктар боюнча мыкты жылдыруу үчүн жебе баскычтарын колдонуңуз. Мисалы, ылдый жебени гана бассаңыз, горизонталдык борборлоштурууну сактайсыз. - Текстти кичирээк, так кадамдар менен жылдыруу үчүн Ctrl чыкылдатуу (PC) же Cmd чыкылдатуу (Mac) колдонуңуз.
- Бул кыймылдар ар дайым бирдей болот. Төмөнкү жебени эки жолу чыкылдатып, өйдө жебени эки жолу чыкылдаткан болсоңуз, башталган жериңизге так кайтасыз.
2ден 2-ыкма: Текстти ортого коюңуз
 Фотошоптон каалаган сүрөттү ачыңыз. Эгерде сиз жөн гана бир нерсени сынап көргүңүз келсе, бош жаңы сүрөттү ачып, баракка негизги текстти коюңуз.
Фотошоптон каалаган сүрөттү ачыңыз. Эгерде сиз жөн гана бир нерсени сынап көргүңүз келсе, бош жаңы сүрөттү ачып, баракка негизги текстти коюңуз. 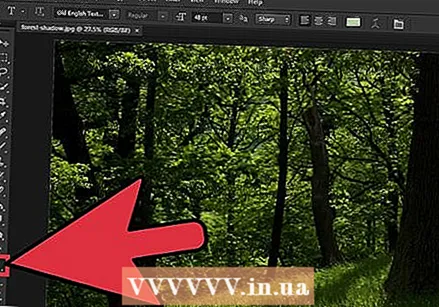 Сол жактагы куралдар тилкесиндеги "T" баскычын чыкылдатыңыз. Ошондой эле текст баскычына өтүү үчүн T баскычын бассаңыз болот. Экрандын жогору жагында жаңы куралдар панелинин пайда болушун көрүшүңүз керек, шрифт параметрлери, көлөмү, сап аралыгы ж.б.
Сол жактагы куралдар тилкесиндеги "T" баскычын чыкылдатыңыз. Ошондой эле текст баскычына өтүү үчүн T баскычын бассаңыз болот. Экрандын жогору жагында жаңы куралдар панелинин пайда болушун көрүшүңүз керек, шрифт параметрлери, көлөмү, сап аралыгы ж.б.  Текстти борборлоштуруу үчүн "Борбор текст" баскычын басыңыз. Текстти тандоо менен, барактагы тексттин саптарын чагылдырган үч саптын топтомун табыңыз. "Борбордун тексти" деп аталган экинчи параметрдин үстүнө алып барыңыз. Текстти борборлоштуруу үчүн аны чыкылдатыңыз.
Текстти борборлоштуруу үчүн "Борбор текст" баскычын басыңыз. Текстти тандоо менен, барактагы тексттин саптарын чагылдырган үч саптын топтомун табыңыз. "Борбордун тексти" деп аталган экинчи параметрдин үстүнө алып барыңыз. Текстти борборлоштуруу үчүн аны чыкылдатыңыз.
Сунуштар
- Адатта, бүткөндөн кийин борборлоштурууну каалаган элементтердин бардыгын топтоо, бириктирүү жана борборлоштуруу оңой.
Зарылчылыктар
- Photoshop
- Photoshopто ачыла турган сүрөт



