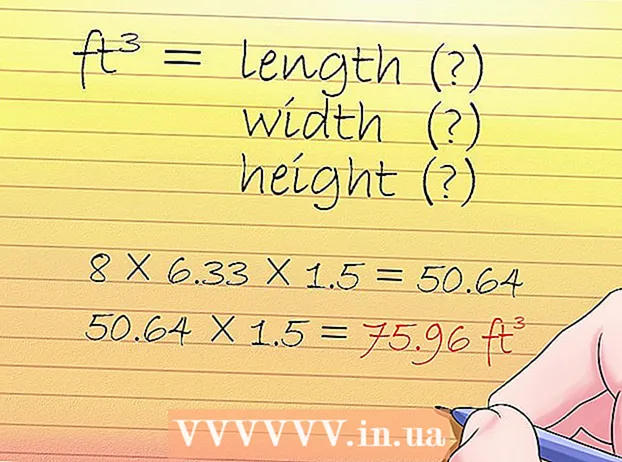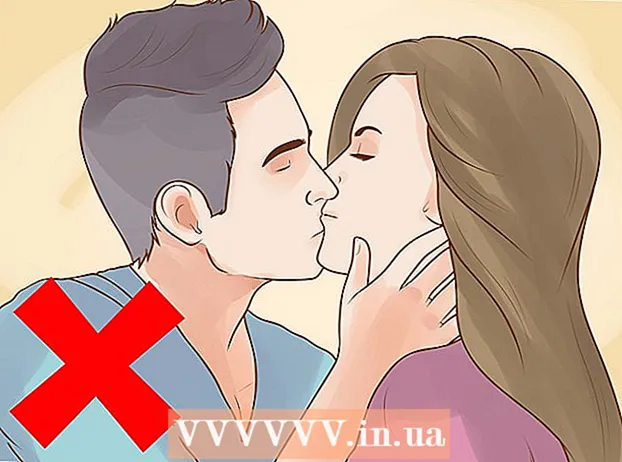Автор:
Christy White
Жаратылган Күнү:
3 Май 2021
Жаңыртуу Күнү:
1 Июль 2024
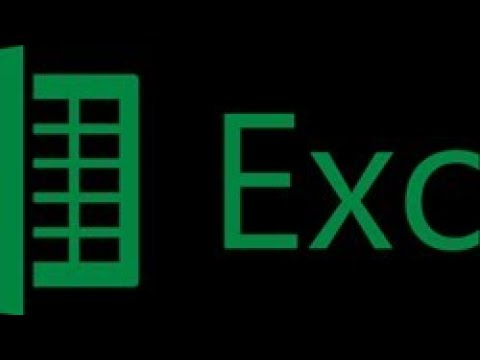
Мазмун
- Басуу
- 8-бөлүктүн 1-бөлүгү: Стол жасоо
- 8-бөлүмдүн 2-бөлүгү: Таблицаны чоңойтуу жана кичирейтүү
- 8 ичинен 3-бөлүк: Таблицанын катарларын жана мамыларын киргизүү жана алып салуу
- 8 ичинен 4-бөлүк: Таблица катарларын иреттөө
- 8 ичинен 5-бөлүк: Таблицалардагы маалыматтарды чыпкалоо
- 8-бөлүктүн 6-бөлүгү: Таблицага Бардыгы катарды кошуу
- 8-бөлүмдүн 7-бөлүгү: Таблицага эсептөө тилкесин кошуңуз
- 8 ичинен 8-бөлүк: Таблицанын стилин өзгөртүү
- Сунуштар
Электрондук таблица катарындагы кадимки мүмкүнчүлүктөрдөн тышкары, Microsoft Excel дагы таблицанын ичинде таблицаларды түзүүнү сунуш кылат. Булар Excel 2003-жылы "тизмелер" же тизмелер деп аталып, ошол иш барагындагы маалыматтардан же электрондук таблицанын башка жерлеринен көз карандысыз башкарылышы мүмкүн. Microsoft Excelде таблицаларды түзүү жана өзгөртүү боюнча көрсөтмөлөрдү көрүү үчүн төмөнкү 1-кадамды караңыз.
Басуу
8-бөлүктүн 1-бөлүгү: Стол жасоо
 Бир катар уячаларды тандаңыз. Ячейкалар маалыматтарды камтышы мүмкүн, бирок бош же экөө тең болушу мүмкүн. Эгер ишенбесеңиз, таблицаны түзүүдөн мурун уячаларды тандоонун кажети жок.
Бир катар уячаларды тандаңыз. Ячейкалар маалыматтарды камтышы мүмкүн, бирок бош же экөө тең болушу мүмкүн. Эгер ишенбесеңиз, таблицаны түзүүдөн мурун уячаларды тандоонун кажети жок.  Таблицаны кыстарыңыз. Таблицаны түзүүнү баштоо үчүн алгач таблицага таблицаны киргизүү керек.
Таблицаны кыстарыңыз. Таблицаны түзүүнү баштоо үчүн алгач таблицага таблицаны киргизүү керек. - Excel 2003-жылы Маалыматтар менюсун басып, Тизме тандаңыз.
- Excel 2007, 2010 жана 2013-жылы лентадагы Вставка менюсунан "Таблицаны", же Үйдөгү Стилдер тобунан "Таблица катары форматтоону" тандаңыз (Башталышы). Биринчи вариант Excel таблицасынын демейки стили менен байланыштуу болсо, экинчиси стол түзүп жатканда стилди тандап алууга мүмкүнчүлүк берет. Кийинчерээк столдун стилин Столдор Дизайнындагы стилдер тобунан тандоолордун бирин тандап стилди өзгөртө аласыз.
 Таблицаңызда маалымат булагы бар экендигин текшериңиз. Эгерде сиз мурунку этапта клеткалардын тобун тандабасаңыз, анда аны азыртадан жасашыңыз керек. Диапазонду тандап алгандан кийин диалог терезеси пайда болот, же Таблица түзүү - Excel 2003 тизмесин түзүү диалогу же Таблица катары форматтоо.
Таблицаңызда маалымат булагы бар экендигин текшериңиз. Эгерде сиз мурунку этапта клеткалардын тобун тандабасаңыз, анда аны азыртадан жасашыңыз керек. Диапазонду тандап алгандан кийин диалог терезеси пайда болот, же Таблица түзүү - Excel 2003 тизмесин түзүү диалогу же Таблица катары форматтоо. - "Таблицаңыздагы дайындар кайда?" Талаасы (Таблицанын маалыматтары кайда) Учурдагы тандалган уячалардын абсолюттук маалымдамасын көрсөтөт. Бул маалыматты өзгөрткүңүз келсе, башка уячаларды же башка диапазонду киргизсеңиз болот.
 Сиздин таблицаларыңызда да баш бар же жок экендигин көрсөтүңүз. Эгерде сиздин столдун башы болсо, анда "Менин столумдун баш аттары бар" кутучасын белгилеңиз. Эгер сиз муну текшербесеңиз, анда таблицада демейки баш аталыштар көрсөтүлөт ("1-графа", "2-колонна" ж.б.).
Сиздин таблицаларыңызда да баш бар же жок экендигин көрсөтүңүз. Эгерде сиздин столдун башы болсо, анда "Менин столумдун баш аттары бар" кутучасын белгилеңиз. Эгер сиз муну текшербесеңиз, анда таблицада демейки баш аталыштар көрсөтүлөт ("1-графа", "2-колонна" ж.б.). - Сиз тилкенин аталышын тандап, формула тилкесине атын терип, атын өзгөртө аласыз.
8-бөлүмдүн 2-бөлүгү: Таблицаны чоңойтуу жана кичирейтүү
 Столдун бурчун кармаңыз. Чычкан курсорун таблицанын төмөнкү оң бурчундагы өлчөмдү өзгөртүү туткасынын үстүнө жылдырыңыз. Курсор эки тараптуу диагоналдык жебеге өзгөрөт. Бурчун кармоо үчүн ушул баскычты басып туруңуз.
Столдун бурчун кармаңыз. Чычкан курсорун таблицанын төмөнкү оң бурчундагы өлчөмдү өзгөртүү туткасынын үстүнө жылдырыңыз. Курсор эки тараптуу диагоналдык жебеге өзгөрөт. Бурчун кармоо үчүн ушул баскычты басып туруңуз.  Таблицанын көлөмүн өзгөртүү. Столду чоңойтуу үчүн, кичирейтүү үчүн курсорду сүйрөңүз. Сүйрөө саптардын жана мамылардын санын өзгөртөт.
Таблицанын көлөмүн өзгөртүү. Столду чоңойтуу үчүн, кичирейтүү үчүн курсорду сүйрөңүз. Сүйрөө саптардын жана мамылардын санын өзгөртөт. - Курсорду устун тилкесинин башына карай сүйрөө таблицанын катарларынын санын азайтат, ал эми курсорду ылдый сүйрөө саптардын санын көбөйтөт.
- Курсорду сол жакка сүйрөө таблицада тилкенин санын азайтып, оңго сүйрөө тилкенин санын көбөйтөт. Жаңы тилке кошулганда жаңы аталыш түзүлөт.
8 ичинен 3-бөлүк: Таблицанын катарларын жана мамыларын киргизүү жана алып салуу
 Катарды же тилкени киргизип же жок кылгыңыз келген үстөлдүн уячасын оң баскыч менен чыкылдатыңыз. Калкыма меню пайда болот.
Катарды же тилкени киргизип же жок кылгыңыз келген үстөлдүн уячасын оң баскыч менен чыкылдатыңыз. Калкыма меню пайда болот.  Калкыма менюдан "Кыстаруу" баскычын тандаңыз. Вставка подменюсунан тандоолордун бирин тандаңыз.
Калкыма менюдан "Кыстаруу" баскычын тандаңыз. Вставка подменюсунан тандоолордун бирин тандаңыз. - Таблицага жаңы тилке кошуу үчүн "Колонналарды Солго Кыстарыңыз" же "Оңго Колонкаларды Кыстарыңыз" дегенди тандаңыз.
- Таблицага жаңы сап кошуу үчүн "Жогору саптарды кыстар" же "Төмөнкү саптарга кыстар" тандаңыз.
 Калкыма менюдан "Жок кылуу" баскычын тандаңыз. Жок кылуу менюсунан тандоолордун бирин тандаңыз.
Калкыма менюдан "Жок кылуу" баскычын тандаңыз. Жок кылуу менюсунан тандоолордун бирин тандаңыз. - Тандалган уячалардын бүтүндөй тилкелерин жок кылуу үчүн "Таблица мамычаларын" тандаңыз.
- Тандалган уячалар менен толук катарларды жок кылуу үчүн "Таблица саптарын" тандаңыз.
8 ичинен 4-бөлүк: Таблица катарларын иреттөө
 Сорттой турган тилкенин баш жагынын оң жагындагы төмөн жебени чыкылдатыңыз. Ачылуучу меню пайда болот.
Сорттой турган тилкенин баш жагынын оң жагындагы төмөн жебени чыкылдатыңыз. Ачылуучу меню пайда болот.  Көрсөтүлгөн сорттоо параметрлеринин бирин тандаңыз. Сорттоо параметрлери ачылуучу менюнун жогору жагында пайда болот.
Көрсөтүлгөн сорттоо параметрлеринин бирин тандаңыз. Сорттоо параметрлери ачылуучу менюнун жогору жагында пайда болот. - Элементтерди өсүү иретинде иреттөө үчүн "А-дан Z-ге чейин" тандаңыз (же "Санарип болсо," Эң кичинесинен Чоңдугуна ").
- Буюмдарды азайуу ирети менен иреттөө үчүн "Z ден А-га чейин иреттөө" (же "Сандык түрдө" Эң чоңуна чейин иреттөө ") тандаңыз.
- Ыңгайлаштырылган иреттөөнү баштоо үчүн "Түстөр боюнча сорттоону" тандап, андан кийин под менюдан "Ыңгайлаштырылган Сорттоону" тандаңыз. Эгерде сиздин маалыматтар бир нече түстө көрсөтүлсө, анда маалыматты иреттөө үчүн түстү тандай аласыз.
 Кошумча параметрлерге мүмкүнчүлүк. Сорттун кошумча параметрлерин тилкедеги каалаган уячаны чыкылдатып, калкып чыккан менюдан "Сорттоо" баскычын тандап тапсаңыз болот. Жогорудагы параметрлерден тышкары, клетка же тамга түсү боюнча да иреттөөгө болот.
Кошумча параметрлерге мүмкүнчүлүк. Сорттун кошумча параметрлерин тилкедеги каалаган уячаны чыкылдатып, калкып чыккан менюдан "Сорттоо" баскычын тандап тапсаңыз болот. Жогорудагы параметрлерден тышкары, клетка же тамга түсү боюнча да иреттөөгө болот.
8 ичинен 5-бөлүк: Таблицалардагы маалыматтарды чыпкалоо
 Сүзгүңүз келген тилкенин башынын оң жагындагы төмөн жебени чыкылдатыңыз. Ачылуучу меню пайда болот.
Сүзгүңүз келген тилкенин башынын оң жагындагы төмөн жебени чыкылдатыңыз. Ачылуучу меню пайда болот.  Көрсөтүлгөн чыпка параметрлеринин бирин тандаңыз. Үч чыпкалуу вариант бар: "Түстөр боюнча чыпкалоо", "Текст чыпкалары" жана "Номер чыпкалары." ("Текст Чыпкалары" опциясы тилкелерде текст камтылганда гана көрсөтүлөт, ал эми "Сан чыпкалары" параметринде мамыларда сандар болгондо гана көрсөтүлөт.) Төмөндө сиз бир катар кутучаларды табасыз.
Көрсөтүлгөн чыпка параметрлеринин бирин тандаңыз. Үч чыпкалуу вариант бар: "Түстөр боюнча чыпкалоо", "Текст чыпкалары" жана "Номер чыпкалары." ("Текст Чыпкалары" опциясы тилкелерде текст камтылганда гана көрсөтүлөт, ал эми "Сан чыпкалары" параметринде мамыларда сандар болгондо гана көрсөтүлөт.) Төмөндө сиз бир катар кутучаларды табасыз. - Текст же сандар бир нече түстөрдө көрсөтүлгөндө, "Түс боюнча Чыпкалоо" опциясы иштейт. Маалыматтарды чыпкалай турган түстү тандаңыз.
- "Текст Чыпкалар" параметрине "Барабар", "Барабар эмес", "Чоңураак", "Башталат", "Аяктаган", "Курамындагы", "Камтылбаган" жана "Ыңгайлаштырылган Фильтр" параметрлерин камтыйт.
- "Номер чыпкалары" параметрине "Барабар", "Барабар эмес", "Чоңураак", "Улуу же Барабар", "Аз,", "Барабар Төмөн", "Ортолорунда," параметрлерин камтыйт. "Топ-10", "Орточодон жогору", "Ортоңдон төмөн" жана "Ыңгайлаштырылган чыпка".
- Бул параметрлердин алдындагы белгилөө кутучалары "Баарын тандоо" жана "Бош орундар" параметринен турат, бул чыпкаларга же бош уячалары бар бардык катарларга дал келет, ошондой эле ар бир уникалдуу маалымат элементтеринин тизмесине (мисалы, бирдей аталышта) ошол тилке. Белгиленген критерийлерге жооп берген уячалары бар катарларды гана көрсөтүү үчүн, кутучалардын айкалышын текшериңиз, мисалы, "Смит" жана "Джонс" сыяктуу элементтерди белгилөө үчүн, ошол эки адамдын гана сандарын көрсөтүңүз.
- Excel 2010 жана 2013 кошумча чыпкалоо вариантын сунуштайт: издөө талаасына текстти же санды киргизиңиз жана издөө талаасындагы мааниге дал келген тилкедеги сап менен гана ошол саптар көрсөтүлөт.
 Аны бүткөндөн кийин чыпканы алып салыңыз. Түпнуска обзорду калыбына келтирүү үчүн, ачылуучу менюдан "Филтрди [Мамыча Аты] тазалоо" баскычын тандаңыз. (Мамычанын чыныгы аталышы ушул параметр менен көрсөтүлөт.)
Аны бүткөндөн кийин чыпканы алып салыңыз. Түпнуска обзорду калыбына келтирүү үчүн, ачылуучу менюдан "Филтрди [Мамыча Аты] тазалоо" баскычын тандаңыз. (Мамычанын чыныгы аталышы ушул параметр менен көрсөтүлөт.)
8-бөлүктүн 6-бөлүгү: Таблицага Бардыгы катарды кошуу
 Таблицанын каалаган уячасын оң баскыч менен чыкылдатыңыз. Бул контексттик менюну көрсөтөт. Калкыма менюдан "Таблицаны" тандаңыз.
Таблицанын каалаган уячасын оң баскыч менен чыкылдатыңыз. Бул контексттик менюну көрсөтөт. Калкыма менюдан "Таблицаны" тандаңыз.  Таблица менюсунан "Бардыгы катар" тандаңыз. Таблицанын акыркы сабынын астында Бардыгы болуп бир катар пайда болот, ар бир тилкедеги бардык сандык маалыматтар.
Таблица менюсунан "Бардыгы катар" тандаңыз. Таблицанын акыркы сабынын астында Бардыгы болуп бир катар пайда болот, ар бир тилкедеги бардык сандык маалыматтар.  Көрсөтүлгөн маанини өзгөртүү. Сиз жөндөгүңүз келген маани үчүн жалпы сызыктагы менюну чыкылдатыңыз. Кайсы функцияны көрсөтүүнү кааласаңыз болот. Сумманы, орточо жана жалпы сумманы жана башкаларды көрсөтсөңүз болот.
Көрсөтүлгөн маанини өзгөртүү. Сиз жөндөгүңүз келген маани үчүн жалпы сызыктагы менюну чыкылдатыңыз. Кайсы функцияны көрсөтүүнү кааласаңыз болот. Сумманы, орточо жана жалпы сумманы жана башкаларды көрсөтсөңүз болот.
8-бөлүмдүн 7-бөлүгү: Таблицага эсептөө тилкесин кошуңуз
 Бош тилкедеги уячаны тандаңыз. Керек болсо, алгач бош тилкени кошуу керек. Мунун методдору үчүн "Таблицаны кеңейтүү жана кичирейтүү" жана "Таблицанын катарларын жана мамыларын киргизүү жана жок кылуу" бөлүмдөрүн караңыз.
Бош тилкедеги уячаны тандаңыз. Керек болсо, алгач бош тилкени кошуу керек. Мунун методдору үчүн "Таблицаны кеңейтүү жана кичирейтүү" жана "Таблицанын катарларын жана мамыларын киргизүү жана жок кылуу" бөлүмдөрүн караңыз.  Эсептөө формуласын бош уячага киргизиңиз, бирок баш аталышка киргизбеңиз. Сиздин формула формуланы киргизген уячанын үстүндө жана ылдый жагында, мамычанын бардык уячаларына автоматтык түрдө көчүрүлөт. Муну кол менен дагы жасасаңыз болот.
Эсептөө формуласын бош уячага киргизиңиз, бирок баш аталышка киргизбеңиз. Сиздин формула формуланы киргизген уячанын үстүндө жана ылдый жагында, мамычанын бардык уячаларына автоматтык түрдө көчүрүлөт. Муну кол менен дагы жасасаңыз болот. - Формуланы таблицанын ылдый жагындагы каалаган катарына киргизе аласыз, бирок таблицанын шилтемесиндеги ошол саптардагы уячаларга шилтеме бере албайсыз.
- Формуланы жазып, же буга чейин маалыматтар камтылган тилкеге жылдырсаңыз болот, бирок аны эсептөө тилкесине айландыруу үчүн, "АвтоТүзөтүү Жолдору" параметрин басып, бар маалыматтардын үстүнөн жазыңыз. Эгерде сиз формуланы көчүрсөңүз, анда формуланы ошол уячаларга көчүрүп, маалыматтын үстүнөн кол менен жазууга туура келет.
 Өзгөчө жагдайларды жасаңыз. Эсептөө тилкесин түзгөндөн кийин, кийинки этапта формуладан башка маалыматтарды уячаларга терип, өзгөчө учурларды жасай аласыз, бул ошол уячалардагы формуланы жок кылат же башка формуланы уячаларга көчүрүп алсаңыз болот. Формуланы өчүрүүдөн тышкары эсептөө тилкесинин формуласынан өзгөчө учурлар так белгиленген.
Өзгөчө жагдайларды жасаңыз. Эсептөө тилкесин түзгөндөн кийин, кийинки этапта формуладан башка маалыматтарды уячаларга терип, өзгөчө учурларды жасай аласыз, бул ошол уячалардагы формуланы жок кылат же башка формуланы уячаларга көчүрүп алсаңыз болот. Формуланы өчүрүүдөн тышкары эсептөө тилкесинин формуласынан өзгөчө учурлар так белгиленген.
8 ичинен 8-бөлүк: Таблицанын стилин өзгөртүү
 Алдын ала аныкталган стилди тандаңыз. Дасторконуңуз үчүн бир катар алдын ала коюлган түстөрдүн айкалышын тандай аласыз. Аны тандоо үчүн, таблицанын каалаган жерин чыкылдатып, андан кийин Дизайн өтмөгүн чыкылдатыңыз, эгерде ал ачыла элек болсо.
Алдын ала аныкталган стилди тандаңыз. Дасторконуңуз үчүн бир катар алдын ала коюлган түстөрдүн айкалышын тандай аласыз. Аны тандоо үчүн, таблицанын каалаган жерин чыкылдатып, андан кийин Дизайн өтмөгүн чыкылдатыңыз, эгерде ал ачыла элек болсо. - Стол стилиндеги жеткиликтүү стилдердин бирин тандаңыз. Бардык параметрлерди көрүү үчүн оң жактагы Дагы баскычын чыкылдатып, тизмени кеңейтиңиз.
 Ыңгайлаштырылган стилди түзүңүз. Алдын ала коюлган стилдердин тизмесинин оң жагындагы Дагы баскычын чыкылдатыңыз. Менюнун ылдый жагындагы "Жаңы столдун стилин" чыкылдатыңыз. Ушуну менен "Жаңы столдун тез стили" терезеси ачылат.
Ыңгайлаштырылган стилди түзүңүз. Алдын ала коюлган стилдердин тизмесинин оң жагындагы Дагы баскычын чыкылдатыңыз. Менюнун ылдый жагындагы "Жаңы столдун стилин" чыкылдатыңыз. Ушуну менен "Жаңы столдун тез стили" терезеси ачылат. - Стилиңизди атаңыз. Эгер сиз жаңы стилди тез арада табууну кааласаңыз, анда сиз эстей турган же стилди жакшы сүрөттөгөн ат коюңуз.
- Сиз жөндөп жаткан элементти тандаңыз. Сиз үстөл элементтеринин тизмесин көрө аласыз. Түзөтө турган элементти тандап, "Формат" баскычын чыкылдатыңыз.
- Элементтин жайгашуусу үчүн касиеттерин тандаңыз. Сиз арипти тууралап, түстөрдү жана чектердин стилин толтура аласыз. Бул форматтоо сиз тандаган элементке колдонулат.
 Таблицаңызды кадимки жумуш барагына өзгөртүңүз. Берилген маалыматтар менен өзүнчө таблицада иштеп бүткөндөн кийин, эч кандай маалыматты жоготпостон, аны кадимки иш барагына которсоңуз болот. Аны тандоо үчүн таблицанын каалаган жерин чыкылдатыңыз.
Таблицаңызды кадимки жумуш барагына өзгөртүңүз. Берилген маалыматтар менен өзүнчө таблицада иштеп бүткөндөн кийин, эч кандай маалыматты жоготпостон, аны кадимки иш барагына которсоңуз болот. Аны тандоо үчүн таблицанын каалаган жерин чыкылдатыңыз. - Дизайн барагын чыкылдатыңыз.
- Чектөөгө которуу, андан кийин Ооба чыкылдатуу.
- Таблицанын форматтоосу алынып салынат, бирок стили калат. Дайындарды иреттөө жана / же чыпкалоо мүмкүн болбой калды.
Сунуштар
- Эгер сизге таблицанын кереги жок болсо, анда аны толугу менен өчүрүп же өзүңүздүн жумуш барагыңыздагы маалыматтардын катарына айландырып алсаңыз болот. Таблицаны толугу менен жок кылуу үчүн, таблицаны тандап, "Жок кылуу" баскычын басыңыз. Аны кайра маалыматтардын катарына айландыруу үчүн, уячалардын бирин чыкылдатып, чыкылдатуу менюсунан "Таблицаны" тандап, андан кийин Таблица менюсунан "Диапазонго которуу" баскычын тандаңыз. Сорттоо жана чыпкалоо жебелери тилкенин аталыштарынан жок болуп, уяча формулаларындагы таблица шилтемелери алынып салынат. Колонкалардын аталышы жана таблицанын форматталышы сакталат.
- Эгерде сиз таблицаны мамычанын жогорку сол бурчунда (А1 уячасы) жайгаштыра тургандай кылып жайгаштырсаңыз, жогору жылдырганда тилкенин аталышы жумуш барагынын башын алмаштырат. Эгерде сиз таблицаны башка жакка жылдырсаңыз, жогору жылганда тилкенин аталыштары көздөн кайым болот жана аларды үзгүлтүксүз көрсөтүү үчүн Тоңдурулган Панелдерди колдонушуңуз керек
.