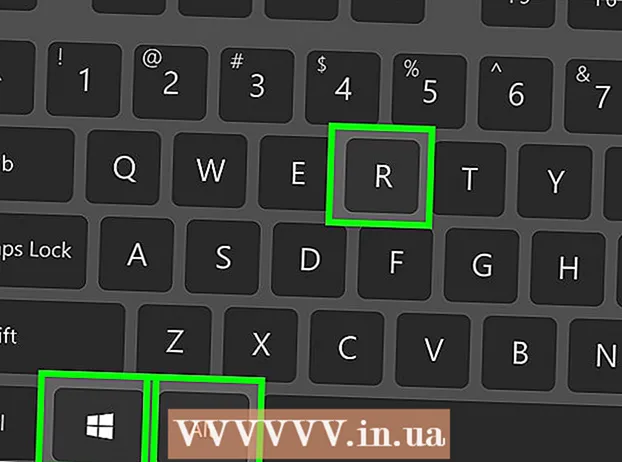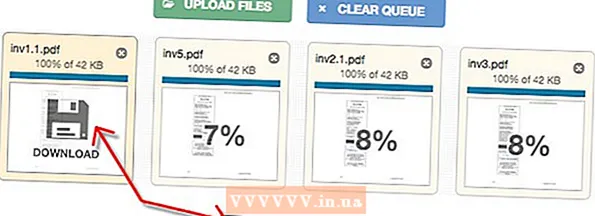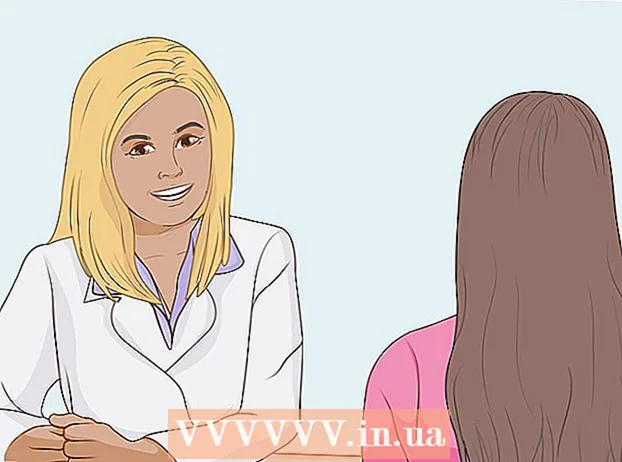Автор:
Roger Morrison
Жаратылган Күнү:
26 Сентябрь 2021
Жаңыртуу Күнү:
21 Июнь 2024

Мазмун
- Басуу
- 3-ыкманын 1-ыкмасы: OBS Studio менен түз обо агымдарын жаздырыңыз
- 3-ыкманын 2-ыкмасы: Видеолорду KeepVid.com менен жүктөп алыңыз
- 3-ыкманын 3-ыкмасы: Savefrom.net аркылуу видеолорду жүктөп алыңыз
- Зарылчылыктар
Бул макалада OBS Studio менен түз обо агымындагы видеолорду кантип жаздырууну, ошондой эле KeepVid.com жана Savefrom.net сыяктуу кызматтар менен түз обого чыкпаган видеотасмаларды жүктөп, сактоого үйрөтөт. Автордук укукту бузуп, уруксатыңыз жок видеолорду жүктөп алсаңыз болот.
Басуу
3-ыкманын 1-ыкмасы: OBS Studio менен түз обо агымдарын жаздырыңыз
 Баруу OBS сайты. Шилтемени колдонуңуз же браузериңиздин URL тилкесине "obsproject.com" деп териңиз.
Баруу OBS сайты. Шилтемени колдонуңуз же браузериңиздин URL тилкесине "obsproject.com" деп териңиз.  чыкылдатуу Жүктөө жана иштетүү тутумун чыкылдатыңыз. Программаны орнотуу үчүн көрсөтмөлөрдү аткарыңыз.
чыкылдатуу Жүктөө жана иштетүү тутумун чыкылдатыңыз. Программаны орнотуу үчүн көрсөтмөлөрдү аткарыңыз. - OBS Studio Windows 7 же андан жогору, Mac OS 10.9 же андан жогору версияларында жана Linuxто иштейт.
 OBS студиясын ачуу. Белги тегерек жана үч үтүр менен ак түстө.
OBS студиясын ачуу. Белги тегерек жана үч үтүр менен ак түстө. - Колдонуучунун келишимин көрүү үчүн билдирүү келгенде, чыкылдатыңыз Макул.
- Программаны биринчи жолу ачканда, сизден конфигурациялык утилитаны колдонууну суранышат. Аны чыкылдатыңыз Ооба эгер сиз OBS программасынын конфигурациясы боюнча сизди жетектөөсүн кааласаңыз.
 Жаздырууну каалаган видео агымды ачыңыз.
Жаздырууну каалаган видео агымды ачыңыз. чыкылдатуу +. Бул баскыч OBS терезесинин төмөн жагында, "Булактар" деп аталган панелдин астында жайгашкан.
чыкылдатуу +. Бул баскыч OBS терезесинин төмөн жагында, "Булактар" деп аталган панелдин астында жайгашкан.  чыкылдатуу Терезени тартуу. Бул калкыма менюнун төмөн жагында.
чыкылдатуу Терезени тартуу. Бул калкыма менюнун төмөн жагында.  Жазууну каалаган агымдын аталышын киргизиңиз.
Жазууну каалаган агымдын аталышын киргизиңиз.- Диалог терезесинин жогору жагындагы "Жаңы жаратуу" тандоосу тандалгандыгын текшериңиз.
 чыкылдатуу Макул.
чыкылдатуу Макул. Диалог терезесинин борборундагы ачылуучу менюну чыкылдатыңыз.
Диалог терезесинин борборундагы ачылуучу менюну чыкылдатыңыз. Жаздырууну каалаган видео агым менен терезени чыкылдатыңыз.
Жаздырууну каалаган видео агым менен терезени чыкылдатыңыз.- Эгерде сиз курсоруңуздун жазууда болушун каалабасаңыз, "Курсорду көрсөтүү" параметрин тандаңыз.
 чыкылдатуу Макул.
чыкылдатуу Макул. Эгер буга чейин жасай элек болсоңуз, видео агымды баштаңыз.
Эгер буга чейин жасай элек болсоңуз, видео агымды баштаңыз.- Агымды мүмкүн болушунча көбүрөөк экранда орун ээлеши үчүн көбөйтүү керек.
 чыкылдатуу Жаздырууну баштаңыз. Бул баскыч OBS терезесинин төмөнкү оң бурчунда жайгашкан.
чыкылдатуу Жаздырууну баштаңыз. Бул баскыч OBS терезесинин төмөнкү оң бурчунда жайгашкан.  чыкылдатуу Жазууну токтотуу бүткөндөн кийин. Эми видео агым компьютериңизде сакталды.
чыкылдатуу Жазууну токтотуу бүткөндөн кийин. Эми видео агым компьютериңизде сакталды. - Жаздырылган видеону көрүү үчүн чыкылдатыңыз Файл меню тилкесинде, андан кийин күйгүзүңүз Жаздырууларды көрсөтүү.
3-ыкманын 2-ыкмасы: Видеолорду KeepVid.com менен жүктөп алыңыз
 Видеону агылтуу веб-сайтына өтүңүз. Веб браузериңизде YouTube.com сыяктуу видео агымдары бар вебсайтка өтүңүз.
Видеону агылтуу веб-сайтына өтүңүз. Веб браузериңизде YouTube.com сыяктуу видео агымдары бар вебсайтка өтүңүз.  Видеону издөө. Вебсайттын жогору жагындагы издөө тилкесине видеонун аталышын же сүрөттөмөсүн териңиз.
Видеону издөө. Вебсайттын жогору жагындагы издөө тилкесине видеонун аталышын же сүрөттөмөсүн териңиз.  Аны тандоо үчүн видеону чыкылдатыңыз.
Аны тандоо үчүн видеону чыкылдатыңыз. Видеонун URL дарегин көчүрүңүз. Сиз муну браузериңиздин жогору жагындагы URL тилкесин чыкылдатып, чыкылдатып жасаңыз түзөтүү меню тилкесинде, андан кийин чыкылдатыңыз Баарын тандаңыз. Андан кийин дагы бир жолу чыкылдатыңыз түзөтүү, андан кийин Көчүрүү.
Видеонун URL дарегин көчүрүңүз. Сиз муну браузериңиздин жогору жагындагы URL тилкесин чыкылдатып, чыкылдатып жасаңыз түзөтүү меню тилкесинде, андан кийин чыкылдатыңыз Баарын тандаңыз. Андан кийин дагы бир жолу чыкылдатыңыз түзөтүү, андан кийин Көчүрүү.  KeepVid.com сайтына өтүңүз. Браузериңиздин URL тилкесине "keepvid.com" деп терип, басыңыз ⏎ Кайтып келүү.
KeepVid.com сайтына өтүңүз. Браузериңиздин URL тилкесине "keepvid.com" деп терип, басыңыз ⏎ Кайтып келүү.  Шилтеме талаасын чыкылдатыңыз. Бул браузер терезесинин жогору жагында.
Шилтеме талаасын чыкылдатыңыз. Бул браузер терезесинин жогору жагында.  Экрандын жогору жагындагы меню тилкесинен Түзөтүүнү чыкылдатыңыз.
Экрандын жогору жагындагы меню тилкесинен Түзөтүүнү чыкылдатыңыз. Чаптастоону чыкылдатыңыз. Эми YouTube шилтемесин шилтеме талаасына чаптайсыз.
Чаптастоону чыкылдатыңыз. Эми YouTube шилтемесин шилтеме талаасына чаптайсыз.  Жүктөө баскычын чыкылдатыңыз. Бул жаңы эле кирген шилтеменин оң жагындагы көк баскыч.
Жүктөө баскычын чыкылдатыңыз. Бул жаңы эле кирген шилтеменин оң жагындагы көк баскыч.  Видеонун сапатын тандаңыз. Сиз видео үчүн жеткиликтүү чечимдердин тизмесин көрө аласыз. Видеоңуз үчүн керектүү чечимди чыкылдатыңыз.
Видеонун сапатын тандаңыз. Сиз видео үчүн жеткиликтүү чечимдердин тизмесин көрө аласыз. Видеоңуз үчүн керектүү чечимди чыкылдатыңыз. - "Про" сапаты акы төлөө менен гана жеткиликтүү.
 Жаңы ачылган өтмөктү же терезени чыкылдатыңыз. Видео жаңы өтмөктө же терезеде жүктөлүп баштайт. Видеону жүктөп алгандан кийин, аны каалаган убакта көрө аласыз, ал тургай интернет байланышы жок.
Жаңы ачылган өтмөктү же терезени чыкылдатыңыз. Видео жаңы өтмөктө же терезеде жүктөлүп баштайт. Видеону жүктөп алгандан кийин, аны каалаган убакта көрө аласыз, ал тургай интернет байланышы жок.
3-ыкманын 3-ыкмасы: Savefrom.net аркылуу видеолорду жүктөп алыңыз
 Видеону агылтуу веб-сайтына өтүңүз. Веб браузериңизде YouTube.com сыяктуу видео агымдары бар вебсайтка өтүңүз.
Видеону агылтуу веб-сайтына өтүңүз. Веб браузериңизде YouTube.com сыяктуу видео агымдары бар вебсайтка өтүңүз.  Видеону издөө. Вебсайттын жогору жагындагы издөө тилкесине видеонун аталышын же сүрөттөмөсүн териңиз.
Видеону издөө. Вебсайттын жогору жагындагы издөө тилкесине видеонун аталышын же сүрөттөмөсүн териңиз.  Аны тандоо үчүн видеону чыкылдатыңыз.
Аны тандоо үчүн видеону чыкылдатыңыз. Видеонун URL дарегин көчүрүңүз. Сиз муну браузериңиздин жогору жагындагы URL тилкесин чыкылдатып, чыкылдатып жасаңыз түзөтүү меню тилкесинде, андан кийин чыкылдатыңыз Баарын тандаңыз. Андан кийин дагы бир жолу чыкылдатыңыз түзөтүү, андан кийин Көчүрүү.
Видеонун URL дарегин көчүрүңүз. Сиз муну браузериңиздин жогору жагындагы URL тилкесин чыкылдатып, чыкылдатып жасаңыз түзөтүү меню тилкесинде, андан кийин чыкылдатыңыз Баарын тандаңыз. Андан кийин дагы бир жолу чыкылдатыңыз түзөтүү, андан кийин Көчүрүү.  Баруу SaveFrom.net. Браузериңиздин URL тилкесине "savefrom.net" деп терип, басыңыз ⏎ Кайтып келүү.
Баруу SaveFrom.net. Браузериңиздин URL тилкесине "savefrom.net" деп терип, басыңыз ⏎ Кайтып келүү.  Шилтеме талаасын чыкылдатыңыз. Бул браузер терезесиндеги Savefrom.net логотипинин төмөн жагында.
Шилтеме талаасын чыкылдатыңыз. Бул браузер терезесиндеги Savefrom.net логотипинин төмөн жагында.  Экрандын жогору жагындагы меню тилкесинен Түзөтүүнү чыкылдатыңыз.
Экрандын жогору жагындагы меню тилкесинен Түзөтүүнү чыкылдатыңыз. Чаптастоону чыкылдатыңыз. Эми YouTube шилтемесин шилтеме талаасына чаптайсыз.
Чаптастоону чыкылдатыңыз. Эми YouTube шилтемесин шилтеме талаасына чаптайсыз.  > Чыкылдатуу. Бул жаңы эле кирген шилтеменин оң жагындагы көк баскыч.
> Чыкылдатуу. Бул жаңы эле кирген шилтеменин оң жагындагы көк баскыч.  чыкылдатуу видеону браузерден жүктөп алыңыз. Бул баскыч терезенин ылдыйкы оң бурчунда жайгашкан.
чыкылдатуу видеону браузерден жүктөп алыңыз. Бул баскыч терезенин ылдыйкы оң бурчунда жайгашкан.  Видеонун сапатын тандаңыз. Аяктаган шилтеменин астында пайда болгон жашыл "Жүктөө" баскычынын оң жагындагы текстти чыкылдатыңыз. Сиз эми жеткиликтүү видео форматтары жана сапаттары менен меню ачасыз. Аны тандоо үчүн бир параметрди чыкылдатыңыз.
Видеонун сапатын тандаңыз. Аяктаган шилтеменин астында пайда болгон жашыл "Жүктөө" баскычынын оң жагындагы текстти чыкылдатыңыз. Сиз эми жеткиликтүү видео форматтары жана сапаттары менен меню ачасыз. Аны тандоо үчүн бир параметрди чыкылдатыңыз.  Жүктөө баскычын чыкылдатыңыз. Эми сиз файлга ат коюуга боло турган диалогду көрө аласыз.
Жүктөө баскычын чыкылдатыңыз. Эми сиз файлга ат коюуга боло турган диалогду көрө аласыз.  Сактагычты тандаңыз.
Сактагычты тандаңыз. Сактоо баскычын чыкылдатыңыз. Бул диалог терезесинин төмөнкү оң бурчундагы көк баскыч. Эми видео компьютериңизге жүктөлөт. Ушундан кийин сиз видеону оффлайн режиминде көрө аласыз.
Сактоо баскычын чыкылдатыңыз. Бул диалог терезесинин төмөнкү оң бурчундагы көк баскыч. Эми видео компьютериңизге жүктөлөт. Ушундан кийин сиз видеону оффлайн режиминде көрө аласыз.
Зарылчылыктар
- Компьютер
- Экранды жазуу программасы