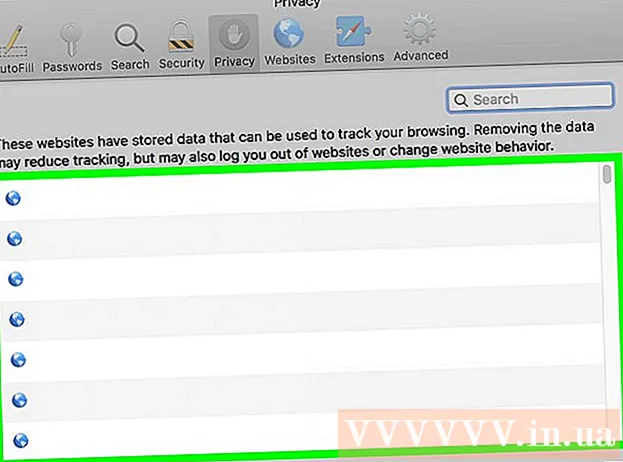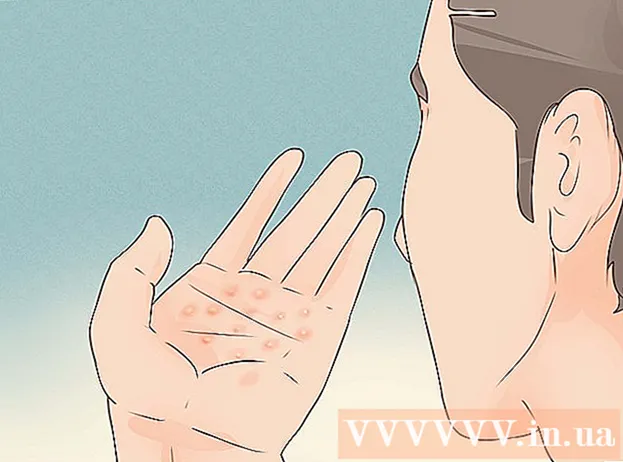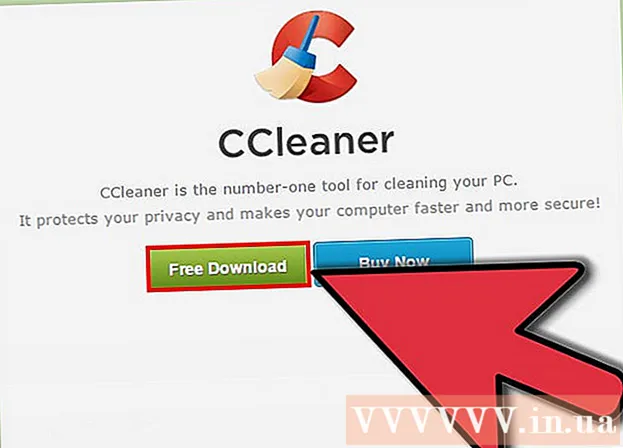Автор:
Frank Hunt
Жаратылган Күнү:
15 Март 2021
Жаңыртуу Күнү:
1 Июль 2024

Мазмун
- Басуу
- Кошумча: Oracle Java веб-браузерлерде кантип иштетилет
- Google Chrome
- 32-бит Oracle Java көрсөтмөлөрү:
- 64-бит Oracle Java көрсөтмөлөрү:
- Көңүл буруу:
- Mozilla Firefox
- 32-бит Oracle Java көрсөтмөлөрү:
- 64-бит Oracle Java көрсөтмөлөрү:
- Көңүл буруу:
- Сунуштар
Бул макалада 32 жана 64 биттик Oracle Java 7 (учурдагы версиянын номери) орнотулгандыгы сүрөттөлөт 1.7.0_21) JDK / JRE 32-бит жана 64-бит Ubuntu иштетүү тутумдарында. Нускамалар Debian жана Linux Mint менен иштешет.
Басуу
- Ubuntu Linux иштөө тутуму 32 же 64 бит экендигин текшерип, терминал терезесин ачып, төмөнкү буйрукту аткарыңыз.
- Терүү / Көчүрүү / Чаптоо: файл / sbin / init
- Ubuntu Linux иштетүү тутумуңуздун бит версиясын караңыз, ал 32 же 64 бит экендигин көрсөтөт.
- Терүү / Көчүрүү / Чаптоо: файл / sbin / init
- Сиздин тутумуңузга Java орнотулгандыгын текшериңиз. Ал үчүн Java версия командасын иштетүү керек.
- терминал терезесин ачып, төмөнкү буйрукту аткарыңыз:
- Терүү / Көчүрүү / Чаптоо: java версиясы
- Эгер сиздин системаңызда OpenJDK орнотулган болсо, анда төмөнкүдөй болушу мүмкүн:
- java version "1.7.0_15"
OpenJDK Runtime Environment (IcedTea6 1.10pre) (7b15 ~ pre1-0lucid1)
OpenJDK 64-бит Server VM (19.0-b09 куралы, аралаш режим)
- java version "1.7.0_15"
- Эгер сиздин системаңызда OpenJDK орнотулган болсо, анда бул колдонмо үчүн Java чыгаруучусунун туура эмес нускасын орнотуп алгансыз.
- терминал терезесин ачып, төмөнкү буйрукту аткарыңыз:
- OpenJDK / JRE тутумунан алып салып, Oracle Java JDK / JRE экилик файлдарын камтыган каталог түзүңүз. Бул Java тутумунун ар кандай өндүрүүчүлөрүнүн версияларынын ортосундагы системалык чыр-чатактардан жана башаламандыктардан сактайт. Мисалы, эгерде сиздин системаңызда OpenJDK / JRE орнотулган болсо, анда аны терминал терезесине төмөнкүлөрдү терүү менен алып салсаңыз болот:
- Терүү / Көчүрүү / Чаптоо: sudo apt-get purge openjdk - *
- Бул буйрук OpenJDK / JREни сиздин системаңыздан алып салат
- Терүү / Көчүрүү / Чаптоо: sudo mkdir -p / usr / local / java
- Бул буйрук сиздин Oracle Java JDK жана JRE экилик файлдарын камтыган каталогду түзөт.
- Терүү / Көчүрүү / Чаптоо: sudo apt-get purge openjdk - *
- Linux үчүн Oracle Java JDK / JRE жүктөп алыңыз. Сиз алганыңызды текшерип алыңыз туура тутумуңуз үчүн кысылган экилик файлдар (32-бит / 64-бит, аягы tar.gz менен аяктайт).
- Эгер сиздин Ubuntu Linux 32 бит болсо, 32 биттик Oracle Java экилик файлдарын жүктөп алыңыз.
- Эгер сиздин Ubuntu Linux 64-бит болсо, 64-биттик Oracle Java экилик файлдарын жүктөп алыңыз.
- Милдеттүү эмес Oracle Java JDK / JRE Документин жүктөп алыңыз
- Jdk-7u21-apidocs.zip тандаңыз
- Маанилүү маалымат 64-биттик Oracle Java экилик файлдары 32-бит Ubuntu Linux иштетүү тутумдарында иштебейт, сиз ар кандай тутум боюнча ката билдирүүлөрүн аласыз.
- Oracle Java экилик файлдарын / usr / local / java каталогуна көчүрүңүз. Көбүнчө Oracle Java экилик файлдары төмөнкүгө жүктөлөт: / home /"сиздин_колдонуучу_атыңыз"/ Жүктөөлөр.
- 32-бит Oracle Java 32-бит Ubuntu Linux орнотуу боюнча көрсөтмөлөр:
- Терүү / Көчүрүү / Чаптоо: cd / home /"сиздин_колдонуучу_атыңыз"/ Жүктөөлөр
- Терүү / Көчүрүү / Чаптоо: sudo cp -r jdk-7u21-linux-i586.tar.gz / usr / local / java
- Терүү / Көчүрүү / Чаптоо: sudo cp -r jre-7u21-linux-i586.tar.gz / usr / local / java
- Терүү / Көчүрүү / Чаптоо: cd / usr / local / java
- 64-бит Oracle Java орнотуу боюнча көрсөтмөлөр 64-бит Ubuntu Linux:
- Терүү / Көчүрүү / Чаптоо: cd / home /"сиздин_колдонуучу_атыңыз"/ Жүктөөлөр
- Терүү / Көчүрүү / Чаптоо: sudo cp -r jdk-7u21-linux-x64.tar.gz / usr / local / java
- Терүү / Көчүрүү / Чаптоо: sudo cp -r jre-7u21-linux-x64.tar.gz / usr / local / java
- Терүү / Көчүрүү / Чаптоо: cd / usr / local / java
- 32-бит Oracle Java 32-бит Ubuntu Linux орнотуу боюнча көрсөтмөлөр:
- / Usr / local / java каталогундагы кысылган Java экилик файлдарын чыгарып алыңыз
- 32-бит Oracle Java 32-бит Ubuntu Linux орнотуу боюнча көрсөтмөлөр:
- Терүү / Көчүрүү / Чаптоо: sudo tar xvzf jdk-7u21-linux-i586.tar.gz
- Терүү / Көчүрүү / Чаптоо: sudo tar xvzf jre-7u21-linux-i586.tar.gz
- 64-бит Oracle Java орнотуу боюнча көрсөтмөлөр 64-бит Ubuntu Linux:
- Терүү / Көчүрүү / Чаптоо: sudo tar xvzf jdk-7u21-linux-x64.tar.gz
- Терүү / Көчүрүү / Чаптоо: sudo tar xvzf jre-7u21-linux-x64.tar.gz
- 32-бит Oracle Java 32-бит Ubuntu Linux орнотуу боюнча көрсөтмөлөр:
- Каталогдоруңузду дагы бир жолу текшериңиз. Эми Java JDK / JRE үчүн / usr / local / java эки кысылбаган экилик каталогдор төмөнкүдөй болушу керек:
- Терүү / Көчүрүү / Чаптоо: ls -a
- jdk1.7.0_21
- jre1.7.0_21
- Системанын PATH файлын / etc / профилин түзөтүп, төмөнкү тутум өзгөрмөлөрүн тутум жолуңузга кошуңуз. Nano, gedit же башка тексттик редакторду root open / etc / profile катары колдон.
- Терүү / Көчүрүү / Чаптоо: sudo gedit / etc / profile
- же
- Терүү / Көчүрүү / Чаптоо: sudo nano / etc / profile
- Жебелериңиз менен файлдын аягына жылдырып, / etc / profile файлыңыздын аягына төмөнкү саптарды кошуңуз:
- Терүү / Көчүрүү / Чаптоо:
JAVA_HOME = / usr / local / java /jdk1.7.0_21
PATH = $ PATH: $ HOME / bin: $ JAVA_HOME / bin
JRE_HOME = / usr / local / java /jre1.7.0_21
PATH = $ PATH: $ HOME / bin: $ JRE_HOME / bin
экспорттоо JAVA_HOME
экспорттоо JRE_HOME
экспорттоо PATH
- Терүү / Көчүрүү / Чаптоо:
- / Etc / profile файлын сактап, терезени жабыңыз.
- Oracle Java JDK / JRE сакталган Ubuntu Linux тутумуңузга маалымат бериңиз. Андан кийин система Oracle Javaнын жаңы версиясы колдонууга даяр экендигин билет.
- Терүү / Көчүрүү / Чаптоо: sudo update-alternatives - "/ usr / bin / java" "java" "/usr/local/java/jre1.7.0_21/bin/java" орнотуу 1
- Бул буйрук тутумга Oracle Java JRE колдонууга даяр экендигин билдирет.
- Терүү / Көчүрүү / Чаптоо: sudo update-alternatives - "/ usr / bin / javac" "javac" "/usr/local/java/jdk1.7.0_21/bin/javac" орнотуу
- Бул буйрук тутумга Oracle Java JDK колдонууга даяр экендигин билдирет.
- Терүү / Көчүрүү / Чаптоо: sudo update-alternatives - "/ usr / bin / javaws" "javaws" "/usr/local/java/jre1.7.0_21/bin/javaws" 1 орнотуу
- Бул буйрук тутумга Oracle Java Web Start колдонууга даяр экендигин билдирет.
- Терүү / Көчүрүү / Чаптоо: sudo update-alternatives - "/ usr / bin / java" "java" "/usr/local/java/jre1.7.0_21/bin/java" орнотуу 1
- Ubuntu Linux тутумуна Oracle Java JDK / JRE демейки Java болушу керек экендигин кабарлаңыз.
- Терүү / Көчүрүү / Чаптоо: sudo update-alternatives --set java /usr/local/java/jre1.7.0_21/bin/java
- Бул буйрук тутумдун java иштөө чөйрөсүн орнотот
- Терүү / Көчүрүү / Чаптоо: sudo update-alternatives --set javac /usr/local/java/jdk1.7.0_21/bin/javac
- Бул буйрук тутум үчүн java компиляторун орнотот
- Терүү / Көчүрүү / Чаптоо: sudo update-alternatives --set javaws /usr/local/java/jre1.7.0_21/bin/javaws
- Бул буйрук тутум үчүн java Web Start орнотот
- Терүү / Көчүрүү / Чаптоо: sudo update-alternatives --set java /usr/local/java/jre1.7.0_21/bin/java
- Төмөнкү буйрукту терип, PATH / etc / профилин кайра жүктөңүз:
- Терүү / Көчүрүү / Чаптоо: . / etc / profile
- Эскертүү: Ubuntu Linuxту өчүрүп-күйгүзгөндөн кийин PATH / etc / профиль файлыңыз жүктөлөт.
- Oracle Java тутумуна туура орнотулгандыгын текшерип көрүңүз. Төмөнкү буйруктарды иштетип, Java версиясын караңыз.
- 32-биттик Oracle Java ийгиликтүү орнотулгандан кийин төмөнкүнү көрө аласыз:
- Терүү / Көчүрүү / Чаптоо: java версиясы
- Бул буйрук сиздин системаңыздагы Jave версиясын көрсөтөт.
- Сизге билдирүү келет:
- java version "1.7.0_21"
Java (TM) SE Runtime Environment (build 1.7.0_21-b21)
Java HotSpot (TM) Server VM (23.1-b03 куралы, аралаш режим)
- java version "1.7.0_21"
- Терүү / Көчүрүү / Чаптоо: javac версиясы
- Бул буйрук сиз эми Java программаларын Terminalдан түзө аласыз
- Сизге билдирүү келет:
- javac 1.7.0_21
- Терүү / Көчүрүү / Чаптоо: java версиясы
- 64-биттик Oracle Jave ийгиликтүү орнотулгандан кийин төмөнкүнү көрө аласыз:
- Терүү / Көчүрүү / Чаптоо: java версиясы
- Бул буйрук сиздин системаңыздагы Jave версиясын көрсөтөт.
- Сизге билдирүү келет:
- java version "1.7.0_21"
Java (TM) SE Runtime Environment (build 1.7.0_21-b21)
Java HotSpot (TM) 64-бит Server VM (23.6-b04 куралы, аралаш режим)
- java version "1.7.0_21"
- Терүү / Көчүрүү / Чаптоо: javac версиясы
- Бул буйрук сиз эми Java программаларын Terminalдан түзө аласыз
- Сизге билдирүү келет:
- javac 1.7.0_21
- Терүү / Көчүрүү / Чаптоо: java версиясы
- Куттуктайбыз, эми Linux тутумуңузга Oracle Java орноттуңуз. Ubuntu Linuxту өчүрүп-күйгүзүңүз. Андан кийин, система толугу менен конфигурацияланган жана сиз Java программаларын иштетип, өнүктүрө аласыз.
Кошумча: Oracle Java веб-браузерлерде кантип иштетилет
- Веб-браузерлериңизде Java плагинин активдештирүү үчүн, веб-браузердин плагиндер каталогунан Oracle Java дистрибутивине кирген Java плагинин жайгашкан жерге символикалык шилтеме түзүшүңүз керек.
Google Chrome
32-бит Oracle Java көрсөтмөлөрү:
- Төмөнкү буйруктарды аткарыңыз.
- Терүү / Көчүрүү / Чаптоо: sudo mkdir -p / opt / google / chrome / плагиндер
- Бул / opt / google / chrome / плагиндер деп аталган каталогду түзөт
- Терүү / Көчүрүү / Чаптоо: CD / opt / google / chrome / плагиндер
- Бул сизди Google Chrome плагиндер каталогуна алып барат, символикалык шилтеме түзүүдөн мурун ушул каталогдо экениңизди текшерип алыңыз.
- Терүү / Көчүрүү / Чаптоо: sudo ln -s /usr/local/java/jre1.7.0_21/lib/i386/libnpjp2.so
- Бул Java JRE (Java Runtime Environment) плагинин символикалык шилтемесин түзөт libnpjp2.so Google Chrome веб браузериңизге
- Терүү / Көчүрүү / Чаптоо: sudo mkdir -p / opt / google / chrome / плагиндер
64-бит Oracle Java көрсөтмөлөрү:
- Төмөнкү буйруктарды аткарыңыз.
- Терүү / Көчүрүү / Чаптоо: sudo mkdir -p / opt / google / chrome / плагиндер
- Бул / opt / google / chrome / плагиндер деп аталган каталогду түзөт
- Терүү / Көчүрүү / Чаптоо: CD / opt / google / chrome / плагиндер
- Бул сизди Google Chrome плагиндер каталогуна алып барат, символикалык шилтеме түзүүдөн мурун ушул каталогдо экениңизди текшерип алыңыз.
- Терүү / Көчүрүү / Чаптоо: sudo ln -s /usr/local/java/jre1.7.0_21/lib/amd64/libnpjp2.so
- Бул Java JRE (Java Runtime Environment) плагинин символикалык шилтемесин түзөт libnpjp2.so Google Chrome веб браузериңизге
- Терүү / Көчүрүү / Чаптоо: sudo mkdir -p / opt / google / chrome / плагиндер
Көңүл буруу:
- Көңүл буруу: Жогорудагы буйрукту аткарганда кээде төмөнкүдөй билдирүү келиши мүмкүн:
- ln: "./libnpjp2.so" символикалык шилтемесин түзүү: Файл бар
- Мындай учурда, мурунку символикалык шилтемени төмөнкү буйрук менен алып салыңыз:
- Терүү / Көчүрүү / Чаптоо: CD / opt / google / chrome / плагиндер
- Терүү / Көчүрүү / Чаптоо: sudo rm -rf libnpjp2.so
- Команданы иштетерден мурун / opt / google / chrome / plugins каталогунда экениңизди текшериңиз.
- Веб браузериңизди өчүрүп-күйгүзүп, Java Тестерге өтүп, Java веб-браузериңизде иштейби же жокпу, текшерип көрүңүз.
Mozilla Firefox
32-бит Oracle Java көрсөтмөлөрү:
- Төмөнкү буйруктарды аткарыңыз.
- Терүү / Чаптоо / Көчүрүү: CD / usr / lib / mozilla / плагиндер
- Бул сизди / usr / lib / mozilla / плагиндер каталогуна алып барат, эгер ал жок болсо, ушул каталогду түзүңүз.
- Терүү / Чаптоо / Көчүрүү: sudo mkdir -p / usr / lib / mozilla / плагиндери
- Ушуну менен / usr / lib / mozilla / плагиндер деп аталган каталог түзүлөт, символикалык шилтеме түзүүдөн мурун ушул каталогдо экениңизди текшерип алыңыз.
- Терүү / Чаптоо / Көчүрүү: sudo ln -s /usr/local/java/jre1.7.0_21/lib/i386/libnpjp2.so
- Бул Java JRE (Java Runtime Environment) плагинин символикалык шилтемесин түзөт libnpjp2.so Mozilla Firefox веб-браузериңизге
- Терүү / Чаптоо / Көчүрүү: CD / usr / lib / mozilla / плагиндер
64-бит Oracle Java көрсөтмөлөрү:
- Төмөнкү буйруктарды аткарыңыз.
- Терүү / Көчүрүү / Чаптоо: CD / usr / lib / mozilla / плагиндер
- Бул сизди / usr / lib / mozilla / плагиндер каталогуна алып барат, эгер ал жок болсо, ушул каталогду түзүңүз.
- Терүү / Көчүрүү / Чаптоо: sudo mkdir -p / usr / lib / mozilla / плагиндери
- Ушуну менен / usr / lib / mozilla / плагиндер деп аталган каталог түзүлөт, символикалык шилтеме түзүүдөн мурун ушул каталогдо экениңизди текшерип алыңыз.
- Терүү / Көчүрүү / Чаптоо: sudo ln -s /usr/local/java/jre1.7.0_21/lib/amd64/libnpjp2.so
- Бул Java JRE (Java Runtime Environment) плагинин символикалык шилтемесин түзөт libnpjp2.so Mozilla Firefox веб-браузериңизге
- Терүү / Көчүрүү / Чаптоо: CD / usr / lib / mozilla / плагиндер
Көңүл буруу:
- Көңүл буруу: Жогорудагы буйрукту аткарганда кээде төмөнкүдөй билдирүү келиши мүмкүн:
- ln: "./libnpjp2.so" символикалык шилтемесин түзүү: Файл бар
- Мындай учурда, мурунку символикалык шилтемени төмөнкү буйрук менен алып салыңыз:
- Терүү / Көчүрүү / Чаптоо: CD / usr / lib / mozilla / плагиндер
- Терүү / Көчүрүү / Чаптоо: sudo rm -rf libnpjp2.so
- Команданы иштетерден мурун / usr / lib / mozilla / плагиндер каталогунда экениңизди текшериңиз.
- Веб браузериңизди өчүрүп-күйгүзүп, Java Тестерге өтүп, Java веб-браузериңизде иштейби же жокпу, текшерип көрүңүз.
Сунуштар
- Ubuntu Linux'то JavaJ программалоо тили OpenJDK, акысыз жана ачык булактуу ишке киргизүү же Oracle Java JDK жана JRE тандоо мүмкүнчүлүгү бар. Кээ бир адамдар Oracle Javaды (Javaнын акыркы версиясы жана ал Java техникаларынан түздөн-түз келген) артык көрүшөт.
- Oracle кээде Java JDK / JRE экилик файлдарын орнотуу ыкмасын өзгөрткөндүктөн, бул документ өзгөрүшү мүмкүн.
- Oracle Java жаңыртылган сайын, коопсуздук жаңыртууларын жана мүчүлүштүктөрдү оңдоону жүргүзөт. Oracle Java орнотуу учурунда версиянын номериндеги өзгөрүүлөргө көңүл буруңуз.