Автор:
Carl Weaver
Жаратылган Күнү:
1 Февраль 2021
Жаңыртуу Күнү:
1 Июль 2024
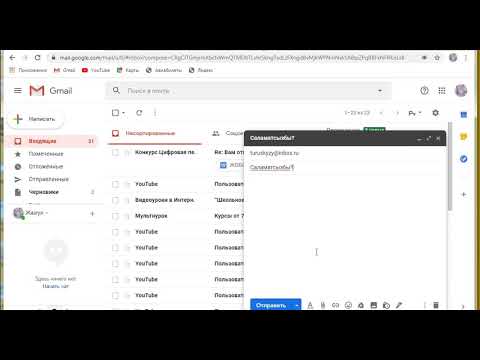
Мазмун
- Кадамдар
- 3 -метод: Google Drive (Gmail)
- 3төн 2 -ыкма: OneDrive (Outlook)
- 3 -метод 3: iCloud Drive жана Mail Drop (iCloud Mail)
- Кеңештер
- Эскертүүлөр
Бул макалада чоң видео файлдарды электрондук почта аркылуу кантип жөнөтүү керектиги көрсөтүлөт. Көпчүлүк электрондук почта кызматтарынын тиркемелери 20 мегабайт (МБ) менен чектелген, андыктан чоң файлдарды кадимки электрондук почта аркылуу жөнөтүү үчүн булуттагы сактагычты колдонуу керек.
Кадамдар
3 -метод: Google Drive (Gmail)
 1 Ачуу Gmail сайты. Gmail каттоо эсебиңизге кирүү үчүн, электрондук почта дарегиңизди жана сырсөзүңүздү киргизиңиз.
1 Ачуу Gmail сайты. Gmail каттоо эсебиңизге кирүү үчүн, электрондук почта дарегиңизди жана сырсөзүңүздү киргизиңиз.  2 Жазууну басыңыз.
2 Жазууну басыңыз. 3 Google Drive'ды басыңыз. Бул Жаңы билдирүү терезесинин ылдый жагындагы үч бурчтук сөлөкөтү.
3 Google Drive'ды басыңыз. Бул Жаңы билдирүү терезесинин ылдый жагындагы үч бурчтук сөлөкөтү.  4 Жүктөө дегенди басыңыз. Бул Google Drive терезесинин жогорку оң бурчунда.
4 Жүктөө дегенди басыңыз. Бул Google Drive терезесинин жогорку оң бурчунда. - Эгерде видео файл буга чейин Google Drive'га жүктөлгөн болсо, ачылган Google Drive терезесинен файлды чаптаңыз.
 5 Компьютериңизден Файлдарды тандоо дегенди басыңыз.
5 Компьютериңизден Файлдарды тандоо дегенди басыңыз. 6 Видео файлды таап, бөлүп көрсөтүңүз. Компьютериңиздеги видео файлдын жайгашкан жерине жараша, файлды табуу үчүн башка папкага (мисалы, Документтер папкасына) өтүшүңүз керек болот.
6 Видео файлды таап, бөлүп көрсөтүңүз. Компьютериңиздеги видео файлдын жайгашкан жерине жараша, файлды табуу үчүн башка папкага (мисалы, Документтер папкасына) өтүшүңүз керек болот.  7 Жүктөө дегенди басыңыз. Бул Google Drive терезесинин төмөнкү сол бурчунда.
7 Жүктөө дегенди басыңыз. Бул Google Drive терезесинин төмөнкү сол бурчунда. - Видео файлды жүктөө үчүн көп убакыт талап кылынышы мүмкүн. Жүктөө аяктагандан кийин, Жаңы билдирүү терезесинде видеого шилтеме көрсөтүлөт.
 8 Каттын чоо -жайын киргизиңиз. Башкача айтканда, алуучунун электрондук почта дарегин, теманын сабын жана текстин киргизиңиз.
8 Каттын чоо -жайын киргизиңиз. Башкача айтканда, алуучунун электрондук почта дарегин, теманын сабын жана текстин киргизиңиз.  9 Тапшырууну басыңыз. Бул Жаңы билдирүү терезесинин төмөнкү сол бурчундагы көк баскыч. Видео файл катты алуучу файлды жүктөп ала турган шилтеме катары жөнөтүлөт.
9 Тапшырууну басыңыз. Бул Жаңы билдирүү терезесинин төмөнкү сол бурчундагы көк баскыч. Видео файл катты алуучу файлды жүктөп ала турган шилтеме катары жөнөтүлөт. - Эгерде алуучунун каттарыңыздын тиркемелерин көрүүгө уруксаты жок болсо, ачылган терезеде Share and Send баскычын басыңыз.
- Ошондой эле бул терезеде (ачылуучу менюда), сиз алуучуга файлды түзөтүүгө же комментарий калтырууга уруксат бере аласыз ("көрүү" демейки жөндөө).
3төн 2 -ыкма: OneDrive (Outlook)
 1 Outlook сайтын ачыңыз. Outlook каттоо эсебиңизге кирүү үчүн, электрондук почта дарегиңизди жана сырсөзүңүздү киргизиңиз.
1 Outlook сайтын ачыңыз. Outlook каттоо эсебиңизге кирүү үчүн, электрондук почта дарегиңизди жана сырсөзүңүздү киргизиңиз.  2 Үчтөн үчкө чейин сеткага чыкылдатыңыз. Бул Outlook терезесинин жогорку сол бурчунда.
2 Үчтөн үчкө чейин сеткага чыкылдатыңыз. Бул Outlook терезесинин жогорку сол бурчунда.  3 OneDrive чыкылдатыңыз.
3 OneDrive чыкылдатыңыз. 4 Видео файлды OneDrive терезесине сүйрөңүз. Же чыкылдатыңыз Жүктөө (экрандын жогору жагында), андан кийин Файлдарды басып, видео файлды тандаңыз.
4 Видео файлды OneDrive терезесине сүйрөңүз. Же чыкылдатыңыз Жүктөө (экрандын жогору жагында), андан кийин Файлдарды басып, видео файлды тандаңыз. - Видео файлды жүктөө дароо башталат, бирок ал көп убакытты алышы мүмкүн.
- Видео жүктөлүп жатканда, OneDrive баракчасын жаппаңыз.
 5 Файл жүктөлгөндө, OneDrive баракчасын жабыңыз. Видео файлды эми электрондук почтага жөнөтсө болот.
5 Файл жүктөлгөндө, OneDrive баракчасын жабыңыз. Видео файлды эми электрондук почтага жөнөтсө болот.  6 Click Create. Бул барактын жогору жагындагы баскыч (Кирүү кутуңуздун үстүндө).
6 Click Create. Бул барактын жогору жагындагы баскыч (Кирүү кутуңуздун үстүндө).  7 Тиркемени басыңыз. Бул кашектин сүрөтчөсүнүн жанында (экрандын сол жагында).
7 Тиркемени басыңыз. Бул кашектин сүрөтчөсүнүн жанында (экрандын сол жагында).  8 OneDrive чыкылдатыңыз. Бул баскыч барактын жогору жагында.
8 OneDrive чыкылдатыңыз. Бул баскыч барактын жогору жагында.  9 Видео файлды тандаңыз.
9 Видео файлды тандаңыз. 10 Кийинкини басыңыз.
10 Кийинкини басыңыз. 11 OneDrive файл катары тиркөө опциясын чыкылдатыңыз. Эгерде файлдын көлөмү 20 ГБдан аз болсо, анда бул жалгыз вариант болот.
11 OneDrive файл катары тиркөө опциясын чыкылдатыңыз. Эгерде файлдын көлөмү 20 ГБдан аз болсо, анда бул жалгыз вариант болот.  12 Каттын чоо -жайын киргизиңиз. Башкача айтканда, алуучунун электрондук почта дарегин, теманын сабын жана текстин киргизиңиз.
12 Каттын чоо -жайын киргизиңиз. Башкача айтканда, алуучунун электрондук почта дарегин, теманын сабын жана текстин киргизиңиз.  13 Тапшырууну басыңыз. Видео файл катты алуучу файлды жүктөп ала турган шилтеме катары жөнөтүлөт.
13 Тапшырууну басыңыз. Видео файл катты алуучу файлды жүктөп ала турган шилтеме катары жөнөтүлөт. - Gmailден айырмаланып, OneDrive аркылуу жөнөтүлгөн файлдар автоматтык түрдө бөлүшүлүшү мүмкүн.
3 -метод 3: iCloud Drive жана Mail Drop (iCloud Mail)
 1 Сайтты ачыңыз iCloud почтасы. Кирүү үчүн Apple ID жана сырсөзүңүздү киргизиңиз.
1 Сайтты ачыңыз iCloud почтасы. Кирүү үчүн Apple ID жана сырсөзүңүздү киргизиңиз. - Эгерде iCloud Почта автоматтык түрдө ачылбаса, чыкылдатыңыз Почта (iCloud барагынын жогорку сол бурчунда).
 2 Редуктор түрүндөгү сөлөкөттү чыкылдатыңыз (барактын төмөнкү сол бурчунда).
2 Редуктор түрүндөгү сөлөкөттү чыкылдатыңыз (барактын төмөнкү сол бурчунда). 3 Орнотууларды басыңыз.
3 Орнотууларды басыңыз. 4 Түзүү өтмөгүнө өтүңүз. Бул Preferences терезесинин жогору жагында.
4 Түзүү өтмөгүнө өтүңүз. Бул Preferences терезесинин жогору жагында.  5 Чоң тиркемелерди жөнөтүүдө Mail Dropту колдонуу жанындагы кутучаны белгилеңиз. Mail Drop 5Gга чейин файлдарды электрондук почтага шилтеме катары тиркөөгө мүмкүндүк берет.
5 Чоң тиркемелерди жөнөтүүдө Mail Dropту колдонуу жанындагы кутучаны белгилеңиз. Mail Drop 5Gга чейин файлдарды электрондук почтага шилтеме катары тиркөөгө мүмкүндүк берет. - Бул параметр мурунтан эле текшерилген болсо, кийинки кадамга өтүңүз.
 6 Бүтүрүү дегенди басыңыз.
6 Бүтүрүү дегенди басыңыз. 7 Click Create. Бул баскычта калем жана блокноттун сүрөтчөсү бар (веб -беттин жогору жагында).
7 Click Create. Бул баскычта калем жана блокноттун сүрөтчөсү бар (веб -беттин жогору жагында). - Жаңы билдирүү терезесин ачуу үчүн, Alt + Shiftти басып туруңуз жана N баскычын басыңыз.
- Mac OS Xте, Alt ордуна Option кармап туруңуз.
 8 Кыстыргыч сөлөкөтүн чыкылдатыңыз. Ал жаңы билдирүү терезесинин жогору жагында жайгашкан.
8 Кыстыргыч сөлөкөтүн чыкылдатыңыз. Ал жаңы билдирүү терезесинин жогору жагында жайгашкан.  9 Видео файлды таап, бөлүп көрсөтүңүз. Компьютериңиздеги видео файлдын жайгашкан жерине жараша, сиз башка папкага өтүшүңүз керек болот.
9 Видео файлды таап, бөлүп көрсөтүңүз. Компьютериңиздеги видео файлдын жайгашкан жерине жараша, сиз башка папкага өтүшүңүз керек болот.  10 Каттын чоо -жайын киргизиңиз. Башкача айтканда, алуучунун электрондук почта дарегин, теманын сабын жана текстин киргизиңиз.
10 Каттын чоо -жайын киргизиңиз. Башкача айтканда, алуучунун электрондук почта дарегин, теманын сабын жана текстин киргизиңиз.  11 Тапшырууну басыңыз. Эгерде электрондук почта көрсөтүлгөн критерийлерге жооп берсе, видео файл шилтеме катары жөнөтүлөт.
11 Тапшырууну басыңыз. Эгерде электрондук почта көрсөтүлгөн критерийлерге жооп берсе, видео файл шилтеме катары жөнөтүлөт. - Видео файлды көрүү үчүн алуучу аны электрондук каттан жүктөп алышы керек.
Кеңештер
- Көпчүлүк булут сактоо кызматтары кошумча сый акыга (көбүнчө бир айлык төлөм) сактоо мүмкүнчүлүгүн жогорулатууга мүмкүндүк берет.
- Google Drive, OneDrive жана Dropbox мобилдик тиркемелерге ээ. Эгерде чоң видео файл iOS түзмөгүнүн же Android түзмөгүнүн эстутумунда сакталса, файлды көрсөтүлгөн булут сактагычтардын бирине жүктөңүз (бош орун жетиштүү болсо), анан видео файлды электрондук почта аркылуу тиешелүү колдонмону же компьютер.
- Жүктөө процессин жөнөкөйлөтүү үчүн видео файлды столго көчүрүңүз.
Эскертүүлөр
- Эгерде булут сактагычыңызда бош орун жетишпесе, же сактагычыңызды жаңыртыңыз (башкача айтканда, көбүрөөк сактагыч сатып алыңыз) же башка булут сактоо кызматына өтүңүз.



