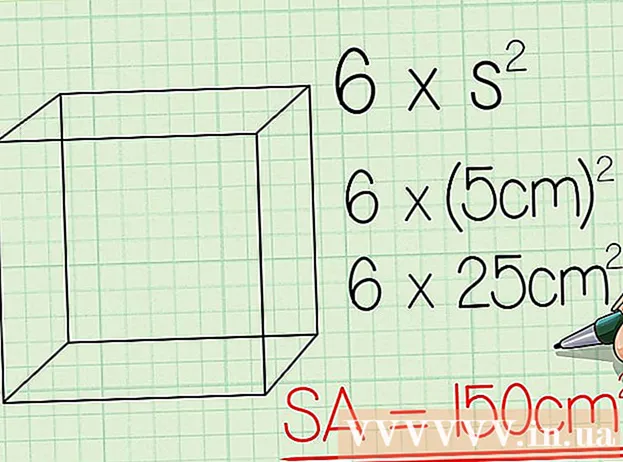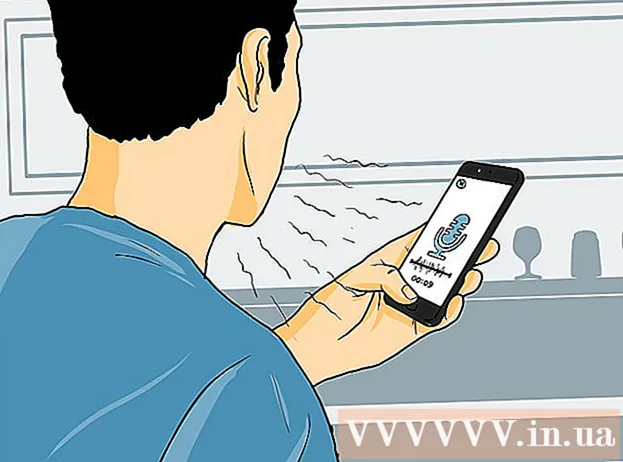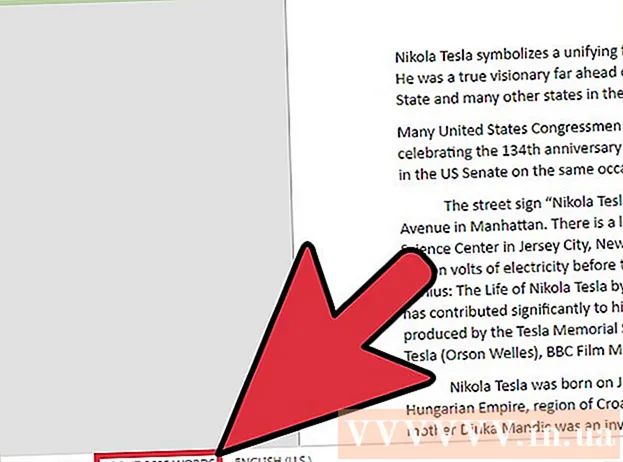Автор:
Morris Wright
Жаратылган Күнү:
26 Апрель 2021
Жаңыртуу Күнү:
1 Июль 2024

Мазмун
- Басуу
- 4-ыкманын 1-ыкмасы: Веб-камерадан
- 4-ыкманын 2-ыкмасы: Google+ кызматын колдонуу
- 4-ыкманын 3-ыкмасы: Видео оюнун агылтуу
- 4 ичинен 4-ыкма: Коддогучту колдонуу
Өзүңүздүн сериалдарыңызды көргүңүз келди беле? Сизге веб-камера жана интернет байланышы гана керек! Геймер катары өз жөндөмүңүздү көрсөткүңүз келеби? Оюн агымдары күндөн-күнгө популярдуу болууда. Түз агымдагы видеону агылтуу - Интернеттин келечеги, ага кирүү жана аралашуу мурдагыдан да оңой.
Басуу
4-ыкманын 1-ыкмасы: Веб-камерадан
 Сиз көрсөтө турган онлайн кызматын табыңыз. Веб-камераңыздан түз агылтуу үчүн, агым хостуна катталууңуз керек. Хост өзүңүздүн агымыңызды башкалар менен бөлүшүүгө мүмкүнчүлүк берген өткөрүү жөндөмүн камсыз кылат. Ушул веб-сайттардын көпчүлүгү коддогучту орнотуудан убара болбой агым түзүүгө мүмкүнчүлүк берет. Популярдуу кызматтарга төмөнкүлөр кирет:
Сиз көрсөтө турган онлайн кызматын табыңыз. Веб-камераңыздан түз агылтуу үчүн, агым хостуна катталууңуз керек. Хост өзүңүздүн агымыңызды башкалар менен бөлүшүүгө мүмкүнчүлүк берген өткөрүү жөндөмүн камсыз кылат. Ушул веб-сайттардын көпчүлүгү коддогучту орнотуудан убара болбой агым түзүүгө мүмкүнчүлүк берет. Популярдуу кызматтарга төмөнкүлөр кирет: - Ustream
- YouNow
- Bambuser
- Түз агым
- Google+ Hangouts On Air
 Эсеп жазыңыз. Бардык агымдык кызматтар менен агым алуу үчүн каттоо эсебин түзүшүңүз керек болот. Алардын бардыгы акысыз аккаунт сунушташат жана көпчүлүгү акы төлөнүүчү версияларын сунушташат, анда жарнамаларды көрбөй каласыз жана көрүүчүлөрдүн санын көбөйтө аласыз.
Эсеп жазыңыз. Бардык агымдык кызматтар менен агым алуу үчүн каттоо эсебин түзүшүңүз керек болот. Алардын бардыгы акысыз аккаунт сунушташат жана көпчүлүгү акы төлөнүүчү версияларын сунушташат, анда жарнамаларды көрбөй каласыз жана көрүүчүлөрдүн санын көбөйтө аласыз.  Кызматтын камтылган веб-берүү программасын колдонуңуз. Көпчүлүк кызматтар атайын программаны жүктөбөстөн, эфирге чыгууга мүмкүнчүлүк берет. Веб-телерадиоберүү программасын колдонуу, адатта, жүктөлүп алынган уктуруу программасына караганда сапатынын төмөн болушуна алып келет. Бул ыкма ар бир сайтка ар башкача болот.
Кызматтын камтылган веб-берүү программасын колдонуңуз. Көпчүлүк кызматтар атайын программаны жүктөбөстөн, эфирге чыгууга мүмкүнчүлүк берет. Веб-телерадиоберүү программасын колдонуу, адатта, жүктөлүп алынган уктуруу программасына караганда сапатынын төмөн болушуна алып келет. Бул ыкма ар бир сайтка ар башкача болот.  Каттоо эсебиңизге кириңиз.
Каттоо эсебиңизге кириңиз. Каналды же бөлмө (бөлмө) түзүү. Көптөгөн сайттарда "Азыр трансляциялоо" же "Түз эфирге чыгуу" баскычы бар.
Каналды же бөлмө (бөлмө) түзүү. Көптөгөн сайттарда "Азыр трансляциялоо" же "Түз эфирге чыгуу" баскычы бар.  Flashке веб-камераңызга кирүүгө уруксат бериңиз. Адатта, сайтта биринчи жолу эфирге чыга баштаганда гана, эгерде "Эстеп калуу" же "Ар дайым уруксат берүү" кутучасын белгилесеңиз гана болот. Сиздин Flash версияңызды жаңыртууңуз керек болушу мүмкүн.
Flashке веб-камераңызга кирүүгө уруксат бериңиз. Адатта, сайтта биринчи жолу эфирге чыга баштаганда гана, эгерде "Эстеп калуу" же "Ар дайым уруксат берүү" кутучасын белгилесеңиз гана болот. Сиздин Flash версияңызды жаңыртууңуз керек болушу мүмкүн.  Берүүнү баштаңыз. Камераңыз аныкталгандан кийин, сиз дароо берүүнү баштасаңыз болот.
Берүүнү баштаңыз. Камераңыз аныкталгандан кийин, сиз дароо берүүнү баштасаңыз болот.  Жогорку сапаттагы агым үчүн берүү программасын жүктөп алыңыз. Көптөгөн кызматтар өзүнүн уктуруу программасынын же Flash Media Live Encoder же Open Broadcaster Software сыяктуу үчүнчү тараптын программасынын акысыз нускаларын сунушташат.
Жогорку сапаттагы агым үчүн берүү программасын жүктөп алыңыз. Көптөгөн кызматтар өзүнүн уктуруу программасынын же Flash Media Live Encoder же Open Broadcaster Software сыяктуу үчүнчү тараптын программасынын акысыз нускаларын сунушташат.  Агымыңызды өз сайтыңызга жайгаштырыңыз. Эгер сиз канал түзсөңүз, анда камтылган кодду колдонуп, видео агымды өз сайтыңызга жайгаштырсаңыз болот. Ал үчүн вебсайттын кодун өзгөртүү керек болот. Эгер өзүңүзгө мүмкүнчүлүк жок болсо, анда веб-иштеп чыгуучуга кайрылыңыз.
Агымыңызды өз сайтыңызга жайгаштырыңыз. Эгер сиз канал түзсөңүз, анда камтылган кодду колдонуп, видео агымды өз сайтыңызга жайгаштырсаңыз болот. Ал үчүн вебсайттын кодун өзгөртүү керек болот. Эгер өзүңүзгө мүмкүнчүлүк жок болсо, анда веб-иштеп чыгуучуга кайрылыңыз.
4-ыкманын 2-ыкмасы: Google+ кызматын колдонуу
 Агымды өткөрүү үчүн колдоно турган YouTube аккаунтуңузга кириңиз.
Агымды өткөрүү үчүн колдоно турган YouTube аккаунтуңузга кириңиз. Баруу .youtube.com/featuresКиргенден кийин баракча.
Баруу .youtube.com/featuresКиргенден кийин баракча. Баскычын басыңыз.Которуу "Жандуу окуялардан" тышкары. Сиздин эсебиңиз "Жакшы аброй" статусунда болушу керек.
Баскычын басыңыз.Которуу "Жандуу окуялардан" тышкары. Сиздин эсебиңиз "Жакшы аброй" статусунда болушу керек.  Шарттар менен таанышып чыкылдатыңыз.Макулмун улантуу.
Шарттар менен таанышып чыкылдатыңыз.Макулмун улантуу. "Жаңы Жандуу Окуя" баскычын чыкылдатыңыз.
"Жаңы Жандуу Окуя" баскычын чыкылдатыңыз. Иш-чара үчүн негизги маалыматты киргизиңиз. Бул аталышын, сүрөттөмөсүн жана тегдерди камтыйт.
Иш-чара үчүн негизги маалыматты киргизиңиз. Бул аталышын, сүрөттөмөсүн жана тегдерди камтыйт.  Расписаниени тууралаңыз. Иш-чараны кийинчерээк же токтоосуз баштоого болот.
Расписаниени тууралаңыз. Иш-чараны кийинчерээк же токтоосуз баштоого болот.  Купуялык параметрлерин орнотуу үчүн "Купуялык орнотуулары" ачылуучу менюсун чыкылдатыңыз. Коомдук иш-чараларды бардыгы таап, көрө алышат. Жашырылган иш-чараларды колдонуучулар шилтемеси менен гана көрө алышат, ал эми Жеке видеолор өз Google+ эсептери менен кириши керек болгон белгилүү бир адамдар үчүн сакталат.
Купуялык параметрлерин орнотуу үчүн "Купуялык орнотуулары" ачылуучу менюсун чыкылдатыңыз. Коомдук иш-чараларды бардыгы таап, көрө алышат. Жашырылган иш-чараларды колдонуучулар шилтемеси менен гана көрө алышат, ал эми Жеке видеолор өз Google+ эсептери менен кириши керек болгон белгилүү бир адамдар үчүн сакталат.  "Тез" тандалгандыгын текшериңиз. Бул Hangouts плагинин жана веб-камераңызды колдонгон Google Hangouts on Air иштейт. "Ыңгайлаштырылган" опциясы кеңири иш-чараларга арналган жана жеке коддогучту талап кылат. Кошумча маалыматты камтыган макалаларды wikiHow караңыз.
"Тез" тандалгандыгын текшериңиз. Бул Hangouts плагинин жана веб-камераңызды колдонгон Google Hangouts on Air иштейт. "Ыңгайлаштырылган" опциясы кеңири иш-чараларга арналган жана жеке коддогучту талап кылат. Кошумча маалыматты камтыган макалаларды wikiHow караңыз.  Өркүндөтүлгөн жөндөөлөрдү текшериңиз. "Өркүндөтүлгөн жөндөөлөр" барагын чыкылдатып, бардык параметрлерди карап чыгыңыз. Комментарийлерге, курактык чектөөлөргө, статистикага жана берүүлөрдүн кечигүүсүнө жана башка нерселерге артыкчылыктарыңызды коё аласыз.
Өркүндөтүлгөн жөндөөлөрдү текшериңиз. "Өркүндөтүлгөн жөндөөлөр" барагын чыкылдатып, бардык параметрлерди карап чыгыңыз. Комментарийлерге, курактык чектөөлөргө, статистикага жана берүүлөрдүн кечигүүсүнө жана башка нерселерге артыкчылыктарыңызды коё аласыз.  Google+ Hangouts'ту жандыруу үчүн "Азыр түз обого чыгууну" чыкылдатыңыз. Эгер сиз Google+ плагинин орноткон эмес болсоңуз, анда сизден муну талап кылышат.
Google+ Hangouts'ту жандыруу үчүн "Азыр түз обого чыгууну" чыкылдатыңыз. Эгер сиз Google+ плагинин орноткон эмес болсоңуз, анда сизден муну талап кылышат.  Видеонун буферге чыгышын күтүңүз. Hangouts терезеси ачылып, веб-камераңыз күйөт. Сиз экрандын ылдый жагында жогорулаган пайызын көрө аласыз. Белгилүү бир мааниге жеткенде, сиз берүүнү баштасаңыз болот.
Видеонун буферге чыгышын күтүңүз. Hangouts терезеси ачылып, веб-камераңыз күйөт. Сиз экрандын ылдый жагында жогорулаган пайызын көрө аласыз. Белгилүү бир мааниге жеткенде, сиз берүүнү баштасаңыз болот.  Баштоо үчүн "Телекөрсөтүүнү баштоо" баскычын чыкылдатып, андан кийин ырастоо үчүн "ОК" баскычын чыкылдатыңыз. Эми сиз 8 саатка чейин тынымсыз эфирге чыга аласыз.
Баштоо үчүн "Телекөрсөтүүнү баштоо" баскычын чыкылдатып, андан кийин ырастоо үчүн "ОК" баскычын чыкылдатыңыз. Эми сиз 8 саатка чейин тынымсыз эфирге чыга аласыз.  Көрүүчүлөрүңүздү башкаруу үчүн Hangouts'тагы "Башкаруу бөлмөсү" баскычын чыкылдатыңыз. Бул сиздин үнүңүздү үзгүлтүккө учураткан айрым адамдардын оозун жабууга же кууп чыгууга мүмкүнчүлүк берет.
Көрүүчүлөрүңүздү башкаруу үчүн Hangouts'тагы "Башкаруу бөлмөсү" баскычын чыкылдатыңыз. Бул сиздин үнүңүздү үзгүлтүккө учураткан айрым адамдардын оозун жабууга же кууп чыгууга мүмкүнчүлүк берет.  Уктурууңузду бөлүшүп, кошуңуз. Бөлүшүү жана кыстаруу жөнүндө маалыматты көрүү үчүн Hangouts терезесинин төмөн жагындагы "Шилтемелер" баскычын чыкылдатыңыз. Кыска URL трансляцияны Twitter жана башка социалдык тармактар аркылуу бөлүшүүгө мүмкүнчүлүк берет, жана камтылган код видеону блогуңузга кошууну жеңилдетет.
Уктурууңузду бөлүшүп, кошуңуз. Бөлүшүү жана кыстаруу жөнүндө маалыматты көрүү үчүн Hangouts терезесинин төмөн жагындагы "Шилтемелер" баскычын чыкылдатыңыз. Кыска URL трансляцияны Twitter жана башка социалдык тармактар аркылуу бөлүшүүгө мүмкүнчүлүк берет, жана камтылган код видеону блогуңузга кошууну жеңилдетет. - Ошондой эле видео YouTube каналыңызда көрүнүктүү болот.
4-ыкманын 3-ыкмасы: Видео оюнун агылтуу
 Агымдуу кызматка жазылыңыз. Оюндарыңызды агылтуу үчүн, видеоңузду жайгаштырууну каалаган кызмат керек. Алып баруучу сиздин оюнуңузду көрсөтүүгө керектүү шаймандардан тышкары, көрүүчүлөр үчүн өткөрмө жөндөмдүүлүк жана баарлашуу программасын сунуштайт. Оюн агымынын эң популярдуу сайттары:
Агымдуу кызматка жазылыңыз. Оюндарыңызды агылтуу үчүн, видеоңузду жайгаштырууну каалаган кызмат керек. Алып баруучу сиздин оюнуңузду көрсөтүүгө керектүү шаймандардан тышкары, көрүүчүлөр үчүн өткөрмө жөндөмдүүлүк жана баарлашуу программасын сунуштайт. Оюн агымынын эң популярдуу сайттары: - Twitch.tv
- Ustream.tv
- Twitch - бул видео оюндарын агымга арнаган бирден-бир сайт, жана сиз ушул сайт аркылуу оюн агымыңыздын эң чоң аудиториясын таба аласыз.
 Тартуу программасын жүктөп алыңыз. Оюнуңузду агылтуу үчүн, компьютериңиздин экранын жаздырып жана агымдай турган программа керек. Акысыз жана акы төлөнүүчү бир катар программалар бар, бирок эң популярдуу эки вариант акысыз:
Тартуу программасын жүктөп алыңыз. Оюнуңузду агылтуу үчүн, компьютериңиздин экранын жаздырып жана агымдай турган программа керек. Акысыз жана акы төлөнүүчү бир катар программалар бар, бирок эң популярдуу эки вариант акысыз: - FFSplit
- Open Broadcaster
 Тартуу картасын орнотуңуз (милдеттүү эмес). Эгер сиз Xbox One же PlayStation 4 сыяктуу видео консолунан агым алгыңыз келсе, анда видео тартуу картасын компьютериңизге саласыз. Бул сиздин жазуу токтоосуз жасалышы үчүн, сиздин оюн тутумуңуз туташтырыла турган жабдыктын бир бөлүгү. Андан кийин компьютер видео жана аудиону сиздин консолуңуздан тартып алат.
Тартуу картасын орнотуңуз (милдеттүү эмес). Эгер сиз Xbox One же PlayStation 4 сыяктуу видео консолунан агым алгыңыз келсе, анда видео тартуу картасын компьютериңизге саласыз. Бул сиздин жазуу токтоосуз жасалышы үчүн, сиздин оюн тутумуңуз туташтырыла турган жабдыктын бир бөлүгү. Андан кийин компьютер видео жана аудиону сиздин консолуңуздан тартып алат. - Эгер сиз компьютериңизде ойногон оюндарды агылтууну кааласаңыз, анда бул талап кылынбайт.
- Тартуу картасын орнотуу графикалык картаны орнотууга абдан окшош.
 Компьютериңиздин берүү үчүн кубаттуу экенине ынаныңыз. Агымдуу оюндар тутумдук ресурстарды көп колдонушу мүмкүн, анткени бир эле учурда оюнду ойнотуп, агымдай билүүңүз керек. Твитч сиз агымдап турган компьютерлер үчүн төмөнкү мүнөздөмөлөрдү сунуштайт:
Компьютериңиздин берүү үчүн кубаттуу экенине ынаныңыз. Агымдуу оюндар тутумдук ресурстарды көп колдонушу мүмкүн, анткени бир эле учурда оюнду ойнотуп, агымдай билүүңүз керек. Твитч сиз агымдап турган компьютерлер үчүн төмөнкү мүнөздөмөлөрдү сунуштайт: - CPU: Intel Core i5-2500K Sandy Bridge 3.3GHz же AMD эквиваленти
- Эстутум: 8GB DDR3 SDRAM
- OS: Windows 7 Home Premium же жаңысы
 Программаңызды жана агымдагы аккаунтуңузду байланыштырыңыз. Берүү программасында Кызмат өтмөгүн / менюсун ачыңыз. Агымдуу кызматты жеткиликтүү параметрлердин тизмесинен тандаңыз. FFSplit сыяктуу программалар Twitch жана Justin.tv үчүн колдоого ээ.
Программаңызды жана агымдагы аккаунтуңузду байланыштырыңыз. Берүү программасында Кызмат өтмөгүн / менюсун ачыңыз. Агымдуу кызматты жеткиликтүү параметрлердин тизмесинен тандаңыз. FFSplit сыяктуу программалар Twitch жана Justin.tv үчүн колдоого ээ. - Агым кодун киргизиңиз. Таркатуу программасын агымыңыз менен колдонуу үчүн, аны агым коду аркылуу Twitch же Justin.tv эсебиңизге шилтемелешиңиз керек. Twitch веб-сайтындагы Streaming Apps баскычын чыкылдатып, андан кийин Show Key баскычын чыкылдатып, бул кодду Twitchтен алсаңыз болот. Тиешелүү талаада көрсөтүлгөн кодду көчүрүп жана уктуруу программасына чаптаңыз.
- Сервер тандаңыз. FFSplitде сервистердин тизмесинин астындагы серверлердин тизмесин таба аласыз. Жайгашкан жериңиз үчүн мыкты серверди автоматтык түрдө табуу үчүн "Мыкты серверди табуу" баскычын чыкылдатыңыз.
 Коддоо параметрлерин тандаңыз. Коддоо менюсунда видеонун сапатына жана агымдын ылдамдыгына таасир этүүчү коддогучтун жөндөөлөрүн жөндөсөңүз болот. Көптөгөн программалар жана кызматтар ар кандай оюн түрлөрү жана байланыш ылдамдыгы үчүн орнотууларды сунушташкан.
Коддоо параметрлерин тандаңыз. Коддоо менюсунда видеонун сапатына жана агымдын ылдамдыгына таасир этүүчү коддогучтун жөндөөлөрүн жөндөсөңүз болот. Көптөгөн программалар жана кызматтар ар кандай оюн түрлөрү жана байланыш ылдамдыгы үчүн орнотууларды сунушташкан.  Берүүнү бир нече жолу сынап көрүңүз. Бул сизге уктуруу программасы менен таанышууга мүмкүндүк берет жана сиздин коддоонун жөндөөлөрү оптималдуу экенине ишенсеңиз болот.
Берүүнү бир нече жолу сынап көрүңүз. Бул сизге уктуруу программасы менен таанышууга мүмкүндүк берет жана сиздин коддоонун жөндөөлөрү оптималдуу экенине ишенсеңиз болот.
4 ичинен 4-ыкма: Коддогучту колдонуу
 Коддогуч программасын жүктөп жана орнотуңуз. Коддогуч - бул сиздин киргизүүңүздү (камера, карта карта, микрофон ж.б.) Интернетте таркатыла турган видеого айландыруучу программа. Көптөгөн веб-камералардын камтылган кодировкалары бар болсо, жеке коддогучту колдонуу сизге кыйла жогорку сапаттагы сапаттарды камсыз кылат жана өз уктурууңузду көзөмөлдөөгө мүмкүнчүлүк берет. Бир нече камераларды талап кылган же үн сапатын жогорулатууну талап кылган көрсөтүүлөр сыяктуу интенсивдүү берүүлөргө коддогучтар талап кылынат. Бир катар ар кандай коддоо программалары бар, бирок бардык мүмкүнчүлүктөрдү колдонуу үчүн алардын көбүн сатып алууга туура келет.
Коддогуч программасын жүктөп жана орнотуңуз. Коддогуч - бул сиздин киргизүүңүздү (камера, карта карта, микрофон ж.б.) Интернетте таркатыла турган видеого айландыруучу программа. Көптөгөн веб-камералардын камтылган кодировкалары бар болсо, жеке коддогучту колдонуу сизге кыйла жогорку сапаттагы сапаттарды камсыз кылат жана өз уктурууңузду көзөмөлдөөгө мүмкүнчүлүк берет. Бир нече камераларды талап кылган же үн сапатын жогорулатууну талап кылган көрсөтүүлөр сыяктуу интенсивдүү берүүлөргө коддогучтар талап кылынат. Бир катар ар кандай коддоо программалары бар, бирок бардык мүмкүнчүлүктөрдү колдонуу үчүн алардын көбүн сатып алууга туура келет. - Open Broadcaster Software (OBS) - көптөгөн өнүккөн функцияларды колдогон эркин, ачык булактуу коддогуч. Бул колдонмодо сиз OBSти колдонуп жатасыз, анткени бул эң күчтүү акысыз вариант. OBS эң популярдуу агымдык кызматтардын бир нечесинин конфигурация профилдерине ээ.
- Wirecast - YouTube Live Streaming сыяктуу агымдык кызматтарды тез колдонууга мүмкүнчүлүк берген дагы бир коддогуч. Акысыз версия бир гана камераны колдонууга мүмкүнчүлүк берет.
- Flash Media Live Encoder (FMLE) - бул көптөгөн кесиптик өзгөчөлүктөргө ээ Adobe компаниясынын өнүмү, бирок бул абдан кымбатка турушу мүмкүн. Кызматтын FMLE профилин жүктөө менен ар кандай агымдык кызматтардын интерфейсин тез колдоно аласыз.
 Интернетке туташуу ылдамдыгын аныктаңыз. Көрүүчүлөрүңүз видеону туура жүктөп алышы үчүн, бул коддогучтун сапаты үчүн кайсы орнотууларды колдонууну аныктоого жардам берет. Сыяктуу сайттарда туташуу ылдамдыгын текшере аласыз speedtest.net. Байланыш ылдамдыгын жазып алыңыз, анткени кийинчерээк сизге керек болот.
Интернетке туташуу ылдамдыгын аныктаңыз. Көрүүчүлөрүңүз видеону туура жүктөп алышы үчүн, бул коддогучтун сапаты үчүн кайсы орнотууларды колдонууну аныктоого жардам берет. Сыяктуу сайттарда туташуу ылдамдыгын текшере аласыз speedtest.net. Байланыш ылдамдыгын жазып алыңыз, анткени кийинчерээк сизге керек болот. - Туташуу ылдамдыгын аныктоо жөнүндө көбүрөөк маалымат алуу үчүн wikiHow караңыз.
 Орнотуулар менюсун ачыңыз. Бул жерде сиз OBS'тин көпчүлүгүн конфигурациялайсыз.
Орнотуулар менюсун ачыңыз. Бул жерде сиз OBS'тин көпчүлүгүн конфигурациялайсыз.  "Коддоо" кошумча барагын чыкылдатыңыз. Бул орнотуулар видео агымыңыздын сапатын аныктайт жана туташуу ылдамдыгына жараша болот.
"Коддоо" кошумча барагын чыкылдатыңыз. Бул орнотуулар видео агымыңыздын сапатын аныктайт жана туташуу ылдамдыгына жараша болот. - "Max Bitrate" коддоонун максималдуу ылдамдыгын көрсөтөт. Бул жүктөөнүн максималдуу ылдамдыгынын жарымына жакыны болушу керек. Мисалы: эгер сиздин ылдамдыкты текшерүү жүктөө максималдуу ылдамдыгы 3 Mb / s (3000 kb / s) экендигин көрсөткөн болсо, анда максималдуу бит өткөрүү ылдамдыгы 1500 kb / s деп белгилениши керек.
- "Буфердин өлчөмүн" максималдуу ылдамдык менен бирдей мааниге коюңуз.
 "Видео" кошумча барагын чыкылдатыңыз. Муну менен агымдын чечилишин жана кадр ылдамдыгын орното аласыз. Бул орнотуулар жүктөө ылдамдыгыңызга абдан көз каранды.
"Видео" кошумча барагын чыкылдатыңыз. Муну менен агымдын чечилишин жана кадр ылдамдыгын орното аласыз. Бул орнотуулар жүктөө ылдамдыгыңызга абдан көз каранды.  Өзүңүздүн "Негизги чечилишиңизди" иш тактасына ылайыкташтырыңыз.
Өзүңүздүн "Негизги чечилишиңизди" иш тактасына ылайыкташтырыңыз. Чыгыштын чечилишин өзгөртүү үчүн "Разрешение размеры" менюсун колдонуңуз. Максималдуу ылдамдыгыңызга жараша, бир нече сунушталган жөндөөлөр:
Чыгыштын чечилишин өзгөртүү үчүн "Разрешение размеры" менюсун колдонуңуз. Максималдуу ылдамдыгыңызга жараша, бир нече сунушталган жөндөөлөр: - 1920x1080 (1080P) - 4500 kb / s
- 1280x720 (720P) - 2500 kb / s
- 852x480 (480P) - 100 kb / s
 Эгер агым кызматы уруксат берсе, FPS санын 60ка коюңуз. Айрым агымдык кызматтарда 30 FPSтен ашык уруксат берилбейт. YouTube жана башка бир катар кызматтар 60 FPS видеосун колдой башташты.
Эгер агым кызматы уруксат берсе, FPS санын 60ка коюңуз. Айрым агымдык кызматтарда 30 FPSтен ашык уруксат берилбейт. YouTube жана башка бир катар кызматтар 60 FPS видеосун колдой башташты.  "Таркатуу орнотуулары" кошумча барагын чыкылдатыңыз. Бул агымдык кызматка туташууну жөндөөгө мүмкүндүк берет.
"Таркатуу орнотуулары" кошумча барагын чыкылдатыңыз. Бул агымдык кызматка туташууну жөндөөгө мүмкүндүк берет.  Агымдуу кызматты "Агым кызматы" менюсунан тандаңыз. Көчүрүп, чаптоого туура келген URL даректердин санын кыскартуучу бир нече алдын ала конфигурацияланган кызматтар бар. Эгер сиздин кызматыңыз тизмеде жок болсо, Ыңгайлоону тандаңыз.
Агымдуу кызматты "Агым кызматы" менюсунан тандаңыз. Көчүрүп, чаптоого туура келген URL даректердин санын кыскартуучу бир нече алдын ала конфигурацияланган кызматтар бар. Эгер сиздин кызматыңыз тизмеде жок болсо, Ыңгайлоону тандаңыз.  Агым кодун / агымдын атын киргизиңиз. Эгер сиз өзүңүз тандаган кызмат аркылуу жаңы берүүнү баштасаңыз, анда сиз уникалдуу кодду аласыз, аны "PAth / Stream Key ойнотуу" талаасына чапташыңыз керек болот. Бул кызмат коддогучтан агымды алууга мүмкүнчүлүк берет.
Агым кодун / агымдын атын киргизиңиз. Эгер сиз өзүңүз тандаган кызмат аркылуу жаңы берүүнү баштасаңыз, анда сиз уникалдуу кодду аласыз, аны "PAth / Stream Key ойнотуу" талаасына чапташыңыз керек болот. Бул кызмат коддогучтан агымды алууга мүмкүнчүлүк берет.  Орнотуулар менюсунан чыгыңыз.
Орнотуулар менюсунан чыгыңыз. "Булактар" талаасында оң баскычты чыкылдатып, "Булактарды кошуу" баскычын тандаңыз. Бул берүү үчүн булактарды кошууга мүмкүнчүлүк берет.
"Булактар" талаасында оң баскычты чыкылдатып, "Булактарды кошуу" баскычын тандаңыз. Бул берүү үчүн булактарды кошууга мүмкүнчүлүк берет. - Эгер сиз иш тактаңызды уктурууну кааласаңыз, "Monitor capture" баскычын тандаңыз.
- Веб-камераңызды жайылтууну кааласаңыз, "Видео тартуучу шайманды" тандаңыз.
- Оюн кармоо картаңыздан уктурууну кааласаңыз, "Оюн тартуу" тандаңыз.
 Алгач кодировщик аркылуу өткөрүп баштаңыз. Кызматтын интерфейсинен уктурууну баштаардан мурун, адегенде өзүңүздүн коддогуч менен уктурууну баштайсыз. Баарынын туура иштеп жаткандыгына ишенсеңиз, агымдык кызматка багыттай баштасаңыз болот.
Алгач кодировщик аркылуу өткөрүп баштаңыз. Кызматтын интерфейсинен уктурууну баштаардан мурун, адегенде өзүңүздүн коддогуч менен уктурууну баштайсыз. Баарынын туура иштеп жаткандыгына ишенсеңиз, агымдык кызматка багыттай баштасаңыз болот.