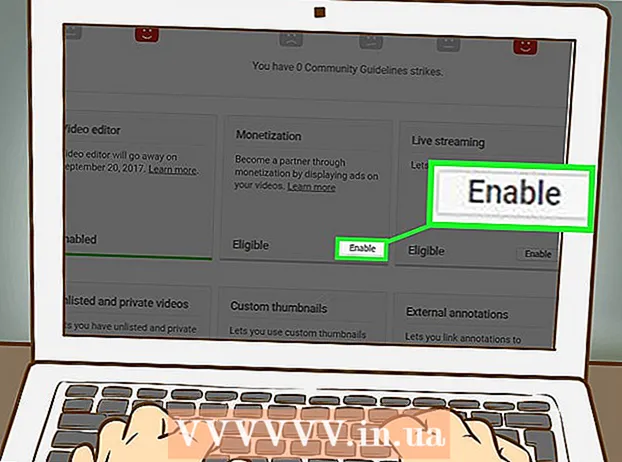Автор:
Christy White
Жаратылган Күнү:
4 Май 2021
Жаңыртуу Күнү:
1 Июль 2024

Мазмун
- Басуу
- 4-ыкманын 1-ыкмасы: File Explorer программасын ачыңыз
- 4-ыкманын 2-ыкмасы: Каталогдордо өз жолуңузду табыңыз
- 4төн 3-ыкма: Файлдарды издөө
- 4-ыкманын 4-ыкмасы: буйрук ыкмасын колдонуу
Windows Explorer аркылуу компьютердеги папкаларды карап, файлдарды издей аласыз. Windows компьютериңизден папканы ачкан сайын, Windows Explorer колдоносуз. Ошондой эле белгилүү бир файлдарды табуу үчүн Windows Издөөнү, же буйрук сабынан иштөөнү кааласаңыз, Буйрук Ыкчам билдирүүсүн колдонсоңуз болот.
Басуу
4-ыкманын 1-ыкмасы: File Explorer программасын ачыңыз
 Баштоо баскычын чыкылдатыңыз. Бул баскычты экрандын төмөнкү сол бурчунан көрө аласыз жана ал жөн гана Windows логотиби окшош болушу мүмкүн.
Баштоо баскычын чыкылдатыңыз. Бул баскычты экрандын төмөнкү сол бурчунан көрө аласыз жана ал жөн гана Windows логотиби окшош болушу мүмкүн.  Компьютер же File Explorer баскычын чыкылдатыңыз. Windows 10до ал папкага окшошуп, менюнун сол жагындагы баскычты же экрандын ылдый жагындагы Windows тапшырмалар панелинен көрө аласыз.
Компьютер же File Explorer баскычын чыкылдатыңыз. Windows 10до ал папкага окшошуп, менюнун сол жагындагы баскычты же экрандын ылдый жагындагы Windows тапшырмалар панелинен көрө аласыз.  Сол панелдеги ЖКты чыкылдатыңыз (Терезе 10). Бул жерден компьютериңизге туташкан дисктерди көрө аласыз.
Сол панелдеги ЖКты чыкылдатыңыз (Терезе 10). Бул жерден компьютериңизге туташкан дисктерди көрө аласыз.  Катуу дискти издеңиз. Компьютериңиздин катуу диски "Катуу дисктер" же "Түзмөктөр жана дисктер" тобунда көрсөтүлгөн. Windows орнотулган катуу дискте дискинин сүрөтчөсүндө Windows логотиби бар жана адатта C: дискиси болот.
Катуу дискти издеңиз. Компьютериңиздин катуу диски "Катуу дисктер" же "Түзмөктөр жана дисктер" тобунда көрсөтүлгөн. Windows орнотулган катуу дискте дискинин сүрөтчөсүндө Windows логотиби бар жана адатта C: дискиси болот.  Башка дисктерди жана шаймандарды табыңыз. Эгер сизде башка катуу дисктер орнотулган болсо, аларды "Катуу дисктер" же "Аспаптар жана дисктер" тобунан көрө аласыз. Эгер сизде USB таякчалары же башка дисктер туташтырылган болсо, аларды "Сактагыч алынып салынуучу түзмөктөрдө" же "Түзмөктөр жана дисктер" тобунда тизмеленгенин көрө аласыз.
Башка дисктерди жана шаймандарды табыңыз. Эгер сизде башка катуу дисктер орнотулган болсо, аларды "Катуу дисктер" же "Аспаптар жана дисктер" тобунан көрө аласыз. Эгер сизде USB таякчалары же башка дисктер туташтырылган болсо, аларды "Сактагыч алынып салынуучу түзмөктөрдө" же "Түзмөктөр жана дисктер" тобунда тизмеленгенин көрө аласыз. - Бардык туташкан дисктериңизди жана түзмөктөрүңүздү көрүү үчүн "ЭЭМ" же "Бул ЖК" панелин сол панелде кеңейте аласыз.
 Колдонуучу папкаларыңызды ачыңыз. Колдонуучунун папкалары Windows 10 жана 8де терезенин жогору жагында пайда болот. Алардын айрымдары: Документтер, Сүрөттөр жана Жүктөөлөр.
Колдонуучу папкаларыңызды ачыңыз. Колдонуучунун папкалары Windows 10 жана 8де терезенин жогору жагында пайда болот. Алардын айрымдары: Документтер, Сүрөттөр жана Жүктөөлөр. - Күн сайын колдонгон файлдар менен папкалардын көпчүлүгүн ушул колдонуучу папкаларынан табууга болот.
4-ыкманын 2-ыкмасы: Каталогдордо өз жолуңузду табыңыз
 Дискини же папканы ачуу үчүн эки жолу чыкылдатыңыз. Терезеден папканын бардык мазмунун көрө аласыз.
Дискини же папканы ачуу үчүн эки жолу чыкылдатыңыз. Терезеден папканын бардык мазмунун көрө аласыз.  Терезенин жогору жагындагы Мурунку жана Кийинки жебелерин чыкылдатыңыз. Бул мурунку жайгашкан жериңизге, же бир жолу кайтып келген болсоңуз, кийинки орунга кайтып келет.
Терезенин жогору жагындагы Мурунку жана Кийинки жебелерин чыкылдатыңыз. Бул мурунку жайгашкан жериңизге, же бир жолу кайтып келген болсоңуз, кийинки орунга кайтып келет.  Бир каталог деңгээлине көтөрүү үчүн Жогору баскычын чыкылдатыңыз (Windows 10). Бул баскычты Артка жана Кийинки жебелеринин жанынан табасыз. Бул учурдагы жайгашкан жериңизге байланыштуу сизди ата-энелер каталогуна алып барат. Мисалы, эгер сиз C: Program Files Adobe болсоңуз, анда жогору жебе сизди C: Program Filesке жеткирет.
Бир каталог деңгээлине көтөрүү үчүн Жогору баскычын чыкылдатыңыз (Windows 10). Бул баскычты Артка жана Кийинки жебелеринин жанынан табасыз. Бул учурдагы жайгашкан жериңизге байланыштуу сизди ата-энелер каталогуна алып барат. Мисалы, эгер сиз C: Program Files Adobe болсоңуз, анда жогору жебе сизди C: Program Filesке жеткирет.  Учурдагы жайгашкан жериңизди көрүү үчүн дарек тилкесин чыкылдатыңыз. Эгер учурдагы папкаңыздын толук жолун билгиңиз келсе, дарек тилкесиндеги бош жерди чыкылдатыңыз, ошондо толук жол көрсөтүлүп, көчүрүп алуу үчүн тандалып алынат.
Учурдагы жайгашкан жериңизди көрүү үчүн дарек тилкесин чыкылдатыңыз. Эгер учурдагы папкаңыздын толук жолун билгиңиз келсе, дарек тилкесиндеги бош жерди чыкылдатыңыз, ошондо толук жол көрсөтүлүп, көчүрүп алуу үчүн тандалып алынат.  Көбүрөөк параметрлер үчүн папканы оң баскыч менен чыкылдатыңыз. Чыкылдатуу менюсу көптөгөн ар кандай варианттарга ээ жана айрым программаларды орнотуу андан да көп нерсени кошушу мүмкүн.
Көбүрөөк параметрлер үчүн папканы оң баскыч менен чыкылдатыңыз. Чыкылдатуу менюсу көптөгөн ар кандай варианттарга ээ жана айрым программаларды орнотуу андан да көп нерсени кошушу мүмкүн. - Тандалган папканы өзүнчө терезеде ачуу үчүн "Жаңы терезеде ачуу" баскычын тандаңыз. Бул нерселерди эки папканын ортосунда жылдыруу үчүн пайдалуу болушу мүмкүн.
- Windows тапшырмалар тилкесине көп колдонулуучу папканы кошуу үчүн "Тапшырма тилкесине када" тандаңыз. Бул папкага тез жетүүнү жеңилдетет.
 Жашырылган файлдарды көрүнүктүү кылыңыз. Эгер сиз жашырылган файлдарды көрө алгыңыз келсе, анда аларды көрүнүктүү кылууңуз керек:
Жашырылган файлдарды көрүнүктүү кылыңыз. Эгер сиз жашырылган файлдарды көрө алгыңыз келсе, анда аларды көрүнүктүү кылууңуз керек: - Windows 10 жана 8 - Изилдөөчү терезесинде Көрүү өтмөгүн чыкылдатыңыз. "Жашырылган буюмдар" кутучасын белгилеңиз.
- Windows 7 - Уюштуруу баскычын чыкылдатып, "Папка жана Издөө параметрлери" тандаңыз. Пайда болгон терезедеги "Көрүү" барагын чыкылдатып, "Жашыруун файлдарды, папкаларды жана дисктерди көрсөтүү" функциясын иштетиңиз.
4төн 3-ыкма: Файлдарды издөө
 Баштоо баскычын чыкылдатыңыз. Түздөн-түз Пуск менюсунан издесеңиз болот.
Баштоо баскычын чыкылдатыңыз. Түздөн-түз Пуск менюсунан издесеңиз болот.  Ооба издеп жаткан файлдын же папканын атын териңиз. Word файлдары үчүн "docx" сыяктуу файл түрүн издөө үчүн кеңейтүүнү терсеңиз болот.
Ооба издеп жаткан файлдын же папканын атын териңиз. Word файлдары үчүн "docx" сыяктуу файл түрүн издөө үчүн кеңейтүүнү терсеңиз болот.  Аны ачуу үчүн натыйжаны чыкылдатыңыз. Эгерде жыйынтык файл болсо, анда ал тиешелүү демейки программада ачылат. Эгер ал папка болсо, анда жаңы терезеде папка ачылат. Эгер ал программа болсо, анда программа башталат.
Аны ачуу үчүн натыйжаны чыкылдатыңыз. Эгерде жыйынтык файл болсо, анда ал тиешелүү демейки программада ачылат. Эгер ал папка болсо, анда жаңы терезеде папка ачылат. Эгер ал программа болсо, анда программа башталат.  Бардык дал келген натыйжаларды көрсөтүү үчүн натыйжанын аталышын чыкылдатыңыз. Мисалы, сизде бир эле издөө мөөнөтү бар көптөгөн документтер болсо, анда дал келген натыйжалардын бардыгы Документтер аталышын чыкылдатуу менен көрсөтүлөт.
Бардык дал келген натыйжаларды көрсөтүү үчүн натыйжанын аталышын чыкылдатыңыз. Мисалы, сизде бир эле издөө мөөнөтү бар көптөгөн документтер болсо, анда дал келген натыйжалардын бардыгы Документтер аталышын чыкылдатуу менен көрсөтүлөт.  Жыйынтыгын оң баскыч менен чыкылдатып, Файлдын жайгашкан жерин ач тандаңыз. Бул жерде жаңы терезеде папка ошол файл менен ачылат.
Жыйынтыгын оң баскыч менен чыкылдатып, Файлдын жайгашкан жерин ач тандаңыз. Бул жерде жаңы терезеде папка ошол файл менен ачылат.
4-ыкманын 4-ыкмасы: буйрук ыкмасын колдонуу
 Баштоо баскычын чыкылдатыңыз.
Баштоо баскычын чыкылдатыңыз. Түрү cmd жана басыңыз . Кирүү. Бул буйрук терезесин баштайт.
Түрү cmd жана басыңыз . Кирүү. Бул буйрук терезесин баштайт.  Учурдагы каталогуңузду билиңиз. Буйрук терезесин баштасаңыз, Колдонуучу папкаңыздан баштайсыз.
Учурдагы каталогуңузду билиңиз. Буйрук терезесин баштасаңыз, Колдонуучу папкаңыздан баштайсыз.  Түрү dir / p жана басыңыз . Кирүү. Бул учурдагы каталогдун мазмунун көрсөтөт. Экран толгондо экран жылдырууну токтотот жана жылдырууну улантуу үчүн каалаган баскычты бассаңыз болот.
Түрү dir / p жана басыңыз . Кирүү. Бул учурдагы каталогдун мазмунун көрсөтөт. Экран толгондо экран жылдырууну токтотот жана жылдырууну улантуу үчүн каалаган баскычты бассаңыз болот. - DIR> жазуусу бул учурдагы каталогдогу папка экендигин билдирет.
- Ар бир файлдын көлөмү файлдын аталышынан мурун байт менен көрсөтүлгөн.
 Түрү CD.. жана басыңыз . Кирүү. Бул каталогдун түзүмүндө сизди бир деңгээлге көтөрөт.
Түрү CD.. жана басыңыз . Кирүү. Бул каталогдун түзүмүндө сизди бир деңгээлге көтөрөт.  Түрү CD папканын аты каталогуңуздан папка ачуу үчүн. Мисалы, Users папкасында териңиз CD документтери жана басыңыз . Кирүү Документтер папкасын ачуу үчүн.
Түрү CD папканын аты каталогуңуздан папка ачуу үчүн. Мисалы, Users папкасында териңиз CD документтери жана басыңыз . Кирүү Документтер папкасын ачуу үчүн.  Түрү CD жол белгилүү бир каталогго өтүү. Мисалы, түздөн-түз Microsoft Office 15 каталогуна өтүү үчүн Program Files, териңиз CD C: Program Files Microsoft Office 15
Түрү CD жол белгилүү бир каталогго өтүү. Мисалы, түздөн-түз Microsoft Office 15 каталогуна өтүү үчүн Program Files, териңиз CD C: Program Files Microsoft Office 15 Файлдын атын терип, басыңыз . Кирүү аны ачуу. Бул файлды демейки программада ачат. Сиз файлдын атын жана кеңейтүүсүн толугу менен киргизишиңиз керек.
Файлдын атын терип, басыңыз . Кирүү аны ачуу. Бул файлды демейки программада ачат. Сиз файлдын атын жана кеңейтүүсүн толугу менен киргизишиңиз керек.