Автор:
Frank Hunt
Жаратылган Күнү:
17 Март 2021
Жаңыртуу Күнү:
2 Июль 2024
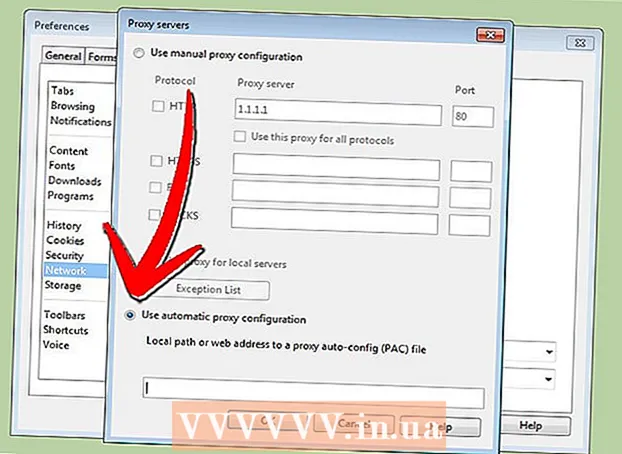
Мазмун
- Басуу
- 5тин 1-ыкмасы: Firefox
- 5тин 2-ыкмасы: Chrome
- 5тин 3-ыкмасы: Internet Explorer
- 5тин 4-ыкмасы: Сафари
- 5тин 5-ыкмасы: Опера
Интернеттеги иш-аракеттериңизди бөтөн адамдардын көздөрүнөн жашыруунун кереги барбы? Сиздин мектеп, кеңсе же өкмөтүңүз тарабынан сизге керек болгон айрым веб-сайттарга кирүү мүмкүнчүлүгү барбы? Прокси-серверлер сиздин туташууңуздагы бөгөттү айланып өтүп, IP дарегиңизди маскага айландырып, иш-аракеттериңизге көз салуу кыйыныраак болот. Сиз туташууну каалаган прокси-серверди тапкандан кийин, болгону веб-браузериңизге ошол маалыматты киргизүү керек. Кантип экендигин билүү үчүн бул колдонмону окуп чыгыңыз.
Басуу
5тин 1-ыкмасы: Firefox
 Firefox менюсун чыкылдатыңыз. Муну Firefox терезесинин жогорку оң бурчунан таба аласыз. Жолдорду чыкылдатыңыз.
Firefox менюсун чыкылдатыңыз. Муну Firefox терезесинин жогорку оң бурчунан таба аласыз. Жолдорду чыкылдатыңыз.  Өркүндөтүлгөн параметрлерди тандады. Бул экрандын оң жагындагы Жолдор терезесинин жогору жагында болот.
Өркүндөтүлгөн параметрлерди тандады. Бул экрандын оң жагындагы Жолдор терезесинин жогору жагында болот.  Тармак барагын тандаңыз. Тармак баракчасынын жогору жагындагы Байланыш тобундагы Орнотууларды чыкылдатыңыз.
Тармак барагын тандаңыз. Тармак баракчасынын жогору жагындагы Байланыш тобундагы Орнотууларды чыкылдатыңыз.  "Кол менен прокси конфигурациясын" тандаңыз. Бул текст талааларына прокси маалыматтарын киргизүүгө мүмкүнчүлүк берет.
"Кол менен прокси конфигурациясын" тандаңыз. Бул текст талааларына прокси маалыматтарын киргизүүгө мүмкүнчүлүк берет.  Прокси маалыматыңызды киргизиңиз. HTTP прокси талаасында проксиңиздин дарегин же доменин киргизип, кааласаңыз, портту орнотуңуз. FTP же SSL үчүн башка прокси-серверге туташкыңыз келсе, төмөнкү талааларга маалымат киргизиңиз. Firefox аркылуу бардык трафик үчүн прокси иштетүү үчүн "Бул прокси серверди бардык протоколдор үчүн колдонуңуз" дегенди текшериңиз.
Прокси маалыматыңызды киргизиңиз. HTTP прокси талаасында проксиңиздин дарегин же доменин киргизип, кааласаңыз, портту орнотуңуз. FTP же SSL үчүн башка прокси-серверге туташкыңыз келсе, төмөнкү талааларга маалымат киргизиңиз. Firefox аркылуу бардык трафик үчүн прокси иштетүү үчүн "Бул прокси серверди бардык протоколдор үчүн колдонуңуз" дегенди текшериңиз. - Firefoxтогу прокси жөндөөлөрү Firefox браузериңиз аркылуу интернет трафигине гана таасир этет. Башка тиркемелер түз байланышты колдонушат.
 Өзгөртүүлөрүңүздү сактоо үчүн OK басыңыз. Өзгөртүүлөр күчүнө кириши үчүн Firefoxту өчүрүп-күйгүзүшүңүз керек болот.
Өзгөртүүлөрүңүздү сактоо үчүн OK басыңыз. Өзгөртүүлөр күчүнө кириши үчүн Firefoxту өчүрүп-күйгүзүшүңүз керек болот.
5тин 2-ыкмасы: Chrome
 Chrome меню баскычын чыкылдатыңыз. Ал Chrome терезесинин жогорку оң бурчунда жайгашкан жана үч турникке окшош.
Chrome меню баскычын чыкылдатыңыз. Ал Chrome терезесинин жогорку оң бурчунда жайгашкан жана үч турникке окшош.  Орнотууларды тандаңыз. Бул сиздин браузериңизде жаңы өтмөктү ачат. Баракчанын ылдый жагындагы “Өркүндөтүлгөн орнотууларды көрсөтүү ...” шилтемесин чыкылдатыңыз.
Орнотууларды тандаңыз. Бул сиздин браузериңизде жаңы өтмөктү ачат. Баракчанын ылдый жагындагы “Өркүндөтүлгөн орнотууларды көрсөтүү ...” шилтемесин чыкылдатыңыз.  "Прокси жөндөөлөрүн өзгөртүү" баскычын чыкылдатыңыз. Буларды өркүндөтүлгөн жөндөөлөрдүн Тармак бөлүмүнөн таба аласыз. Ушуну менен Интернет касиеттери терезеси ачылат.
"Прокси жөндөөлөрүн өзгөртүү" баскычын чыкылдатыңыз. Буларды өркүндөтүлгөн жөндөөлөрдүн Тармак бөлүмүнөн таба аласыз. Ушуну менен Интернет касиеттери терезеси ачылат. - Эскертүү: Chrome проксиинин жөндөөлөрү сиздин иштөө тутумуңузга байланып, Интернетке туташкан бардык программаларга таасирин тийгизет. Эгер бул жөндөөлөрдүн өзгөрүлүшүн каалабасаңыз, анда ProxySwitchSharp же Proxy Helper сыяктуу Chrome кеңейтүүсүн колдонуңуз.
 "LAN орнотуулары" баскычын чыкылдатыңыз. Бул жаңы терезе ачылат. "Прокси сервер" бөлүмүндөгү кутучаны белгилеп, "Орнотууларды автоматтык түрдө аныктоо" белгисин алып салыңыз.
"LAN орнотуулары" баскычын чыкылдатыңыз. Бул жаңы терезе ачылат. "Прокси сервер" бөлүмүндөгү кутучаны белгилеп, "Орнотууларды автоматтык түрдө аныктоо" белгисин алып салыңыз.  Прокси маалыматыңызды бериңиз. Сиз туташып жаткан порттун IP дарегин же доменин киргизиңиз. Бүткөндөн кийин ОК баскычын чыкылдатыңыз.
Прокси маалыматыңызды бериңиз. Сиз туташып жаткан порттун IP дарегин же доменин киргизиңиз. Бүткөндөн кийин ОК баскычын чыкылдатыңыз. - Прокси менен иштешип бүткөндөн кийин, түз байланышка өтүүнү кааласаңыз, LAN орнотууларын дагы бир жолу ачып, "Жөндөөлөрдү автоматтык түрдө аныктоо" дегенди текшериңиз жана "Прокси сервердин" белгисин алып салыңыз.

- Прокси менен иштешип бүткөндөн кийин, түз байланышка өтүүнү кааласаңыз, LAN орнотууларын дагы бир жолу ачып, "Жөндөөлөрдү автоматтык түрдө аныктоо" дегенди текшериңиз жана "Прокси сервердин" белгисин алып салыңыз.
5тин 3-ыкмасы: Internet Explorer
 Куралдар менюсун чыкылдатыңыз. Сиздин Internet Explorer версияңызга жараша, бул демейки меню тилкеси же жогорку оң бурчтагы тиштүү белги болушу мүмкүн.
Куралдар менюсун чыкылдатыңыз. Сиздин Internet Explorer версияңызга жараша, бул демейки меню тилкеси же жогорку оң бурчтагы тиштүү белги болушу мүмкүн.  "Интернет параметрлерин" тандаңыз. Кайсы менюду колдонбосоңуз дагы, бул параметр ачылуучу менюнун төмөн жагында болот.
"Интернет параметрлерин" тандаңыз. Кайсы менюду колдонбосоңуз дагы, бул параметр ачылуучу менюнун төмөн жагында болот.  Байланыштар баскычын чыкылдатыңыз. "Жергиликтүү тармактын (LAN) жөндөөлөрүндө", "LAN орнотуулары" баскычын чыкылдатыңыз. Бул жаңы терезе ачылат.
Байланыштар баскычын чыкылдатыңыз. "Жергиликтүү тармактын (LAN) жөндөөлөрүндө", "LAN орнотуулары" баскычын чыкылдатыңыз. Бул жаңы терезе ачылат.  Прокси жөндөөлөрүн иштетүү. "Прокси сервер" бөлүмүндөгү кутучаны белгилеп, "Орнотууларды автоматтык түрдө аныктоо" белгисин алып салыңыз.
Прокси жөндөөлөрүн иштетүү. "Прокси сервер" бөлүмүндөгү кутучаны белгилеп, "Орнотууларды автоматтык түрдө аныктоо" белгисин алып салыңыз.  Прокси маалыматыңызды бериңиз. Сиз туташып жаткан порттун IP дарегин же доменин киргизиңиз. Бүткөндөн кийин ОК баскычын чыкылдатыңыз. Өзгөртүүлөр күчүнө кириши үчүн, Internet Explorerди өчүрүп-күйгүзүшүңүз керек болот.
Прокси маалыматыңызды бериңиз. Сиз туташып жаткан порттун IP дарегин же доменин киргизиңиз. Бүткөндөн кийин ОК баскычын чыкылдатыңыз. Өзгөртүүлөр күчүнө кириши үчүн, Internet Explorerди өчүрүп-күйгүзүшүңүз керек болот. - Прокси серверге туташуу компьютериңиздеги бардык интернет трафикке таасирин тийгизет.
- Прокси кызматын колдонуп бүткөндөн кийин жана түздөн-түз туташууну уланткыңыз келсе, LAN орнотууларын ачып, "Жөндөөлөрдү автоматтык түрдө аныктоо" дегенди жана "Прокси сервер" кутучасын белгилеңиз.
5тин 4-ыкмасы: Сафари
 Safari менюну чыкылдатыңыз. Тандоолорду, андан кийин меню тилкесинин оң жагындагы Өркүндөтүлгөн опциясын тандаңыз.
Safari менюну чыкылдатыңыз. Тандоолорду, андан кийин меню тилкесинин оң жагындагы Өркүндөтүлгөн опциясын тандаңыз.  "Прокси" жанындагы "Жөндөөлөрдү өзгөртүү" баскычын чыкылдатыңыз. Бул Тутумдун Түзөтүүлөр экранында Тармак бөлүмүн ачат. Safari прокси серверинин жөндөөлөрүн өзгөртүү сиздин компьютердеги бардык тармак трафигине таасирин тийгизет.
"Прокси" жанындагы "Жөндөөлөрдү өзгөртүү" баскычын чыкылдатыңыз. Бул Тутумдун Түзөтүүлөр экранында Тармак бөлүмүн ачат. Safari прокси серверинин жөндөөлөрүн өзгөртүү сиздин компьютердеги бардык тармак трафигине таасирин тийгизет.  Активдүү тармактык туташууңузду тандаңыз. Жеткиликтүү байланыштар сол алкакта келтирилген. Сиздин жигердүү туташууңузда тиешелүү жашыл сүрөтчө бар.
Активдүү тармактык туташууңузду тандаңыз. Жеткиликтүү байланыштар сол алкакта келтирилген. Сиздин жигердүү туташууңузда тиешелүү жашыл сүрөтчө бар.  "Өркүндөтүлгөн" баскычын чыкылдатыңыз. Өркүндөтүлгөн меню ачылганда, Прокси кошумча барагын чыкылдатыңыз.
"Өркүндөтүлгөн" баскычын чыкылдатыңыз. Өркүндөтүлгөн меню ачылганда, Прокси кошумча барагын чыкылдатыңыз.  Прокси түрүңүздү тандаңыз. Көпчүлүк адамдар "Веб-прокси" жана "Коопсуз Веб-прокси" тандап алышат. "Авто прокси табуу" текшерилгенин текшериңиз.
Прокси түрүңүздү тандаңыз. Көпчүлүк адамдар "Веб-прокси" жана "Коопсуз Веб-прокси" тандап алышат. "Авто прокси табуу" текшерилгенин текшериңиз.  Прокси маалыматыңызды киргизиңиз. Пайда болгон кутуга прокси дарегин же доменди киргизиңиз. Анын жанындагы куту дарбазанын алдында турат. Эгер проксиңиз сыр сөздү талап кылса, сырсөздү киргизүү үчүн кутучаны белгилеңиз.
Прокси маалыматыңызды киргизиңиз. Пайда болгон кутуга прокси дарегин же доменди киргизиңиз. Анын жанындагы куту дарбазанын алдында турат. Эгер проксиңиз сыр сөздү талап кылса, сырсөздү киргизүү үчүн кутучаны белгилеңиз.  Өзгөртүүлөрдү сактоо үчүн ОК баскычын чыкылдатыңыз. Өзгөртүүлөр күчүнө кириши үчүн, Safariни өчүрүп-күйгүзүшүңүз керек болот. Түз байланышка кайтууну кааласаңыз, Тармак менюсун дагы бир жолу ачып, "Веб Прокси" жана "Коопсуз Веб Прокси" өчүрүңүз.
Өзгөртүүлөрдү сактоо үчүн ОК баскычын чыкылдатыңыз. Өзгөртүүлөр күчүнө кириши үчүн, Safariни өчүрүп-күйгүзүшүңүз керек болот. Түз байланышка кайтууну кааласаңыз, Тармак менюсун дагы бир жолу ачып, "Веб Прокси" жана "Коопсуз Веб Прокси" өчүрүңүз.
5тин 5-ыкмасы: Опера
 Opera баскычын чыкылдатыңыз. Пайда болгон менюдан Курсорду Жөндөөлөргө жылдырып, андан соң Тандоолорду тандаңыз.
Opera баскычын чыкылдатыңыз. Пайда болгон менюдан Курсорду Жөндөөлөргө жылдырып, андан соң Тандоолорду тандаңыз.  Түзөтүүлөр терезесиндеги Өркүндөтүлгөн кошумча барагын чыкылдатыңыз. "Прокси серверлер" баскычын чыкылдатыңыз. Ушуну менен Прокси башкаруу панели ачылат.
Түзөтүүлөр терезесиндеги Өркүндөтүлгөн кошумча барагын чыкылдатыңыз. "Прокси серверлер" баскычын чыкылдатыңыз. Ушуну менен Прокси башкаруу панели ачылат.  "Прокси конфигурациясын кол менен колдонуңуз" дегенди тандаңыз. Прокси аркылуу колдонууну каалаган протоколдордун кутучаларын белгилеңиз. Көпчүлүк колдонуучулар HTTP жана HTTPS текшеришет. Же болбосо, "Бул прокси-серверди бардык протоколдор үчүн колдонуңуз" дегенди текшере аласыз.
"Прокси конфигурациясын кол менен колдонуңуз" дегенди тандаңыз. Прокси аркылуу колдонууну каалаган протоколдордун кутучаларын белгилеңиз. Көпчүлүк колдонуучулар HTTP жана HTTPS текшеришет. Же болбосо, "Бул прокси-серверди бардык протоколдор үчүн колдонуңуз" дегенди текшере аласыз.  Прокси маалыматын киргизиңиз. "Прокси сервер" талаасына, туташып жаткан проксиңиздин IP дарегин же доменин киргизиңиз. Портту "Порт" талаасына киргизиңиз. Бүткөндөн кийин OK баскычын басыңыз. Өзгөртүүлөр күчүнө кириши үчүн, Operaны өчүрүп-күйгүзүшүңүз керек болот.
Прокси маалыматын киргизиңиз. "Прокси сервер" талаасына, туташып жаткан проксиңиздин IP дарегин же доменин киргизиңиз. Портту "Порт" талаасына киргизиңиз. Бүткөндөн кийин OK баскычын басыңыз. Өзгөртүүлөр күчүнө кириши үчүн, Operaны өчүрүп-күйгүзүшүңүз керек болот. - Түз байланышты калыбына келтиргиңиз келсе, прокси башкаруу панелин дагы бир жолу ачып, "Автоматтык прокси конфигурациясын колдонуңуз".

- Түз байланышты калыбына келтиргиңиз келсе, прокси башкаруу панелин дагы бир жолу ачып, "Автоматтык прокси конфигурациясын колдонуңуз".



