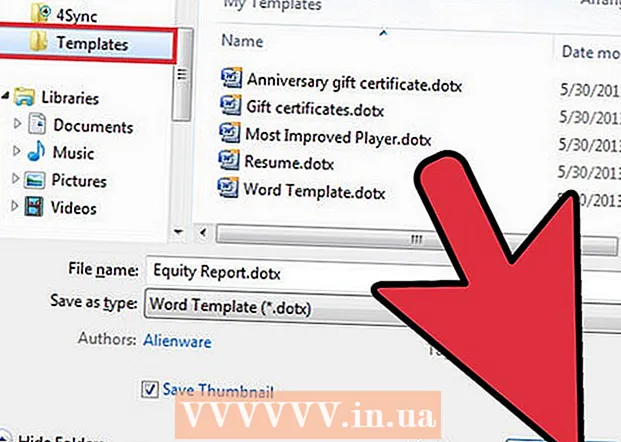Автор:
Laura McKinney
Жаратылган Күнү:
7 Апрель 2021
Жаңыртуу Күнү:
26 Июнь 2024

Мазмун
VirtualBox кош жүктөө режимин же аппараттык конфигурацияны талап кылбастан, бир нече операциялык тутумдарды иштете алган виртуалдык компьютерлерди түзүүгө мүмкүндүк берет. VirtualBoxту орнотуу анчалык деле татаал эмес, көп убакыт стандарттуу иштетүү тутумун орнотууга кетет. VirtualBox жана иштөө тутумун орнотуу үчүн төмөндөгү 1-кадамды караңыз.
Кадамдар
3-бөлүктүн 1-бөлүгү: VirtualBox орнотуу
VirtualBoxту жүктөп алыңыз. Oracle VirtualBox программасын иштеп чыгуучунун сайтынан толугу менен акысыз жүктөп алсаңыз болот. Иштетүү тутумуна шайкеш келген нускасын жүктөп алуу керек.
- Linux иштетүү тутумунун көптөгөн жолдору бар. Linux үчүн ылайыктуу топтомду тандаңыз же тизмеде Linuxту көрбөсөңүз, "Бардык Таркатуулар" параметрин колдонуңуз.

VirtualBox программасын орнотуңуз. Эгер сиз Windows колдонуп жаткан болсоңуз, орнотуу файлын эки жолу чыкылдатып, берилген көрсөтмөлөрдү аткарыңыз. Эгер Mac колдонуп жатсаңыз, жаңы эле жүктөп алган DMG файлыңызды ачып, VirtualBox файлын Тиркемелер папкасына сүйрөп барыңыз.- Windows орнотулуп жатканда, демейки жөндөөлөрдү сактаңыз.

Программаны баштаңыз. VirtualBox бир нече виртуалдык машиналарды башкарууга жана жаңыларын оңой эле түзүүгө мүмкүнчүлүк берет. VirtualBox программасын түздөн-түз орнотуу программасында иштетсеңиз болот же иш тактаңыздагы сүрөтчөдөн жүктөлсө болот. жарнама
3-бөлүктүн 2-бөлүгү: Виртуалдык машинаны түзүү
Орнотуу дискин чогултуп алыңыз. Виртуалдык машинаны түзүүдө, сиз иштеп жаткан тутумду кадимкидей орнотушуңуз керек. Эгер сиз виртуалдык машинага орноткуңуз келсе, анда сизге иштөө тутумун орнотуучу диск керек экендигин билдирет.
- Эгерде сиз орнотуу дискине ISO файлын жүктөп алсаңыз, анда анын мазмунун бош DVDге жаздырып же түздөн-түз ISO файлынан орното аласыз.

"Жаңы" баскычын тандаңыз. Бул сыйкырчыга виртуалдык машинаны жаратуу процессин ачууга мүмкүнчүлүк берет.
Иштетүү тутумун аныктаңыз. Сыйкырчынын биринчи экранында сизден жаңы виртуалдык машинанын атын атап, орнотууну каалаган иштетүү тутумун тандаңыз. Тип менюсунан операциялык тутумду тандап, андан соң Версия менюсунан шайкеш версиясын тандаңыз.
- Мисалы, сиз Windows 7 орнотуп жаткан болсоңуз, Тип менюсунан "Microsoft Windows" тандап, андан соң Версия менюсунан "Windows 7" тандаңыз.
- Эгерде сиз иштеп жаткан тутумуңуздун 64-бит нускасын орнотуп жатсаңыз, анда Нускасы менюсунан 64-бит тандоосун тандаңыз.
RAM жөндөө. Виртуалдык машинанын RAM көлөмүн көрсөтүшүңүз керек. VirtualBox автоматтык түрдө иштетүү тутумунун минималдуу өлчөмүн тандайт, бирок аны өзүм билемдик менен көбөйтүп же азайта аласыз.
- Оперативдик тутумду орнотуу үчүн колдонулган суммага барабар RAM көлөмүн тандай аласыз.
- Максимумду тандабаңыз, анткени виртуалдык машинаны иштетип жатканда кадимки иштөө тутуму мындан ары жеткиликтүү болбой калат.
Виртуалдык жабдыкты түзүү. Виртуалдык машинага операциялык тутумду жана программаларды орнотуу үчүн виртуалдык катуу диск керек. Бул виртуалдык катуу диск машинанын бош мейкиндигинде түзүлгөн. VirtualBox иштетүү тутумуна жараша ылайыктуу өлчөмдү орнотот, аны өзүңүз жөндөп аласыз.
- Виртуалдык катуу дискте иштөө тутумун орнотууга жетиштүү бош орун бар экендигин текшериңиз. Керектүү мейкиндиктин минималдуу көлөмүн аныктоо үчүн, иштөө тутумунун мүнөздөмөлөрүн текшериңиз.
- Орнотулган бардык программалар виртуалдык катуу дисктин эс тутумуна жазаарын унутпаңыз, ошондуктан аны ошого жараша пландаштырыңыз.
- Виртуалдык катуу дисктин кеңири таралган форматы - VDI (VirtualBox Image Disk).
Иштетүү тутумун орнотуп баштаңыз. Виртуалдык машинаны конфигурациялагандан кийин, уста жабылып, негизги VirtualBox экранына өтөт. Биринчи жолу иштетүү үчүн сол менюдагы жаңы түзмөктү эки жолу чыкылдатыңыз.
- Операция тутумун орнотууну баштоого жардам берген жаңы сыйкырчы пайда болот.
- Эгерде сиз дисктен орнотуп жатсаңыз, дискти компьютериңизге салып, "Хост диск" тандап, андан кийин ачылуучу менюдан тиешелүү диск тамгасын тандаңыз.
- Эгер сиз сүрөт файлынан орнотуп жаткан болсоңуз, анда компьютериңизге кирип, орнотууну баштоо үчүн папканын сүрөтчөсүн чыкылдатыңыз.
Иштетүү тутумун орнотуңуз. Орнотуу ыкмасын тандагандан кийин, процесс башталат. Орнотуу иш тутумун кадимки компьютерге орнотууга окшош. Көбүрөөк маалымат алуу үчүн колдонулган иштетүү тутумуна туура келген көрсөтмөлөрдү окуп чыгыңыз:
- Windows 8
- Windows 7
- Windows Vista
- Windows XP
- OS X
- Linux Mint
- Ubuntu Linux
3 ичинен 3-бөлүк: Виртуалдык машинаны колдонуу
Виртуалдык машинаны иштетүү. Операциялык тутумду орноткондон кийин, виртуалдык машина иштөөгө даяр. Виртуалдык машинаны иштетүү үчүн, VirtualBox үй барагынын сол жагындагы менюдагы машинаны эки жолу чыкылдатыңыз. Виртуалдык машина орнотулган операциялык тутумду иштетип, жүктөйт.
- Виртуалдык машина бир терезеде иштейт. Виртуалдык машинанын терезеси кайсы жакка багытталбасын, ар кандай терүү же басуу аракети виртуалдык машинага таасирин тийгизет, бирок чыныгы машинага таасир этпейт.
- VirtualBox терезесиндеги машинаны оң баскыч менен чыкылдатып, "Иш тактада жарлык түзүү" баскычын басып, жумушчу стол жарлыктарын түзө аласыз.
Виртуалдык машинаны өчүрүңүз. Сизде өчүрүүнүн бир нече жолдору бар жана алар виртуалдык машинага башкача таасир этет. Экрандын жогорку оң бурчундагы "X" баскычын чыкылдатканыңызда, бир нече жолду көрөсүз:
- Машинанын абалын сактоо - Бул өчүрүлгөндө виртуалдык машинанын абалын сактоого мүмкүндүк берет. Программалар учурдагы абалында сакталат жана шайманды күйгүзгөндө бардыгы калыбына келтирилет.
- Signal Off - Бул параметр виртуалдык машинанын сигналын өчүрүүгө мүмкүнчүлүк берет, чыныгы компьютердеги күйгүзүү баскычын басканда машина өчөт.
- Power Off - Бул параметр машинанын кубаты өчүрүлгөндө, аны өчүрүп салууга мүмкүнчүлүк берет. Мазмун сакталбайт.
Виртуалдык машинаны тартып алыңыз. VirtualBox машинанын так абалын көчүрүп алууга жана каалаган убакта ошол абалына кайтууга мүмкүндүк берет. Бул программаны текшерүүгө же машинаны кайра конфигурациялоого аракет кылып жатканда өтө пайдалуу.
- Сүрөттү Машина менюсун чыкылдатып, "Сүрөт тартуу" баскычын тандасаңыз болот. Сүрөт VirtualBox менюсунун сол жагындагы виртуалдык машиналар китебине кошулат.
- Сүрөттү оң баскыч менен чыкылдатып, андан кийин "Калыбына келтирүү" баскычын тандап калыбына келтирсеңиз болот. Виртуалдык катуу дисктин сүрөткө түшкөн учурдан баштап жасалган өзгөрүүлөрү калыбына келтирилбейт.