Автор:
Eugene Taylor
Жаратылган Күнү:
7 Август 2021
Жаңыртуу Күнү:
1 Июль 2024

Мазмун
Жалпысынан, Android тиркемелерин орнотуу үчүн чектелген ички эс тутум бар, андыктан шайманыңызда канча орун бар экендигин билип алыңыз. Сүрөттөрүңүз, видеолоруңуз жана музыкаңыз үчүн бош орун калбашы үчүн, тышкы / SD картаңыздын эс тутумун байкап турушуңуз керек. Бактыга жараша, Androidдеги сактагычты текшерүү оңой.
Басуу
 Орнотуулар менюсун ачыңыз. Анын тиштүү дөңгөлөккө окшош сүрөтчөсү бар. Аны Колдонмолор менюсунан тапса болот.
Орнотуулар менюсун ачыңыз. Анын тиштүү дөңгөлөккө окшош сүрөтчөсү бар. Аны Колдонмолор менюсунан тапса болот. 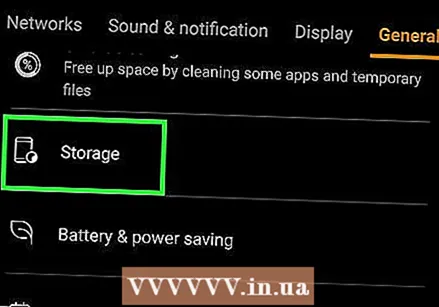 Басыңыз Сактоо. Бул издөө тилкесинин астындагы издөө натыйжаларынын тизмесинде.
Басыңыз Сактоо. Бул издөө тилкесинин астындагы издөө натыйжаларынын тизмесинде. - Орнотуулар менюсунда "Сактагычты" көрбөсөңүз, анда жогорку оң бурчтагы лупа сүрөтчөсүн таптап, териңиз сактоо издөө тилкесинде сактагыч менюсу үчүн шайманыңыздын орнотуулар менюсунда издөө.
 Телефонуңуздун жалпы жана бош мейкиндигин текшериңиз. Экрандын жогору жагында, ал Android түзмөгүңүздүн жалпы көлөмүн, учурда колдонулуп жаткан колдонуучу / тутум мейкиндигин жана Android түзмөгүңүздөгү жалпы орунду көрсөтөт.
Телефонуңуздун жалпы жана бош мейкиндигин текшериңиз. Экрандын жогору жагында, ал Android түзмөгүңүздүн жалпы көлөмүн, учурда колдонулуп жаткан колдонуучу / тутум мейкиндигин жана Android түзмөгүңүздөгү жалпы орунду көрсөтөт. - Android түзмөгүнүн эс тутуму ар кандай сактоо бөлүмдөрүнө бөлүнөт, андыктан ар бир файл түрү сиздин түзмөгүңүздө канча орун ээлээрин көрө аласыз.
 Колдонмолор колдонгон сактагычты текшериңиз. Колдонмолор колдонгон мейкиндиктин көлөмү сактоо менюсунда "Колдонмолордун" оң жагында көрсөтүлөт. Басыңыз Колдонмолор же Колдонмолор Android түзмөгүңүздө орнотулган колдонмолордун тизмесин көрүү үчүн сактоо менюсунда.
Колдонмолор колдонгон сактагычты текшериңиз. Колдонмолор колдонгон мейкиндиктин көлөмү сактоо менюсунда "Колдонмолордун" оң жагында көрсөтүлөт. Басыңыз Колдонмолор же Колдонмолор Android түзмөгүңүздө орнотулган колдонмолордун тизмесин көрүү үчүн сактоо менюсунда. - Колдонмолор менюсунда керексиз колдонмолорду алып салуу үчүн, Колдонмолор менюсундагы колдонмонун жанындагы белгини же тегерек баскычты таптаңыз. Андан кийин оң жактагы жогорку бурчту таптап коюңуз Жок кылуу.
 Сүрөттөр жана сүрөттөр колдонгон сактагычты текшериңиз. Телефонуңуздагы сүрөттөр колдонгон сактагычтын көлөмү сактоо менюсунда "Сүрөттөр" же "Сүрөттөр" оң жагында көрсөтүлөт. Басыңыз Сүрөттөр же Сүрөттөр Android түзмөгүңүздөгү бардык сүрөттөрдүн тизмесин көрүү үчүн. Бул сиздин Android түзмөгүңүздөгү бардык сүрөттөрдүн тизмесин көрсөтөт.
Сүрөттөр жана сүрөттөр колдонгон сактагычты текшериңиз. Телефонуңуздагы сүрөттөр колдонгон сактагычтын көлөмү сактоо менюсунда "Сүрөттөр" же "Сүрөттөр" оң жагында көрсөтүлөт. Басыңыз Сүрөттөр же Сүрөттөр Android түзмөгүңүздөгү бардык сүрөттөрдүн тизмесин көрүү үчүн. Бул сиздин Android түзмөгүңүздөгү бардык сүрөттөрдүн тизмесин көрсөтөт. - Сүрөттөрдү жок кылуу үчүн, жок кылууну каалаган сүрөттү таптап коюңуз. Андан кийин таптап коюңуз Жок кылуу жогорку оң бурчунда.
- Сактагычты бошотуу үчүн нерселерди жок кылуудан мурун, Android түзмөгүңүздүн камдык көчүрмөсүн сактасаңыз болот.
 Видеолор колдонгон сактагычты текшериңиз. Видеофайлдар колдонгон сактагычтын көлөмү сактоо менюсунда "Видеолордун" оң жагында көрсөтүлөт. Басыңыз Videos видеолордун тизмесин көрүү үчүн сактоо менюсунда.
Видеолор колдонгон сактагычты текшериңиз. Видеофайлдар колдонгон сактагычтын көлөмү сактоо менюсунда "Видеолордун" оң жагында көрсөтүлөт. Басыңыз Videos видеолордун тизмесин көрүү үчүн сактоо менюсунда. - Каалаган видеолорду жок кылуу үчүн, сактоону каалабаган видеонун жанындагы белгини же тегерек баскычты таптаңыз. Андан кийин таптап коюңуз Жок кылуу жогорку оң бурчунда.
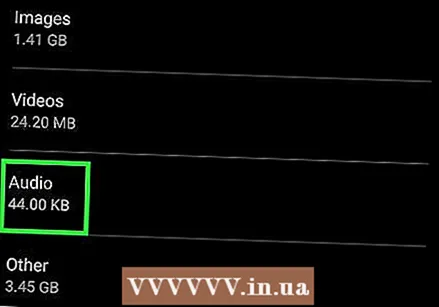 Аудио файлдар колдонгон сактагычты текшериңиз. Аудио файлдар колдонгон сактагычтын көлөмү сактоо менюсундагы "Аудио" жанында көрсөтүлөт. Басыңыз Аудио телефонуңуздагы бардык аудио файлдардын тизмесин көрүү.
Аудио файлдар колдонгон сактагычты текшериңиз. Аудио файлдар колдонгон сактагычтын көлөмү сактоо менюсундагы "Аудио" жанында көрсөтүлөт. Басыңыз Аудио телефонуңуздагы бардык аудио файлдардын тизмесин көрүү. - Телефонуңуздагы аудио файлдарды жок кылуу үчүн, сактоону каалабаган аудио файлдын жанындагы белгини же тегерек баскычты таптаңыз. Андан кийин таптап коюңуз Жок кылуу жогорку оң бурчунда.
 Документтер колдонгон сактагычты текшериңиз. Документтер колдонгон сактагычтын көлөмү сактоо менюсунда "Документтердин" оң жагында көрсөтүлөт. Басыңыз Документтер колдонмо файлдары тарабынан канча орун колдонулганын көрүү үчүн. Документтерде PDF, тексттик документтер камтылышы же файлдарды башка колдонмолор сакташы мүмкүн.
Документтер колдонгон сактагычты текшериңиз. Документтер колдонгон сактагычтын көлөмү сактоо менюсунда "Документтердин" оң жагында көрсөтүлөт. Басыңыз Документтер колдонмо файлдары тарабынан канча орун колдонулганын көрүү үчүн. Документтерде PDF, тексттик документтер камтылышы же файлдарды башка колдонмолор сакташы мүмкүн. - Документтер менюсунда документтерди жок кылуу үчүн, жок кылгыңыз келген файлдардын жанындагы белгини же тегерек баскычты таптап, таптап коюңуз алып салуу жогорку оң бурчунда.
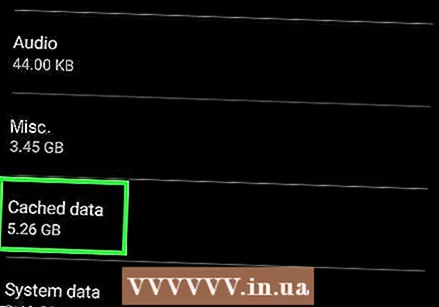 Кэштелген дайындар колдонгон сактагычты текшериңиз. Бул бөлүмдө шайманыңыздагы убактылуу файлдар же кэштелген маалыматтар ээлеген орун көлөмү камтылган. Убактылуу же кэштелген маалыматтар колдонгон маалыматтардын көлөмү сактоо менюсунда ушул бөлүмдүн оң жагында көрсөтүлөт. Бул колдонмолоруңуз Интернеттен жүктөп алган маалыматтар, мисалы профилдик сүрөттөр жана кийинки жолу жүктөлбөшү үчүн убактылуу сакталат. "Кэштелген маалыматтар" бөлүмүн таптоо менен, сизден кэш эс тутумун тазалоо талап кылынат. Эстутумду тазалоо үчүн "ОК" баскычын таптаңыз же Түзмөктүн Эстутум экранына кайтуу үчүн "Жокко чыгарууну" таптаңыз.
Кэштелген дайындар колдонгон сактагычты текшериңиз. Бул бөлүмдө шайманыңыздагы убактылуу файлдар же кэштелген маалыматтар ээлеген орун көлөмү камтылган. Убактылуу же кэштелген маалыматтар колдонгон маалыматтардын көлөмү сактоо менюсунда ушул бөлүмдүн оң жагында көрсөтүлөт. Бул колдонмолоруңуз Интернеттен жүктөп алган маалыматтар, мисалы профилдик сүрөттөр жана кийинки жолу жүктөлбөшү үчүн убактылуу сакталат. "Кэштелген маалыматтар" бөлүмүн таптоо менен, сизден кэш эс тутумун тазалоо талап кылынат. Эстутумду тазалоо үчүн "ОК" баскычын таптаңыз же Түзмөктүн Эстутум экранына кайтуу үчүн "Жокко чыгарууну" таптаңыз. - Айрым түзмөктөрдө бул "Колдонмонун дайындары" катары көрсөтүлүшү мүмкүн. Колдонмо дайындарынын көлөмү ар бир жеке колдонмонун жанында, Сактагычтар менюсундагы "Колдонмолордун дайындары" бөлүмүнүн астында көрсөтүлөт.
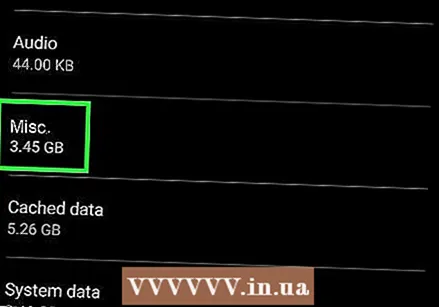 Башка файлдар колдонгон сактагычты текшериңиз. "Башкалар" бөлүмүндө эскиз жана ойнотмо тизмелер сыяктуу башка файлдар колдонгон эс тутумдун көлөмү көрсөтүлөт. Ушул бөлүмдү таптап койсоңуз, Башка файлдар экраны ачылат. Жок кылгыңыз келген файлдарды тандоо үчүн тизмедеги белгилөө кутучаларын таптап, орун бошотуу үчүн экрандын жогорку оң бурчундагы жок кылуу сүрөтчөсүн таптаңыз.
Башка файлдар колдонгон сактагычты текшериңиз. "Башкалар" бөлүмүндө эскиз жана ойнотмо тизмелер сыяктуу башка файлдар колдонгон эс тутумдун көлөмү көрсөтүлөт. Ушул бөлүмдү таптап койсоңуз, Башка файлдар экраны ачылат. Жок кылгыңыз келген файлдарды тандоо үчүн тизмедеги белгилөө кутучаларын таптап, орун бошотуу үчүн экрандын жогорку оң бурчундагы жок кылуу сүрөтчөсүн таптаңыз. - Бул бардык Android түзмөктөрүндө жеткиликтүү эмес.
 Эгер бар болсо, тышкы же SD картанын сакталышын текшериңиз. Эгер телефонуңузда SD картасы орнотулган болсо, чыкылдатуу менен SD картаңыздын сакталышын текшере аласыз SD карта сактоо менюсунан. Бул SD картаңыз үчүн өзүнчө сактоо менюсун көрсөтөт. SD картаңыздагы жалпы орундун көлөмүн, ошондой эле учурда колдонулуп жаткан мейкиндиктин көлөмүн жана SD картаңыздагы бош орунду көрө аласыз. [Сүрөт: Сактагычыңызды Android Step 9.webp | борборуңуздан текшерип көрүңүз]]
Эгер бар болсо, тышкы же SD картанын сакталышын текшериңиз. Эгер телефонуңузда SD картасы орнотулган болсо, чыкылдатуу менен SD картаңыздын сакталышын текшере аласыз SD карта сактоо менюсунан. Бул SD картаңыз үчүн өзүнчө сактоо менюсун көрсөтөт. SD картаңыздагы жалпы орундун көлөмүн, ошондой эле учурда колдонулуп жаткан мейкиндиктин көлөмүн жана SD картаңыздагы бош орунду көрө аласыз. [Сүрөт: Сактагычыңызды Android Step 9.webp | борборуңуздан текшерип көрүңүз]] - Ошондой эле, колдонмолор колдонуп жаткан мейкиндиктин көлөмүн текшерип, сүрөттөрдү, видеолорду, аудио файлдарды жана SD карта үчүн Сактагычтар менюсунан документтерди жана файлдарды жок кылсаңыз болот. Android түзмөгүңүздөгү ички сактагыч менюсун колдонгондой эле.



