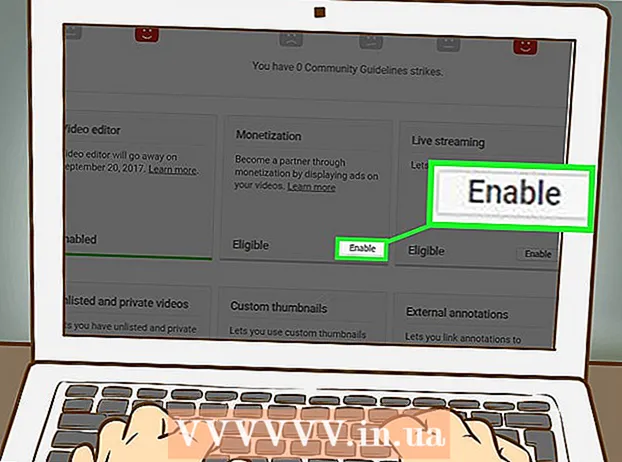Автор:
Judy Howell
Жаратылган Күнү:
1 Июль 2021
Жаңыртуу Күнү:
1 Июль 2024

Мазмун
- Басуу
- 3-ыкманын 1-ыкмасы: Каттоо эсебин биротоло жок кылуу
- 3-ыкманын 2-ыкмасы: Уйкудагы эсепти сактоо
- 3 ичинен 3-ыкма: iMessage'ди өчүрүңүз
- Эскертүүлөр
Apple ID'ни жок кылуунун расмий жолу жок, бирок туура жолду сурасаңыз, аны кардарларды тейлөө кызматы жүргүзө алат. Эгерде сиз ID-сиңизди толугу менен жок кылгыңыз келбесе, анда жеке маалыматыңызды жок кылып, ID-ни колдонууну токтотсоңуз болот. Эгер сиз жакында iPhoneдон башка смартфонго өткөн болсоңуз, кадимкидей тексттик билдирүүлөрдү кабыл алуу үчүн, iMessage өчүрүп койсоңуз болот.
Басуу
3-ыкманын 1-ыкмасы: Каттоо эсебин биротоло жок кылуу
 Apple ID'ни биротоло жок кылгыңыз келгенин текшериңиз. Apple IDни жок кылганда, ага байланыштуу бардык кызматтарга жана сатып алууларга кире албай каласыз. Мисалы, мындан ары iCloud Mail жана iCloud Drive кире албай каласыз. Каттоо эсеби менен жасалган бардык сатып алуулар, анын ичинде iTunes, App Store же башка Apple веб-дүкөндөрү жоготулат. Мындан тышкары, iMessageге кире албай каласыз.
Apple ID'ни биротоло жок кылгыңыз келгенин текшериңиз. Apple IDни жок кылганда, ага байланыштуу бардык кызматтарга жана сатып алууларга кире албай каласыз. Мисалы, мындан ары iCloud Mail жана iCloud Drive кире албай каласыз. Каттоо эсеби менен жасалган бардык сатып алуулар, анын ичинде iTunes, App Store же башка Apple веб-дүкөндөрү жоготулат. Мындан тышкары, iMessageге кире албай каласыз. - Каттоо эсебиңизге жана сатып алууларыңызга мүмкүнчүлүк бергиңиз келсе, аккаунтуңузду толугу менен жок кылуунун кажети жок болушу мүмкүн. Бардык төлөм маалыматтарыңыз жана жеке маалыматтарыңыз жок кылынышы үчүн, аккаунтуңуздун чоо-жайын өзгөртө аласыз. Ушундай жол менен, кимдир бирөө сиздин дайындарыңызды көрө алат деп кооптонбостон, каттоо эсебинин бар болушуна жол берсеңиз болот. Толук көрсөтмөлөрдү алуу үчүн кийинки ыкмага өтүңүз.
- Эгер жакында iPhone'дон смартфондун башка түрүнө өтүп, тексттик билдирүүлөрдү албай калсаңыз, анда "iMessage'ди өчүрүү" бөлүмүнө өтүңүз.
 Каттоо эсеби менен байланышкан бардык электрондук почта даректерин жок кылыңыз. Apple ID'ни биротоло жок кылганда, ошол эле электрондук почта дареги менен жаңы ID түзө албайсыз. Көпчүлүк адамдар каттоо эсеби менен байланышкан башка электрондук почта даректерин колдоно албай тургандыгыңызды билишпейт. Аккаунттун өзүн жок кылардан мурун ушул электрондук почта даректерин дагы жок кылыңыз. Ошентип, кийинчерээк ушул электрондук почта даректеринин бири менен жаңы каттоо эсебин түзсөңүз болот.
Каттоо эсеби менен байланышкан бардык электрондук почта даректерин жок кылыңыз. Apple ID'ни биротоло жок кылганда, ошол эле электрондук почта дареги менен жаңы ID түзө албайсыз. Көпчүлүк адамдар каттоо эсеби менен байланышкан башка электрондук почта даректерин колдоно албай тургандыгыңызды билишпейт. Аккаунттун өзүн жок кылардан мурун ушул электрондук почта даректерин дагы жок кылыңыз. Ошентип, кийинчерээк ушул электрондук почта даректеринин бири менен жаңы каттоо эсебин түзсөңүз болот. - Баруу appleid.apple.com жана Apple ID менен кириңиз.
- "Каттоо эсеби" жанындагы "Түзөтүү" баскычын чыкылдатыңыз.
- Каттоо эсебинен алып салгыңыз келген электрондук почта даректеринин жанындагы "X" белгисин чыкылдатыңыз. Ушуну менен, кийинчерээк дагы бир жолу аккаунт түзүүнү чечсеңиз, аларды кайрадан колдоно аласыз.
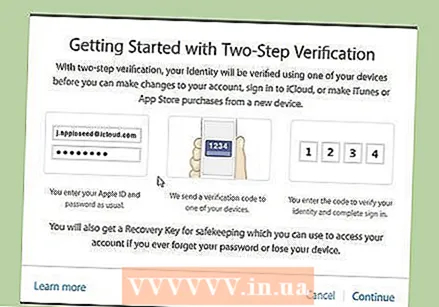 Колдоо төөнөгүчүн жаратыңыз. Каттоо эсебиңизди жок кылуу үчүн кардарларды тейлөө кызматына чалганда, бул Колдоо төөнөгүчү керек. Сиз басуу менен пин-кодун түзө аласыз appleid.apple.com "Коопсуздук" бөлүмүнө өтүп, "PIN кодду жаратуу" тандаңыз.
Колдоо төөнөгүчүн жаратыңыз. Каттоо эсебиңизди жок кылуу үчүн кардарларды тейлөө кызматына чалганда, бул Колдоо төөнөгүчү керек. Сиз басуу менен пин-кодун түзө аласыз appleid.apple.com "Коопсуздук" бөлүмүнө өтүп, "PIN кодду жаратуу" тандаңыз.  Сактоону каалаган файлдардын жана электрондук почта билдирүүлөрүнүн камдык көчүрмөсүн сактаңыз. Сиз эми iCloud Почтаңызга жана iCloud Drive-га кире албай каласыз, андыктан аккаунтту өчүрүүдөн мурун бардык маанилүү билдирүүлөрдүн жана файлдардын камдык көчүрмөсүн сактап коюңуз.
Сактоону каалаган файлдардын жана электрондук почта билдирүүлөрүнүн камдык көчүрмөсүн сактаңыз. Сиз эми iCloud Почтаңызга жана iCloud Drive-га кире албай каласыз, андыктан аккаунтту өчүрүүдөн мурун бардык маанилүү билдирүүлөрдүн жана файлдардын камдык көчүрмөсүн сактап коюңуз. - ICloud Почтаңыздагы билдирүүлөрүңүздүн камдык көчүрмөсүн iCloud кирүү кутусунан компьютериңиздеги кутуга көчүрүп алсаңыз болот. Электрондук каттардын камдык көчүрмөсүн iOS түзмөгү менен түзө албайсыз.
- ICloud Drive-да сакталган бардык документтердин көчүрмөсүн жасаңыз. Yosemite же андан жогору версиядагы Mac компьютеринде бул документтерди ачуу эң оңой, анткени Finderдеги "iCloud" баскычын басуу менен файлдарды оңой эле таба аласыз. Эгер сиз iOS түзмөгүн колдонуп жаткан болсоңуз, анда тиешелүү тиркемелердеги документтерди ачып, андан кийин көчүрмөлөрүн компьютериңиз менен бөлүшүшүңүз керек.
- Сүрөттөрүңүздүн камдык көчүрмөсүн сактаңыз. Каттоо эсебиңизди жок кылганда, iCloud ичинде сакталган бардык сүрөттөр жоголот. Каттоо эсебиңизди өчүрүүдөн мурун, компьютердеги бардык маанилүү сүрөттөрдү сактап койгонуңузду текшериңиз.
 Apple Support кызматына чалыңыз. Бул баракчада "Нидерланддар" деген аталыштагы "Азыр колдоо алыңыз" баскычын чыкылдатыңыз. Этап-этабы менен өтүп, толук маалыматыңызды калтырыңыз, ошондо Apple Support сизге кайра чалат же сиз кийинчерээк Apple Support компаниясына өзүңүз чала аласыз.
Apple Support кызматына чалыңыз. Бул баракчада "Нидерланддар" деген аталыштагы "Азыр колдоо алыңыз" баскычын чыкылдатыңыз. Этап-этабы менен өтүп, толук маалыматыңызды калтырыңыз, ошондо Apple Support сизге кайра чалат же сиз кийинчерээк Apple Support компаниясына өзүңүз чала аласыз.  Туура телефон номери боюнча Apple Support кызматына чалып, Apple IDңизди алып салгыңыз келерин түшүндүрүңүз. Сиз өзүңүздүн ким экениңизди далилдешиңиз керек, жана сиз буга чейин түзгөн Колдоо пин ушул үчүн керек. Apple IDни алып салуу - бул кадимки жол-жобо эмес, андыктан сизге чалып жаткан адам кыйын болушу мүмкүн же баш тартат. Apple компаниясы сиздин Apple IDни жок кылууңузду каалабайт, анткени анда алар кардарын жоготушат. Эгерде кардарларды тейлөө өкүлү сизге жардам бере албаса, анда сыпайы түрдө жетекчи менен сүйлөшүп, жагдайыңызды дагы түшүндүрүп бере аласызбы деп сураңыз.
Туура телефон номери боюнча Apple Support кызматына чалып, Apple IDңизди алып салгыңыз келерин түшүндүрүңүз. Сиз өзүңүздүн ким экениңизди далилдешиңиз керек, жана сиз буга чейин түзгөн Колдоо пин ушул үчүн керек. Apple IDни алып салуу - бул кадимки жол-жобо эмес, андыктан сизге чалып жаткан адам кыйын болушу мүмкүн же баш тартат. Apple компаниясы сиздин Apple IDни жок кылууңузду каалабайт, анткени анда алар кардарын жоготушат. Эгерде кардарларды тейлөө өкүлү сизге жардам бере албаса, анда сыпайы түрдө жетекчи менен сүйлөшүп, жагдайыңызды дагы түшүндүрүп бере аласызбы деп сураңыз. - Бардык сатып алууларыңызга кирүү мүмкүнчүлүгүнөн айрылаарыңыз жөнүндө бир нече жолу айтышат. Сатып алган нерселериңизге жана дайындарыңызга кирүү мүмкүнчүлүгүн жоготуп жаткандыгыңызды түшүнгөндүгүңүздү тастыкташыңыз керек болот.
- Каттоо эсебиңизге байланыштуу бардык электрондук почта даректери кийинчерээк жаңы Apple ID түзүү үчүн колдонулбайт.
3-ыкманын 2-ыкмасы: Уйкудагы эсепти сактоо
 ITunes'тон компьютериңиздеги Apple IDни алып салыңыз. ID'ни коргоодон мурун, iTunes'тан IDни толугу менен алып салганыңызды текшериңиз.
ITunes'тон компьютериңиздеги Apple IDни алып салыңыз. ID'ни коргоодон мурун, iTunes'тан IDни толугу менен алып салганыңызды текшериңиз. - ITunes'деги "Дүкөн" менюну чыкылдатып, "Менин Apple IDмди көрсөтүү" тандаңыз.
- "Бардык уруксаттарды жокко чыгаруу" баскычын чыкылдатыңыз. Ушуну менен Apple идентификаторуңуз ага кирген бардык түзмөктөрдөн алынып салынат.
- "Түзмөктөрдү башкаруу" баскычын чыкылдатып, бардык түзмөктөрүңүздү жок кылыңыз. Бул автоматтык түрдө жүктөөлөрдү токтотот.
- ITunes Radio сыяктуу бардык жазылууларыңыз үчүн авто жаңыртууну өчүрүңүз.
 Apple IDни iOS түзмөгүңүздөн алып салыңыз. Берилген дайындарды өзгөртүүдөн мурун Apple IDни iOS түзмөктөрүңүздөн алып салыңыз. Ошентип, сиз жаңы Apple ID менен кире аласыз.
Apple IDни iOS түзмөгүңүздөн алып салыңыз. Берилген дайындарды өзгөртүүдөн мурун Apple IDни iOS түзмөктөрүңүздөн алып салыңыз. Ошентип, сиз жаңы Apple ID менен кире аласыз. - Орнотуулар колдонмосун ачып, "iTunes жана App дүкөндөрүн" таптап коюңуз.
- Экрандын жогору жагындагы Apple IDни таптап, андан кийин "Чыгуу" баскычын таптап коюңуз.
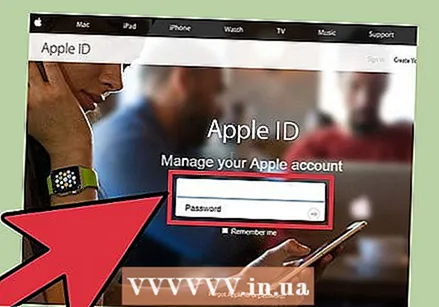 Apple ID менен кириңиз appleid.apple.com. Эгер сиз аккаунтуңузду толугу менен жок кылгыңыз келбесе, анда жеке маалыматтарыңызды өз каттоо эсебиңизден жок кылып, эч нерсе кылбай эле сиздин каттоо эсебиңиздин бар болушуна жол берсеңиз болот. Ошентип, эски сатып алууларыңызга жана iCloud дайындарыңызга мүмкүнчүлүк ала бересиз. Apple ID жана сыр сөз менен каттоо эсебин башкаруу барагына кириңиз.
Apple ID менен кириңиз appleid.apple.com. Эгер сиз аккаунтуңузду толугу менен жок кылгыңыз келбесе, анда жеке маалыматтарыңызды өз каттоо эсебиңизден жок кылып, эч нерсе кылбай эле сиздин каттоо эсебиңиздин бар болушуна жол берсеңиз болот. Ошентип, эски сатып алууларыңызга жана iCloud дайындарыңызга мүмкүнчүлүк ала бересиз. Apple ID жана сыр сөз менен каттоо эсебин башкаруу барагына кириңиз.  Жеке маалыматыңызды өзгөртүңүз. Атыңызды, дарегиңизди жана туулган датаңызды өзгөртүү үчүн "Түзөтүү" баскычын ар дайым басыңыз. Жеке маалыматтардын ордуна жасалма маалыматтарды толтура аласыз. Ушундай жол менен бардык жеке маалыматтарды Apple IDден алып салсаңыз болот.
Жеке маалыматыңызды өзгөртүңүз. Атыңызды, дарегиңизди жана туулган датаңызды өзгөртүү үчүн "Түзөтүү" баскычын ар дайым басыңыз. Жеке маалыматтардын ордуна жасалма маалыматтарды толтура аласыз. Ушундай жол менен бардык жеке маалыматтарды Apple IDден алып салсаңыз болот. 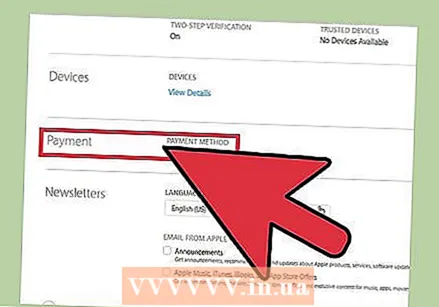 Төлөм маалыматыңызды жок кылыңыз. Эсепти башкаруу барагынан "Төлөм маалыматы" бөлүмүн таап, төлөм маалыматын өчүрүңүз. Төлөнбөгөн сумма бар болсо же жакында эле өлкөнү өзгөрткөн болсоңуз, анда сиздин төлөм маалыматын өчүрө албайсыз.
Төлөм маалыматыңызды жок кылыңыз. Эсепти башкаруу барагынан "Төлөм маалыматы" бөлүмүн таап, төлөм маалыматын өчүрүңүз. Төлөнбөгөн сумма бар болсо же жакында эле өлкөнү өзгөрткөн болсоңуз, анда сиздин төлөм маалыматын өчүрө албайсыз. 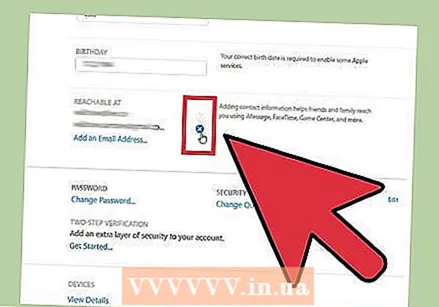 Apple ID электрондук почта дарегиңизди өзгөртүңүз. Кийинчерээк Apple ID электрондук почта дарегин жаңы Apple ID түзүү үчүн колдоно алгыңыз келсе, каттоо эсебиңиз менен байланышкан электрондук почта дарегин башка нерсеге алмаштырышыңыз керек болот. Yahoo!, Gmail же башка электрондук почта кызматынан жаңы электрондук почта дарегин акысыз түзүп, бул жаңы даректи Apple ID үчүн колдонсоңуз болот. Эски электрондук почта дарегиңизди колдонуп, кийинчерээк жаңы Apple ID түзсөңүз болот.
Apple ID электрондук почта дарегиңизди өзгөртүңүз. Кийинчерээк Apple ID электрондук почта дарегин жаңы Apple ID түзүү үчүн колдоно алгыңыз келсе, каттоо эсебиңиз менен байланышкан электрондук почта дарегин башка нерсеге алмаштырышыңыз керек болот. Yahoo!, Gmail же башка электрондук почта кызматынан жаңы электрондук почта дарегин акысыз түзүп, бул жаңы даректи Apple ID үчүн колдонсоңуз болот. Эски электрондук почта дарегиңизди колдонуп, кийинчерээк жаңы Apple ID түзсөңүз болот. 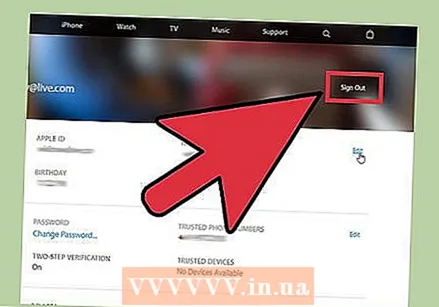 Каттоо эсебиңизден чыгыңыз. Сиздин Apple ID мындан ары жеке жана төлөм маалыматын камтыбайт, жана сиз аман-эсен аккаунтту калтыра аласыз. Эски сатып алууларыңызга жеткиңиз келсе, аккаунтту колдоно аласыз, бирок чыныгы дайындарыңызды кайрадан киргизбесеңиз, жаңы сатып алууларды жасай албайсыз.
Каттоо эсебиңизден чыгыңыз. Сиздин Apple ID мындан ары жеке жана төлөм маалыматын камтыбайт, жана сиз аман-эсен аккаунтту калтыра аласыз. Эски сатып алууларыңызга жеткиңиз келсе, аккаунтту колдоно аласыз, бирок чыныгы дайындарыңызды кайрадан киргизбесеңиз, жаңы сатып алууларды жасай албайсыз.
3 ичинен 3-ыкма: iMessage'ди өчүрүңүз
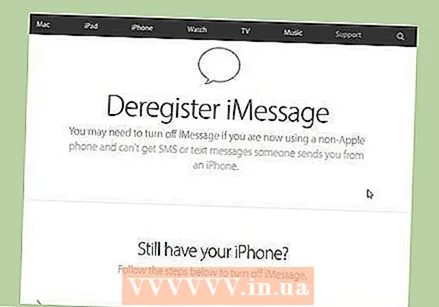 "IMessage каттоосуз" барагына өтүңүз. Эгер сиз iPhone'дон Android түзмөккө же башка смартфонго которулган болсоңуз, анда дагы деле Apple ID'ге жөнөтүлүп жаткан тексттик билдирүүлөрдү албай калышы мүмкүн. IMessage дарегинен каттоодон чыгууга болот selfsolve.apple.com/deregister-imessage/en/en Того.
"IMessage каттоосуз" барагына өтүңүз. Эгер сиз iPhone'дон Android түзмөккө же башка смартфонго которулган болсоңуз, анда дагы деле Apple ID'ге жөнөтүлүп жаткан тексттик билдирүүлөрдү албай калышы мүмкүн. IMessage дарегинен каттоодон чыгууга болот selfsolve.apple.com/deregister-imessage/en/en Того. 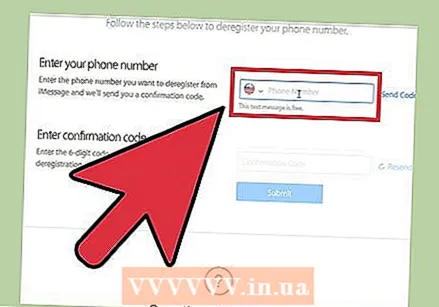 Телефон номериңизди киргизиңиз. Сиздин билдирүүлөрүңүз туура эмес болуп жаткан телефон номерин киргизиңиз. Андан кийин сизге Appleден ырастоо кодун камтыган тексттик билдирүү келет.
Телефон номериңизди киргизиңиз. Сиздин билдирүүлөрүңүз туура эмес болуп жаткан телефон номерин киргизиңиз. Андан кийин сизге Appleден ырастоо кодун камтыган тексттик билдирүү келет. 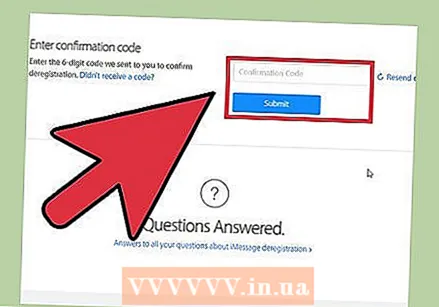 Алган ырастоо кодун киргизиңиз. Бул кодду киргизүү менен сиз телефон номеринин ээси экениңизди тастыктайсыз. Эми iMessage аккаунтуңуз өчүрүлөт. Сиз эми SMS билдирүүлөрүңүздүн бардыгын кадимкидей кабыл алышыңыз керек.
Алган ырастоо кодун киргизиңиз. Бул кодду киргизүү менен сиз телефон номеринин ээси экениңизди тастыктайсыз. Эми iMessage аккаунтуңуз өчүрүлөт. Сиз эми SMS билдирүүлөрүңүздүн бардыгын кадимкидей кабыл алышыңыз керек.
Эскертүүлөр
- Бир нече Apple ID'лерин бириктирүү мүмкүн эмес. Эгер сиз жаңы аккаунт түзсөңүз, эски каттоо эсебиңиздин дайындарына кире албайсыз. Эски күбөлүгүңүз менен киришиңиз керек болот.