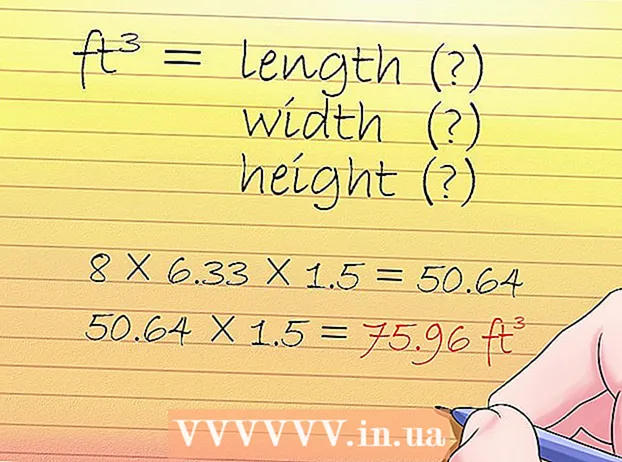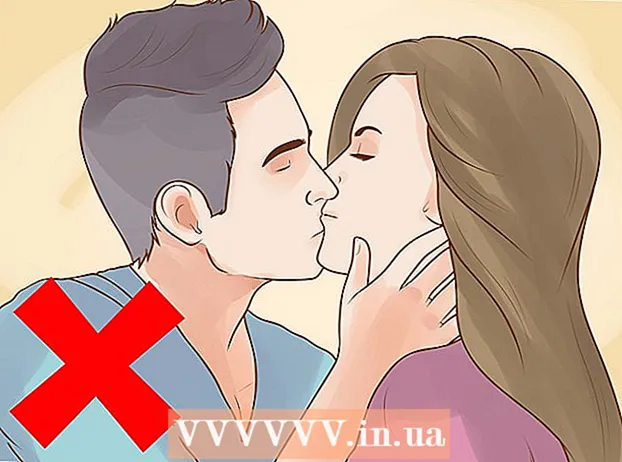Автор:
Frank Hunt
Жаратылган Күнү:
15 Март 2021
Жаңыртуу Күнү:
1 Июль 2024
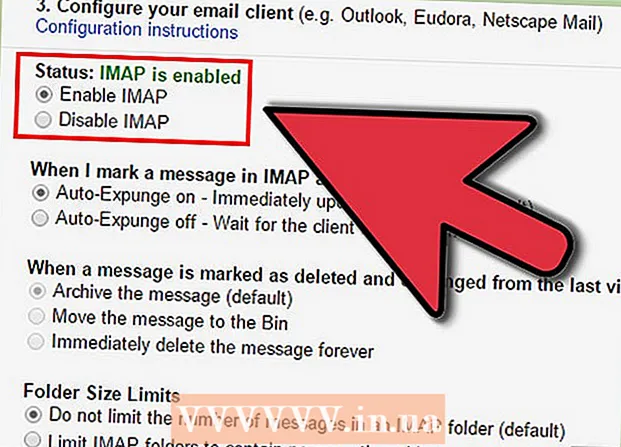
Мазмун
- Басуу
- 3-ыкманын 1-ыкмасы: Gmail колдонмосун колдонуу
- 3-ыкманын 2-ыкмасы: Почтадагы Gmail каттоо эсебин колдонуу
- 3 ыкмасы 3: Байланыш көйгөйлөрүн чечүү
- Сунуштар
- Эскертүүлөр
Буга чейин iPhone'догу Gmail IMAP эмес, POP үчүн конфигурацияланган. Ошол учурда Gmail каттоо эсебиңизди IMAP кылып өзгөртүү абдан кыйын болгон. Бактыга жараша, Google муну өзгөрттү, демек, эми iPhone'уңузда Gmail колдонуу кыйла табигый жана интуитивдүү сезилет. IPhone'уңузга электрондук почтаңызды орнотуу жана конфигурациялоо үчүн төмөнкү ыкмалардын бирин колдонуңуз.
Басуу
3-ыкманын 1-ыкмасы: Gmail колдонмосун колдонуу
 Акысыз Gmail колдонмосун жүктөп жана орнотуңуз. Колдонмолор дүкөнүнөн Gmail издеңиз. Колдонмону түздөн-түз iPhone түзмөгүңүзгө орнотуңуз же компьютериңиздеги колдонмону жүктөп алып, iPhone орнотуу үчүн компьютериңиз менен шайкештириңиз.
Акысыз Gmail колдонмосун жүктөп жана орнотуңуз. Колдонмолор дүкөнүнөн Gmail издеңиз. Колдонмону түздөн-түз iPhone түзмөгүңүзгө орнотуңуз же компьютериңиздеги колдонмону жүктөп алып, iPhone орнотуу үчүн компьютериңиз менен шайкештириңиз.  Колдонмону iPhone телефонуңуздан ачып, бар Gmail аккаунтунун грамоталары менен кириңиз. Эми сиз Gmail аккаунтуңузга, анын ичинде бардык жөнөтүлгөн, алынган жана сакталган электрондук каттарды түздөн-түз көрө аласыз. Колдонмонун жардамы менен бардык түзмөктөрүңүздө электрондук почтаңызга кире аласыз, атүгүл телефонуңуздан электрондук почта билдирүүлөрүн түзүп, андан кийин аны компьютериңизде бүтүрүп алсаңыз болот. Бирок, колдонмонун ичиндеги байланыштарыңызга кире албайсыз, бирок байланыштын атын жазып, аларга электрондук кат жөнөтсөңүз болот.
Колдонмону iPhone телефонуңуздан ачып, бар Gmail аккаунтунун грамоталары менен кириңиз. Эми сиз Gmail аккаунтуңузга, анын ичинде бардык жөнөтүлгөн, алынган жана сакталган электрондук каттарды түздөн-түз көрө аласыз. Колдонмонун жардамы менен бардык түзмөктөрүңүздө электрондук почтаңызга кире аласыз, атүгүл телефонуңуздан электрондук почта билдирүүлөрүн түзүп, андан кийин аны компьютериңизде бүтүрүп алсаңыз болот. Бирок, колдонмонун ичиндеги байланыштарыңызга кире албайсыз, бирок байланыштын атын жазып, аларга электрондук кат жөнөтсөңүз болот.  Колдонмонун ичиндеги башка почта кутучаларына кириңиз. Келген каттар кутучасында жогорку сол бурчтагы үч горизонталдык сызыкты таптаңыз. Эми сиз ар кандай папкалардын тизмесин көрө аласыз. Учурда кирген бардык каттоо эсептерин көрүү үчүн ылдый жагындагы "Аккаунттарды башкаруу" баскычын таптап коюңуз. "Башка каттоо эсебин кошуу" баскычын таптап коюңуз. Кошууну каалаган каттоо эсебинин электрондук почта дарегин жана сыр сөзүн киргизиңиз. Кирүү үчүн "Кирүү" баскычын таптаңыз.
Колдонмонун ичиндеги башка почта кутучаларына кириңиз. Келген каттар кутучасында жогорку сол бурчтагы үч горизонталдык сызыкты таптаңыз. Эми сиз ар кандай папкалардын тизмесин көрө аласыз. Учурда кирген бардык каттоо эсептерин көрүү үчүн ылдый жагындагы "Аккаунттарды башкаруу" баскычын таптап коюңуз. "Башка каттоо эсебин кошуу" баскычын таптап коюңуз. Кошууну каалаган каттоо эсебинин электрондук почта дарегин жана сыр сөзүн киргизиңиз. Кирүү үчүн "Кирүү" баскычын таптаңыз.  Gmail эскертмесин жөндөө. IPhone'уңузда Gmailден келген билдирүүлөрдү автоматтык түрдө көрө турганыңызды жөндөө үчүн, "Жөндөөлөр" → "Билдирмелер" бөлүмүнө өтүңүз. Колдонмолор тизмесинен Gmail баскычын таптап, оң жактагы "Билдирмелерге уруксат берүү" жанындагы баскычты серпип коюңуз. Андан кийин билдирүүлөрдү кабыл алууну кааласаңыз болот: үндөр, төш белгилер жана кулпу экраныңызда.
Gmail эскертмесин жөндөө. IPhone'уңузда Gmailден келген билдирүүлөрдү автоматтык түрдө көрө турганыңызды жөндөө үчүн, "Жөндөөлөр" → "Билдирмелер" бөлүмүнө өтүңүз. Колдонмолор тизмесинен Gmail баскычын таптап, оң жактагы "Билдирмелерге уруксат берүү" жанындагы баскычты серпип коюңуз. Андан кийин билдирүүлөрдү кабыл алууну кааласаңыз болот: үндөр, төш белгилер жана кулпу экраныңызда.  Мындан ары Gmail колдонмосун электрондук почтаңыздын бардык муктаждыктары үчүн колдонуңуз. Эми демейки электрондук почта программасынын ордуна колдонмону колдонушуңуз керек болот. Мисалы, эгер сиз сүрөт жөнөтүүнү кааласаңыз, анда адатта "Сүрөттөр" бөлүмүндөгү сүрөткө өтүп, андан соң Почтаны тандоо үчүн бөлүшүү баскычын басасыз. Бирок Gmail колдонмосунан сүрөттөрдү жөнөтүүнү кааласаңыз, анда колдонмону ачып, жаңы электрондук почта билдирүүсүн түзүп, ушул электрондук почтадагы сүрөттү тиркеп коюңуз.
Мындан ары Gmail колдонмосун электрондук почтаңыздын бардык муктаждыктары үчүн колдонуңуз. Эми демейки электрондук почта программасынын ордуна колдонмону колдонушуңуз керек болот. Мисалы, эгер сиз сүрөт жөнөтүүнү кааласаңыз, анда адатта "Сүрөттөр" бөлүмүндөгү сүрөткө өтүп, андан соң Почтаны тандоо үчүн бөлүшүү баскычын басасыз. Бирок Gmail колдонмосунан сүрөттөрдү жөнөтүүнү кааласаңыз, анда колдонмону ачып, жаңы электрондук почта билдирүүсүн түзүп, ушул электрондук почтадагы сүрөттү тиркеп коюңуз.
3-ыкманын 2-ыкмасы: Почтадагы Gmail каттоо эсебин колдонуу
 Орнотууларды ачыңыз. IPhone'уңузда Жөндөөлөрдү ачып, "Почта, Байланыштар, Жылнааманы" таптаңыз. "Эсептер" бөлүмүнүн астынан "Жаңы Каттоо эсебин" таптап, андан соң Google логотибин таптаңыз.
Орнотууларды ачыңыз. IPhone'уңузда Жөндөөлөрдү ачып, "Почта, Байланыштар, Жылнааманы" таптаңыз. "Эсептер" бөлүмүнүн астынан "Жаңы Каттоо эсебин" таптап, андан соң Google логотибин таптаңыз.  Керектүү маалыматты толтуруңуз. Аты-жөнүңүз, электрондук почта дарегиңиз жана сыр сөзүңүз милдеттүү. Сүрөттөмө өзүңүз өзгөртпөсөңүз, автоматтык түрдө "Gmail аккаунту" көрсөтүлөт. Бүткөндөн кийин, "Кийинки" баскычын таптап коюңуз. Эми киргизилген маалымат текшерилип, кийинки экранга өтөсүз.
Керектүү маалыматты толтуруңуз. Аты-жөнүңүз, электрондук почта дарегиңиз жана сыр сөзүңүз милдеттүү. Сүрөттөмө өзүңүз өзгөртпөсөңүз, автоматтык түрдө "Gmail аккаунту" көрсөтүлөт. Бүткөндөн кийин, "Кийинки" баскычын таптап коюңуз. Эми киргизилген маалымат текшерилип, кийинки экранга өтөсүз.  Телефонуңузда кайсы Gmail функцияларын тандаңыз. Телефонуңуздагы каттоо эсебиңизден почтаңызды, байланыштарыңызды, жылнаамаларыңызды жана жазууларыңызды мезгилдештирүүнү тандай аласыз.
Телефонуңузда кайсы Gmail функцияларын тандаңыз. Телефонуңуздагы каттоо эсебиңизден почтаңызды, байланыштарыңызды, жылнаамаларыңызды жана жазууларыңызды мезгилдештирүүнү тандай аласыз. - Эгер сиз байланыштарды жана календарларды тандасаңыз, анда iPhone'уңуздагы байланыштар жана календарлар менен эмне кылуу керектиги суралат. Аны жок кылсаңыз же сактасаңыз болот.
 Терезенин жогорку оң жагындагы "Бүттү" баскычын таптап коюңуз. Эми сиздин каттоо эсебиңиз кошулат, андан кийин Жөндөөлөргө кайтасыз. Жөндөөлөрдөн чыгуу үчүн Башкы бет баскычын басыңыз.
Терезенин жогорку оң жагындагы "Бүттү" баскычын таптап коюңуз. Эми сиздин каттоо эсебиңиз кошулат, андан кийин Жөндөөлөргө кайтасыз. Жөндөөлөрдөн чыгуу үчүн Башкы бет баскычын басыңыз.  Gmail кирүүчү кутусуна өтүү үчүн Почта сүрөтчөсүн таптап коюңуз. Сиздин электрондук почтаңыз эми Келген каттарыңызда Почтада пайда болот. Папкаларыңызды же башка аккаунттарды сол жактагы жебени таптоо менен көрүңүз. Эми Почта колдонмосунан электрондук каттарды окуп, жазып жана жөнөтө алышыңыз керек.
Gmail кирүүчү кутусуна өтүү үчүн Почта сүрөтчөсүн таптап коюңуз. Сиздин электрондук почтаңыз эми Келген каттарыңызда Почтада пайда болот. Папкаларыңызды же башка аккаунттарды сол жактагы жебени таптоо менен көрүңүз. Эми Почта колдонмосунан электрондук каттарды окуп, жазып жана жөнөтө алышыңыз керек.  Каттоо эсебиңиздин жөндөөлөрүн тууралаңыз. Орнотуулар → Почта, Байланыштар, Календарга өтүңүз. Каттоо эсептеринин астындагы Gmail баскычын таптап, өзүңүз түзгөн аккаунтту таптап коюңуз. Эми "Өркүндөтүлгөн" баскычын таптап коюңуз. Бул жерден сиз почта ящигиңиздин жүрүм-турумун жеке каалоолоруңузга ылайыкташтыра аласыз.
Каттоо эсебиңиздин жөндөөлөрүн тууралаңыз. Орнотуулар → Почта, Байланыштар, Календарга өтүңүз. Каттоо эсептеринин астындагы Gmail баскычын таптап, өзүңүз түзгөн аккаунтту таптап коюңуз. Эми "Өркүндөтүлгөн" баскычын таптап коюңуз. Бул жерден сиз почта ящигиңиздин жүрүм-турумун жеке каалоолоруңузга ылайыкташтыра аласыз. - Сомдомолор сакталган жерди тандоо үчүн "Чиймелерди" таптаңыз. Аларды iPhone же серверде сактасаңыз болот.
- Жок кылынган электрондук почталардын кайда сакталарын, "Архивдөө" баскычын таптап, архивделген электрондук почталардын сакталышын тандаңыз. Аларды iPhone же серверде сактагыңыз келеби, ушул жерден тандаңыз.
- Жок кылынган билдирүүлөрдү жок кылуу же архивге жайгаштыруу жөнүндө чечим кабыл алыңыз.
 "Түртүү" жөндөөлөрүн тууралаңыз. "Почта, Байланыштар, Жылнаамалар" бөлүмүнө кайтып, "Жаңы дайындарды" таптап коюңуз. Бул жерден Почта жаңы электрондук почта билдирүүлөрүн канча жолу текшерип турарын жөндөсөңүз болот. Муну автоматтык түрдө аткаруу үчүн "Түртүүнү" күйгүзүңүз. Эгер "Push" өчүрүлсө, анда iPhone'уңуз канча жолу жаңы электрондук почтаны текшере тургандыгын тандай аласыз. Батареяңызды үнөмдөө үчүн азыраак же кол менен тандаңыз.
"Түртүү" жөндөөлөрүн тууралаңыз. "Почта, Байланыштар, Жылнаамалар" бөлүмүнө кайтып, "Жаңы дайындарды" таптап коюңуз. Бул жерден Почта жаңы электрондук почта билдирүүлөрүн канча жолу текшерип турарын жөндөсөңүз болот. Муну автоматтык түрдө аткаруу үчүн "Түртүүнү" күйгүзүңүз. Эгер "Push" өчүрүлсө, анда iPhone'уңуз канча жолу жаңы электрондук почтаны текшере тургандыгын тандай аласыз. Батареяңызды үнөмдөө үчүн азыраак же кол менен тандаңыз.
3 ыкмасы 3: Байланыш көйгөйлөрүн чечүү
 Эгер "2 кадамдуу текшерүү" иштетилген болсо, iPhone'уңузга Gmail эсебиңизге кирүүгө уруксат бериңиз. Google сиздин каттоо эсебиңизге кирүү үчүн белгисиз шайманга кокустан түзүлгөн экинчи сыр сөздү киргизүүнү талап кылган коопсуздук тутумуна ээ. Бул кошумча коопсуздук катмарын жаратат, бирок iPhone'догу Почтанын орнотууларын колдонууда көйгөйлөр жаралышы мүмкүн. Сизге бир эле жолу киргизилген сырсөз керек:
Эгер "2 кадамдуу текшерүү" иштетилген болсо, iPhone'уңузга Gmail эсебиңизге кирүүгө уруксат бериңиз. Google сиздин каттоо эсебиңизге кирүү үчүн белгисиз шайманга кокустан түзүлгөн экинчи сыр сөздү киргизүүнү талап кылган коопсуздук тутумуна ээ. Бул кошумча коопсуздук катмарын жаратат, бирок iPhone'догу Почтанын орнотууларын колдонууда көйгөйлөр жаралышы мүмкүн. Сизге бир эле жолу киргизилген сырсөз керек: - Google коопсуздук барагын ачыңыз. Ал жакка баруунун эң ылдам жолу - "www.google.com/settings/security" дарегин киргизүү. Каттоо эсебиңиздин чоо-жайы менен кириңиз.
- Экрандын ылдый жагындагы "Колдонмону тандоо" баскычын чыкылдатыңыз.
- Сол жактагы ачылуучу менюдан "Почта" тандаңыз. Оң жактагы ачылуучу менюдан "iPhone" тандаңыз же башкача ат коюңуз.
- Түзүүнү чыкылдатыңыз. Колдонмонун сырсөзү менен жаңы терезе ачылат.
- IPhone'уңуздагы Жөндөөлөрдү ачып, Почта, Байланыштар, Жылнааманы таптаңыз. Gmail эсебиңизди тандаңыз.
- Сырсөздү жаңы түзүлгөн сырсөз менен алмаштырыңыз. Бош орундарды калтырыңыз. Эми сиз каттоо эсебиңизге кайра туташсаңыз болот. Сыр сөздү жазбаңыз, кабатыр болбоңуз, аны эстеп калуунун кажети жок, мындан кийин эч качан кереги жок болуп калат.
 Gmail IMAP орнотууларын текшериңиз. Эгер Gmail IMAP протоколу үчүн туура конфигурацияланбаса, iPhone'уңузга билдирүүлөрдү жүктөө учурунда туташуу көйгөйлөрү болушу мүмкүн. Муну текшерүү үчүн компьютериңиздеги браузерге кириңиз.
Gmail IMAP орнотууларын текшериңиз. Эгер Gmail IMAP протоколу үчүн туура конфигурацияланбаса, iPhone'уңузга билдирүүлөрдү жүктөө учурунда туташуу көйгөйлөрү болушу мүмкүн. Муну текшерүү үчүн компьютериңиздеги браузерге кириңиз. - Редуктордун сүрөтчөсүн чыкылдатып, Жөндөөлөрдү чыкылдатыңыз.
- "Багыттоо жана POP / IMAP" кошумча барагын чыкылдатыңыз.
- "IMAP мүмкүндүк алуу" бөлүмүнөн "Статус:" бөлүмүн издеңиз. Анын жанында "IMAP иштетилген" деп жазылышы керек. Эгер андай болбосо, "IMAPты иштетүү" баскычын чыкылдатыңыз.
- Эгер кандайдыр бир өзгөртүү киргизген болсоңуз, "Өзгөртүүлөрдү сактоо" баскычын чыкылдатыңыз.
Сунуштар
- Эгер сиз айрым папкаларды "Чиймелер", "Жөнөтүлгөн" жана "Жок кылынган" папкаларга байланыштырган болсоңуз, анда бул папкалар "Бардык Папкалар" тизмесинде көрүнбөй калат. Андан көрө, эмнени байланыштырдыңыз.
Эскертүүлөр
- Орнотуулар туура иштеп жаткандыгын текшериңиз. Gmail'ди браузерден көрүп жатканда, iPhone'до жок кылган билдирүүлөрүңүз дагы деле көрүнүп турабы.