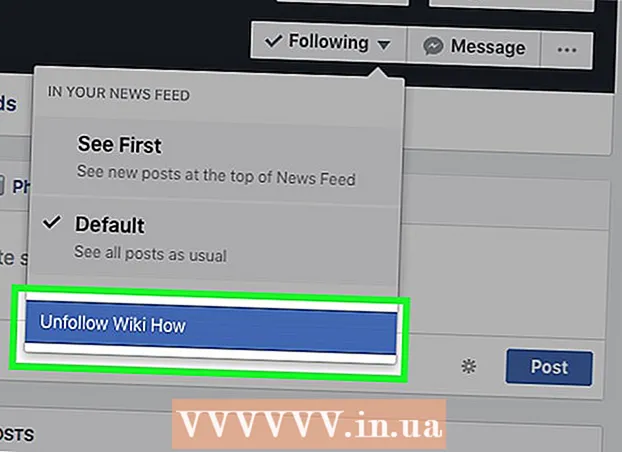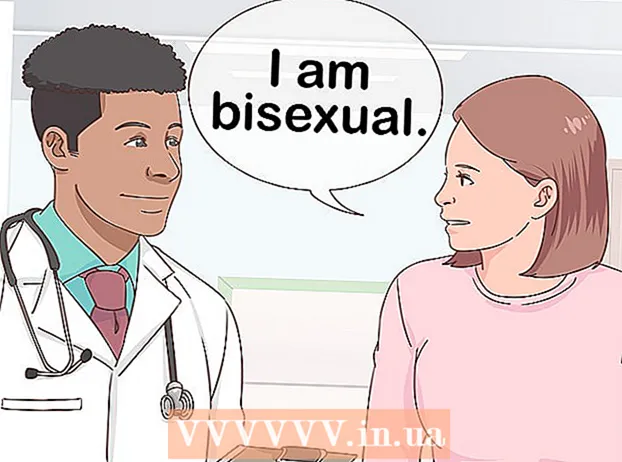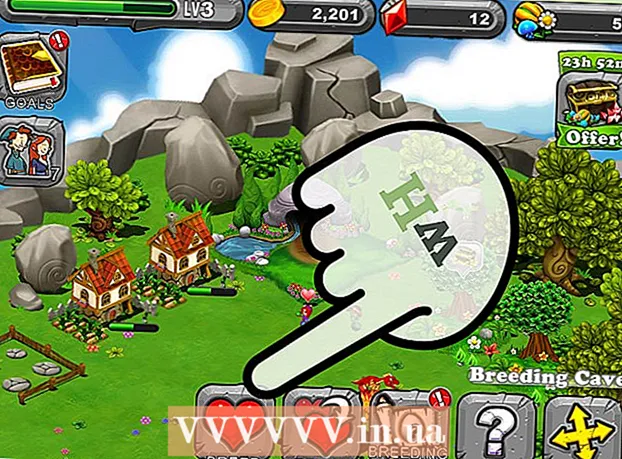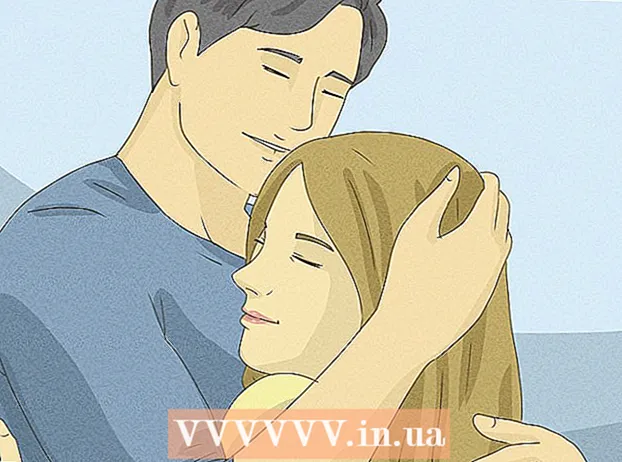Автор:
Eugene Taylor
Жаратылган Күнү:
13 Август 2021
Жаңыртуу Күнү:
1 Июль 2024
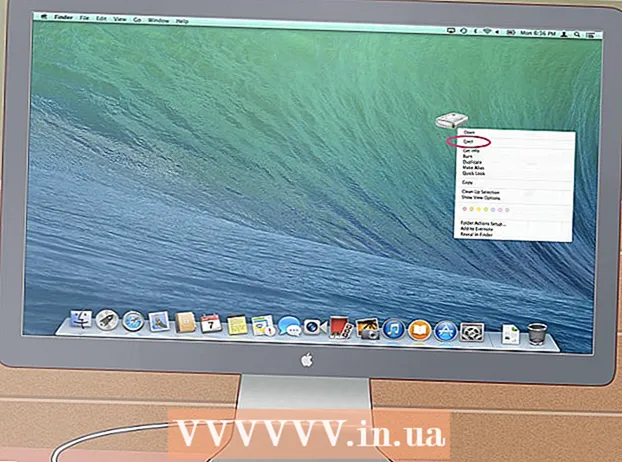
Мазмун
- Басуу
- 3-ыкманын 1-ыкмасы: Эски катуу дискиңизди тышкы дискке айландырыңыз (Windows, Mac, Linux)
- 2ден 3-ыкма: Эски катуу дискиңизди рабочий компьютерге туташтыруу (Windows, Linux)
- 3-ыкманын 3-ыкмасы: Эски файлдарыңызды башка компьютер менен ачыңыз (Macта гана)
- Сунуштар
- Эскертүүлөр
- Зарылчылыктар
Аппараттык жабдыкта эмес, программалык камсыздоонун катасынан улам компьютер бузулуп калганда, файлдарды ачуу мүмкүн болбой калат, бирок алар катуу дискте сакталып кала берет. Windows, Mac же Linux иштебей калган ноутбуктун катуу дискиндеги дайындарды калыбына келтирүү үчүн, төмөндөгү ыкмалардын бирин аткарыңыз.
Басуу
3-ыкманын 1-ыкмасы: Эски катуу дискиңизди тышкы дискке айландырыңыз (Windows, Mac, Linux)
 Катуу диск корпусун сатып алыңыз. Бул USB тутумуна туташтыруу үчүн компьютердин катуу дискин жайгаштыра турган тышкы тутум; чындыгында эмне болот, бул тосмо ноутбуктун катуу дискин тышкы катуу дискке айландырат. Ар бир компьютерде катуу дисктин ар кандай модели бар, андыктан сатып алаардан мурун каза болгон ноутбуктун техникалык мүнөздөмөсүн кылдаттык менен окуп чыгыңыз. Мис. Эгер ноутбугуңузда 2,5 SATA диск бар болсо, анда 2,5 SATA USB коробкасы талап кылынат.
Катуу диск корпусун сатып алыңыз. Бул USB тутумуна туташтыруу үчүн компьютердин катуу дискин жайгаштыра турган тышкы тутум; чындыгында эмне болот, бул тосмо ноутбуктун катуу дискин тышкы катуу дискке айландырат. Ар бир компьютерде катуу дисктин ар кандай модели бар, андыктан сатып алаардан мурун каза болгон ноутбуктун техникалык мүнөздөмөсүн кылдаттык менен окуп чыгыңыз. Мис. Эгер ноутбугуңузда 2,5 SATA диск бар болсо, анда 2,5 SATA USB коробкасы талап кылынат. - Эгер сизде SATA диск жок болсо, ноутбук дисктерине ылайыктуу турак-жай сатып алышыңыз керек; бир гана SATA даяр коробкалар стол жана ноутбук дисктерин камтыйт.
- Белгилей кетүүчү жагдай, корпустар ири дүкөндөрдөн сатылып алынбайт жана аларды онлайн режиминде сатып алуу керек.
 Эски компьютериңизге шайкеш иштеп жаткан компьютерди карызга алыңыз. Эгер сизде Windows болсо, анда Windowsту дагы бир жолу колдонуңуз; эгер сизде Mac бар болсо, анда башка Macты колдонуңуз; Ж.б. сынган ноутбуктан калыбына келтирүүнү каалаган файлдар үчүн компьютерде орун жетиштүү экендигин текшериңиз; экинчи тышкы катуу дискти иштеп жаткан компьютерге туташтырып, компүтерди файлдарды өткөрүп берүү тутуму катары гана колдонсоңуз болот.
Эски компьютериңизге шайкеш иштеп жаткан компьютерди карызга алыңыз. Эгер сизде Windows болсо, анда Windowsту дагы бир жолу колдонуңуз; эгер сизде Mac бар болсо, анда башка Macты колдонуңуз; Ж.б. сынган ноутбуктан калыбына келтирүүнү каалаган файлдар үчүн компьютерде орун жетиштүү экендигин текшериңиз; экинчи тышкы катуу дискти иштеп жаткан компьютерге туташтырып, компүтерди файлдарды өткөрүп берүү тутуму катары гана колдонсоңуз болот. - Linux компьютери файлдарды Windows компьютериңизден окуй алат (бирок тескерисинче эмес); бирок эки система менен тең тааныш болгон учурда гана, Windows катуу дискин калыбына келтирүү үчүн Windows компьютерин колдонуу оң.
 Mac колдонуучулары Windows катуу дискин компьютерине киргизип, анын мазмунун окуй алышат (жазбайт), анткени аларда NTFS-3G же Paragon NTFS сыяктуу өзүнчө драйвер орнотулган эмес. Бирок сак болуңуз, жана катуу дискти "орнотуп" жатканда, Disk Utility программасын гана колдонуңуз. Диск утилита катуу дисктин мазмунун өчүрүп салат.
Mac колдонуучулары Windows катуу дискин компьютерине киргизип, анын мазмунун окуй алышат (жазбайт), анткени аларда NTFS-3G же Paragon NTFS сыяктуу өзүнчө драйвер орнотулган эмес. Бирок сак болуңуз, жана катуу дискти "орнотуп" жатканда, Disk Utility программасын гана колдонуңуз. Диск утилита катуу дисктин мазмунун өчүрүп салат.  Токтотулган ноутбуктан катуу дискти алып салыңыз. Ноутбукту өчүрүп, кубаттагычты сууруп, батарейканы алып салыңыз. Ноутбукту оодарыңыз, ошондо түбүнүн ар кайсы бөлүктөрүн бурап алып, аларды өзүнчө алып салсаңыз болот. Ноутбуктун моделинен Интернеттен издеп, катуу дисктин кайсы жерде жайгашкандыгын билип алыңыз же жөн гана эң айкын талапкерди издеңиз: ар бир ноутбук ар башка болсо дагы, ноутбуктагы катуу дисктин көлөмү жана формасы бирдей 3,5 дюймдук дискета. Катуу дискинин капкагын ачып, катуу дискти алып салыңыз. Кээ бир моделдер чыгат, кээ бирлери капталга жылдырылат ж.б.
Токтотулган ноутбуктан катуу дискти алып салыңыз. Ноутбукту өчүрүп, кубаттагычты сууруп, батарейканы алып салыңыз. Ноутбукту оодарыңыз, ошондо түбүнүн ар кайсы бөлүктөрүн бурап алып, аларды өзүнчө алып салсаңыз болот. Ноутбуктун моделинен Интернеттен издеп, катуу дисктин кайсы жерде жайгашкандыгын билип алыңыз же жөн гана эң айкын талапкерди издеңиз: ар бир ноутбук ар башка болсо дагы, ноутбуктагы катуу дисктин көлөмү жана формасы бирдей 3,5 дюймдук дискета. Катуу дискинин капкагын ачып, катуу дискти алып салыңыз. Кээ бир моделдер чыгат, кээ бирлери капталга жылдырылат ж.б.  Туташтыргыч тактайчаны диск уячасынан ажыратып, катуу диск интерфейсине орнотуңуз. Бул туташууну кайда жасоону аныктоо үчүн, дисктин бир четинен туташтыргыч казыктарды издеңиз.
Туташтыргыч тактайчаны диск уячасынан ажыратып, катуу диск интерфейсине орнотуңуз. Бул туташууну кайда жасоону аныктоо үчүн, дисктин бир четинен туташтыргыч казыктарды издеңиз. - Эгер сизде IDE катуу диск бар болсо, анда интерфейстин үстүнөн ажырата турган адаптерди көрөсүз. Жөн гана диск адаптеринин корпустун туташтыргыч тактасына туура туташуусу үчүн, ушул адаптерди сууруп алыңыз.
 Катуу дискти корпуска орнотуңуз. Зарыл болгон жерге бурап коюңуз; кошумча маалымат алуу үчүн тиркеме боюнча колдонмону окуп чыгыңыз.
Катуу дискти корпуска орнотуңуз. Зарыл болгон жерге бурап коюңуз; кошумча маалымат алуу үчүн тиркеме боюнча колдонмону окуп чыгыңыз.  Сырткы катуу дискти компьютерге USB кабели менен туташтырыңыз. Алгач компьютерди күйгүзгөнүңүздү текшериңиз. Диск туташтырылгандан кийин, иш тактада (Mac) сүрөтчө пайда болот же билдирүү пайда болот (Windows). Компьютер сиз үчүн дискти автоматтык түрдө ачышы мүмкүн.
Сырткы катуу дискти компьютерге USB кабели менен туташтырыңыз. Алгач компьютерди күйгүзгөнүңүздү текшериңиз. Диск туташтырылгандан кийин, иш тактада (Mac) сүрөтчө пайда болот же билдирүү пайда болот (Windows). Компьютер сиз үчүн дискти автоматтык түрдө ачышы мүмкүн. - Эгерде Windows сизге тышкы сактагычтын бирдиги жөнүндө автоматтык түрдө билдирбесе, анда аны ачыңыз Менин компьютерим жана жаңы станцияны табуу.
- Эгерде катуу диск дароо таанылбаса, аны чыгарып, кайра сайып көрүңүз.
- Эгерде катуу диск окулбаса, анда ал катуу дисктин өзү (жана компьютериңиздин программасы эмес) туура эмес бир нерсе болушу мүмкүн. Эгер ошондой болсо, анда сиз маалыматты сактап калууну кааласаңыз, анда эксперттердин жардамына кайрылыңыз. Бул өтө кымбатка турушу мүмкүн экендигин эскертиңиз.
 Эски файлдарыңызды изилдөө жана сактоо. Көчүрүү, чаптоо же чыкылдатып сүйрөө жана башка жолдор менен, аларды иштеп жаткан компьютерге же башка тышкы катуу дискке көчүрүңүз, эгерде чоң файлдар көп болсо (мисалы, музыка жана фильмдер), которуу бир нече саатка созулуп кетиши мүмкүн.
Эски файлдарыңызды изилдөө жана сактоо. Көчүрүү, чаптоо же чыкылдатып сүйрөө жана башка жолдор менен, аларды иштеп жаткан компьютерге же башка тышкы катуу дискке көчүрүңүз, эгерде чоң файлдар көп болсо (мисалы, музыка жана фильмдер), которуу бир нече саатка созулуп кетиши мүмкүн.  Бүткөндөн кийин, катуу дисктин терезесин жабыңыз. Жакшы жаңылык, иштебей калган компьютер дагы деле болсо ден-соолугу чың жана операциялык тутумду кайра орнотуп алганда дагы иштей берет.
Бүткөндөн кийин, катуу дисктин терезесин жабыңыз. Жакшы жаңылык, иштебей калган компьютер дагы деле болсо ден-соолугу чың жана операциялык тутумду кайра орнотуп алганда дагы иштей берет.  USB белгисин оң баскыч менен чыкылдатып, чыгарууну тандаңыз. Эми эски катуу дискти ажырата аласыз.
USB белгисин оң баскыч менен чыкылдатып, чыгарууну тандаңыз. Эми эски катуу дискти ажырата аласыз.
2ден 3-ыкма: Эски катуу дискиңизди рабочий компьютерге туташтыруу (Windows, Linux)
 Ноутбуктун катуу дискине адаптер топтомун сатып алыңыз. Бул ноутбуктун катуу дискин түздөн-түз ылайыктуу стол компьютерине туташтырууга мүмкүндүк берет. Ар кандай компьютерлерде ар кандай катуу дисктер бар, андыктан ноутбуктун техникалык мүнөздөмөлөрүн текшериңиз, аны сатып алуудан мурун. Мисалы, ноутбугуңузда 2,5 SATA диск бар болсо, 2,5 SATA адаптери керек болот.
Ноутбуктун катуу дискине адаптер топтомун сатып алыңыз. Бул ноутбуктун катуу дискин түздөн-түз ылайыктуу стол компьютерине туташтырууга мүмкүндүк берет. Ар кандай компьютерлерде ар кандай катуу дисктер бар, андыктан ноутбуктун техникалык мүнөздөмөлөрүн текшериңиз, аны сатып алуудан мурун. Мисалы, ноутбугуңузда 2,5 SATA диск бар болсо, 2,5 SATA адаптери керек болот.  Эски компьютериңизге шайкеш иштеп жаткан компьютерди карызга алыңыз. Эгер сизде Windows болсо, анда Windowsту дагы бир жолу колдонуңуз; эгер сизде Mac бар болсо, башка Macты колдонуңуз; Ж.б. сынган ноутбуктан калыбына келтирүүнү каалаган файлдар үчүн компьютерде орун жетиштүү экендигин текшериңиз; экинчи тышкы катуу дискти иштеп жаткан компьютерге туташтырып, компүтерди файлдарды өткөрүп берүү тутуму катары гана колдонсоңуз болот.
Эски компьютериңизге шайкеш иштеп жаткан компьютерди карызга алыңыз. Эгер сизде Windows болсо, анда Windowsту дагы бир жолу колдонуңуз; эгер сизде Mac бар болсо, башка Macты колдонуңуз; Ж.б. сынган ноутбуктан калыбына келтирүүнү каалаган файлдар үчүн компьютерде орун жетиштүү экендигин текшериңиз; экинчи тышкы катуу дискти иштеп жаткан компьютерге туташтырып, компүтерди файлдарды өткөрүп берүү тутуму катары гана колдонсоңуз болот. - Linux компьютери файлдарды Windows компьютериңизден окуй алат (бирок тескерисинче эмес); бирок эки система менен тең тааныш болгон учурда гана, Windows катуу дискин калыбына келтирүү үчүн Windows компьютерин колдонуу оң.
 Токтотулган ноутбуктан катуу дискти алып салыңыз. Ноутбукту өчүрүп, кубаттагычты сууруп, батарейканы алып салыңыз. Ноутбукту оодарыңыз, ошондо түбүнүн ар кайсы бөлүктөрүн бурап алып, аларды өзүнчө алып салсаңыз болот. Ноутбуктун моделинен Интернеттен издеп, катуу дисктин кайсы жерде жайгашкандыгын билип алыңыз же жөн гана эң айкын талапкерди издеңиз: ар бир ноутбук ар башка болсо дагы, ноутбуктагы катуу дисктин көлөмү жана формасы бирдей 3,5 дюймдук дискета. Катуу дискинин капкагын ачып, катуу дискти алып салыңыз. Кээ бир моделдер чыгат, кээ бирлери капталга жылдырылат ж.б.
Токтотулган ноутбуктан катуу дискти алып салыңыз. Ноутбукту өчүрүп, кубаттагычты сууруп, батарейканы алып салыңыз. Ноутбукту оодарыңыз, ошондо түбүнүн ар кайсы бөлүктөрүн бурап алып, аларды өзүнчө алып салсаңыз болот. Ноутбуктун моделинен Интернеттен издеп, катуу дисктин кайсы жерде жайгашкандыгын билип алыңыз же жөн гана эң айкын талапкерди издеңиз: ар бир ноутбук ар башка болсо дагы, ноутбуктагы катуу дисктин көлөмү жана формасы бирдей 3,5 дюймдук дискета. Катуу дискинин капкагын ачып, катуу дискти алып салыңыз. Кээ бир моделдер чыгат, кээ бирлери капталга жылдырылат ж.б. - Эгер сизде IDE катуу диск бар болсо, анда интерфейстин үстүнөн ажырата турган адаптерди көрөсүз. Жөн гана интерфейс жеткиликтүү болушу үчүн, ушул адаптерди сууруп алыңыз.
 Рабочий компьютерди өчүрүп, электр зымын сууруп, корпусту ачыңыз. Сиз эски катуу дискти түздөн-түз Motherboard менен туташтыруу үчүн адаптер топтомун колдонууга болот.
Рабочий компьютерди өчүрүп, электр зымын сууруп, корпусту ачыңыз. Сиз эски катуу дискти түздөн-түз Motherboard менен туташтыруу үчүн адаптер топтомун колдонууга болот.  Дискти иштен чыккан компьютерден иштеп жаткан компьютерге диск адаптериңиз аркылуу туташтырыңыз. Муну так жасоо сиздин диск жана адаптерге байланыштуу, андыктан топтом менен келген нускамаларды окуп чыгыңыз.
Дискти иштен чыккан компьютерден иштеп жаткан компьютерге диск адаптериңиз аркылуу туташтырыңыз. Муну так жасоо сиздин диск жана адаптерге байланыштуу, андыктан топтом менен келген нускамаларды окуп чыгыңыз. - Эгер сизде IDE диск бар болсо, анда дискти IDE лентасына туташтыраардан мурун, аны "кул" кылып конфигурациялаңыз. Бул конфигурация катуу дисктин өзүндө көрсөтүлүшү керек, ошондой эле катуу диск интерфейсиндеги белгилүү бир төөнөгүчтүн же төөнөгүчтөрдүн саны ("секиргичтер" деп аталат) үстүнөн желим капкакты жылдырууну камтыйт. Дискти кул катары орнотуу менен, ноутбук дискиңиз жүктөө учурунда жумушчу столдун "башкы" катуу дискине атаандаш болбойт.
 Жаңы драйверди таануу үчүн иш тактаңызды конфигурациялаңыз. Иш тактаңызды электр тармагына кайра туташтырып, шайманды күйгүзүп, BIOSко кириңиз. Баруу Стандарттык CMOS Жөндөөлөрү же IDE Config, анда сиз кожоюн жана кул жөндөөлөрүнө байланыштуу төрт орнотууну таба аласыз. Бардык талааларды авто аныктоого өзгөртүңүз.
Жаңы драйверди таануу үчүн иш тактаңызды конфигурациялаңыз. Иш тактаңызды электр тармагына кайра туташтырып, шайманды күйгүзүп, BIOSко кириңиз. Баруу Стандарттык CMOS Жөндөөлөрү же IDE Config, анда сиз кожоюн жана кул жөндөөлөрүнө байланыштуу төрт орнотууну таба аласыз. Бардык талааларды авто аныктоого өзгөртүңүз.  BIOSдон чыгып, компьютерди өчүрүп-күйгүзүңүз. Эми сиздин жумушчу столуңуз жаңы жабдыкты автоматтык түрдө аныкташы керек.
BIOSдон чыгып, компьютерди өчүрүп-күйгүзүңүз. Эми сиздин жумушчу столуңуз жаңы жабдыкты автоматтык түрдө аныкташы керек.  Жаңы катуу дискти ачыңыз. Эгер сиз Windows менен иштесеңиз, анда төмөнкүгө өтүңүз Менин компьютерим жана жаңы катуу дискти издеңиз. Linux астында жаңы катуу диск папкада болот V пайда болуу.
Жаңы катуу дискти ачыңыз. Эгер сиз Windows менен иштесеңиз, анда төмөнкүгө өтүңүз Менин компьютерим жана жаңы катуу дискти издеңиз. Linux астында жаңы катуу диск папкада болот V пайда болуу. - Эгерде катуу диск окулбай жатса, анда ал катуу дисктин өзү (жана сиздин компьютердин программасы эмес) туура эмес бир нерсе болушу мүмкүн. Эгер ошондой болсо, анда сиз маалыматты сактап калууну кааласаңыз, анда эксперттердин жардамына кайрылыңыз. Бул өтө кымбатка турушу мүмкүн экендигин эскертиңиз.
 Эски файлдарыңызды изилдөө жана сактоо. Көчүрүү, чаптоо же чыкылдатып сүйрөө жана башка жолдор менен, аларды иштеп жаткан компьютерге же башка тышкы катуу дискке көчүрүңүз, эгерде чоң файлдар көп болсо (мисалы, музыка жана фильмдер), которуу бир нече саатка созулуп кетиши мүмкүн.
Эски файлдарыңызды изилдөө жана сактоо. Көчүрүү, чаптоо же чыкылдатып сүйрөө жана башка жолдор менен, аларды иштеп жаткан компьютерге же башка тышкы катуу дискке көчүрүңүз, эгерде чоң файлдар көп болсо (мисалы, музыка жана фильмдер), которуу бир нече саатка созулуп кетиши мүмкүн.  Катуу дискти алып салуу үчүн, жумушчу столду өчүрүп, аны сууруп алыңыз (эгер кааласаңыз). Катуу диск физикалык жактан туура эмес болгондуктан, иштеп жаткан тутумду кайра орнотуп алсаңыз, эски ноутбукта дагы жакшы иштеши мүмкүн.
Катуу дискти алып салуу үчүн, жумушчу столду өчүрүп, аны сууруп алыңыз (эгер кааласаңыз). Катуу диск физикалык жактан туура эмес болгондуктан, иштеп жаткан тутумду кайра орнотуп алсаңыз, эски ноутбукта дагы жакшы иштеши мүмкүн.
3-ыкманын 3-ыкмасы: Эски файлдарыңызды башка компьютер менен ачыңыз (Macта гана)
 Бул үчүн FireWire кабели керек. Мындай кабелди каалаган жерден 5-20 еврого сатып алсаңыз болот, же башка бирөөдөн карызга алсаңыз болот.
Бул үчүн FireWire кабели керек. Мындай кабелди каалаган жерден 5-20 еврого сатып алсаңыз болот, же башка бирөөдөн карызга алсаңыз болот.  Иштеп жаткан Mac компьютерин карызга алыңыз. Mac сынган ноутбуктан сактап калгыңыз келген бардык файлдар үчүн жетиштүү орун бар экендигин текшериңиз; тышкы катуу дискти Macка туташтырып, бул машинаны файлдарды өткөрүп берүү тутуму катары колдонсоңуз болот.
Иштеп жаткан Mac компьютерин карызга алыңыз. Mac сынган ноутбуктан сактап калгыңыз келген бардык файлдар үчүн жетиштүү орун бар экендигин текшериңиз; тышкы катуу дискти Macка туташтырып, бул машинаны файлдарды өткөрүп берүү тутуму катары колдонсоңуз болот.  FireWire кабелин колдонуп, токтоп турган Macты иштеп жаткан Macка туташтырыңыз. Иштеп жаткан Mac экенине ынаныңыз өчүрүлдү сиз муну кылганда.
FireWire кабелин колдонуп, токтоп турган Macты иштеп жаткан Macка туташтырыңыз. Иштеп жаткан Mac экенине ынаныңыз өчүрүлдү сиз муну кылганда.  FireWire сүрөтчөсү пайда болгонго чейин иштеп жаткан Mac жүктөлүп жатканда T баскычын басыңыз. Бул компүтерди “Максаттуу режимге” жүктөйт, демек, максаттуу компьютердин башкы дискине жумушчу Mac аркылуу дагы жеткиликтүү болосуз.
FireWire сүрөтчөсү пайда болгонго чейин иштеп жаткан Mac жүктөлүп жатканда T баскычын басыңыз. Бул компүтерди “Максаттуу режимге” жүктөйт, демек, максаттуу компьютердин башкы дискине жумушчу Mac аркылуу дагы жеткиликтүү болосуз. - OS X 10.4 үчүн: Адаттагыдай эле компьютериңизди күйгүзүп, өтүңүз Тутумдун артыкчылыктары > Жүктөөчү диск > Максаттуу режим. Андан кийин Максаттуу режимде башталгыдай кылып, компьютериңизди өчүрүп-күйгүзүңүз.
 Mac компьютериңиздин иш тактасынан токтоп калган компьютердин катуу дискин табыңыз. Эгер максаттуу диск столдо көрүнбөсө, анда эски компьютериңиздин бузулушу аппараттык жабдыкка байланыштуу болушу мүмкүн, демек, файлдарыңызды куткаруу үчүн адис талап кылынат. Бул өтө кымбатка турушу мүмкүн экендигин эскертиңиз.
Mac компьютериңиздин иш тактасынан токтоп калган компьютердин катуу дискин табыңыз. Эгер максаттуу диск столдо көрүнбөсө, анда эски компьютериңиздин бузулушу аппараттык жабдыкка байланыштуу болушу мүмкүн, демек, файлдарыңызды куткаруу үчүн адис талап кылынат. Бул өтө кымбатка турушу мүмкүн экендигин эскертиңиз.  Эски файлдарыңызды изилдөө жана сактоо. Көчүрүү, чаптоо же чыкылдатып сүйрөө жана башка жолдор менен, аларды иштеп жаткан Macка же башка тышкы катуу дискке көчүрүңүз, эгерде чоң файлдар көп болсо (мисалы, музыка жана фильмдер), которуу бир нече саатка созулуп кетиши мүмкүн.
Эски файлдарыңызды изилдөө жана сактоо. Көчүрүү, чаптоо же чыкылдатып сүйрөө жана башка жолдор менен, аларды иштеп жаткан Macка же башка тышкы катуу дискке көчүрүңүз, эгерде чоң файлдар көп болсо (мисалы, музыка жана фильмдер), которуу бир нече саатка созулуп кетиши мүмкүн.  Бүткөндөн кийин, катуу дисктин терезесин жабыңыз. Жакшы жаңылык, иштебей калган компьютер дагы деле физикалык жактан толук бойдон турат жана, балким, операциялык тутумду кайра орнотуп жатканда дагы иштей берет.
Бүткөндөн кийин, катуу дисктин терезесин жабыңыз. Жакшы жаңылык, иштебей калган компьютер дагы деле физикалык жактан толук бойдон турат жана, балким, операциялык тутумду кайра орнотуп жатканда дагы иштей берет.  Максаттуу дискте оң баскычты чыкылдатып, Чыгуу тандаңыз. Эми иштебей турган компьютерди ажырата аласыз.
Максаттуу дискте оң баскычты чыкылдатып, Чыгуу тандаңыз. Эми иштебей турган компьютерди ажырата аласыз.
Сунуштар
- Эгер эски ноутбугуңуз вируска байланыштуу иштебей жатат деп шек санасаңыз, файлдарды иштеп жаткан компьютерге жылдыруудан мурун эски катуу дискиңизди антивирус программасы менен издеңиз.
- Эгерде сиз ноутбукту кайра эски ноутбукка салбайм деп чечсеңиз, анда ошол дискти тышкы катуу диск же жумушчу стол компьютери үчүн туруктуу кул диск катары колдонсоңуз болот.
Эскертүүлөр
- Linux колдонмосунда буга аракет кылардан мурун файл тутумун окуу үчүн гана орнотуу керек болот. Демейки шартта, NTFS файл тутумдары кошумча программасыз окуу үчүн гана режимде ачылат.
Зарылчылыктар
- Бир нече кичинекей бурагыч
- Шайкеш компьютер
- Диск корпусу (1-вариант)
- Катуу диск үчүн ноутбук адаптер топтому (2-вариант)
- FireWire кабели (3-вариант)