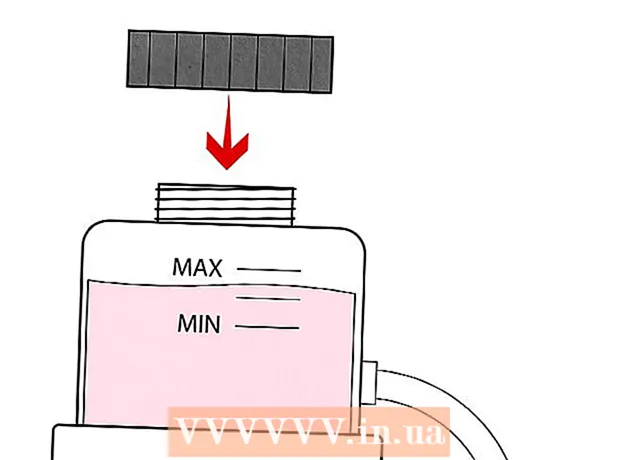Автор:
Frank Hunt
Жаратылган Күнү:
11 Март 2021
Жаңыртуу Күнү:
1 Июль 2024

Мазмун
- Басуу
- 3-бөлүктүн 1-бөлүгү: Картаңыздагы дайындарды калыбына келтирүү
- 3 ичинен 2-бөлүк: Windows тутумундагы эс тутум картасын оңдоо
- 3 ичинен 3-бөлүк: Эстутум картасын Macта оңдоо
- Сунуштар
- Эскертүүлөр
Бул макалада, иштебей калган эс тутум картасынан сүрөттөрдү же башка маалыматтарды кантип калыбына келтирүүнү үйрөтөбүз. Ошондой эле, эс тутум картасын оңдоп-түзөөдөн кийин аны колдонууну улантуу үчүн, аны кантип форматтоону үйрөтөбүз.
Басуу
3-бөлүктүн 1-бөлүгү: Картаңыздагы дайындарды калыбына келтирүү
 Картаны токтоосуз колдонууну токтотуңуз. Эгер камераңызда "Ката катасы" же "Ката окуу" же ушул сыяктуу белгилер жөнүндө ката кабар чыкса, камераны өчүрүп, картаны алып салыңыз. Эгер сиз картаны колдоно берсеңиз, анда маалыматты калыбына келтирүү мүмкүнчүлүгү төмөндөйт.
Картаны токтоосуз колдонууну токтотуңуз. Эгер камераңызда "Ката катасы" же "Ката окуу" же ушул сыяктуу белгилер жөнүндө ката кабар чыкса, камераны өчүрүп, картаны алып салыңыз. Эгер сиз картаны колдоно берсеңиз, анда маалыматты калыбына келтирүү мүмкүнчүлүгү төмөндөйт.  Маалыматтарды калыбына келтирүү программасын издеңиз. Сиздин картаңыз куткарылбай калышы мүмкүн, бирок андагы дайындарды калыбына келтире аласыз. Маалыматтарды калыбына келтирүүгө жардам бере турган бир нече популярдуу акысыз программалар:
Маалыматтарды калыбына келтирүү программасын издеңиз. Сиздин картаңыз куткарылбай калышы мүмкүн, бирок андагы дайындарды калыбына келтире аласыз. Маалыматтарды калыбына келтирүүгө жардам бере турган бир нече популярдуу акысыз программалар: - Рекува - Катуу дискиңиздин жайгашкан жерин тандап, (бул учурда сиздин SD картаңыз) жана "Фотолор" опциясын текшергенден кийин, Recuva маалыматыңызды фондо калыбына келтирүүгө аракет кылат. Көпчүлүк колдонуучуларга сунушталат.
- CardRecovery - Программаны орноткондон кийин CardRecovery тиркелген SD карталарын сканерлей баштайт. Көрсөтүү мөөнөтү аяктагандан кийин, кызматтардан пайдалануу үчүн акы төлөшүңүз керек.
- Photo Rec - Бул программа жөнөкөй интерфейске ээ жана Command Prompt программасы боюнча бир аз баштапкы билимдерди талап кылат, андыктан жаңы үйрөнүп жаткандарга сунушталбайт.
 Тандалган маалыматты калыбына келтирүү программасын жүктөп жана орнотуңуз. Муну каралып жаткан программанын веб-баракчасына кирип, "Жүктөө" баскычын чыкылдатып, андан кийин жүктөлүп алынган орноткучту эки жолу чыкылдатып жасасаңыз болот.
Тандалган маалыматты калыбына келтирүү программасын жүктөп жана орнотуңуз. Муну каралып жаткан программанын веб-баракчасына кирип, "Жүктөө" баскычын чыкылдатып, андан кийин жүктөлүп алынган орноткучту эки жолу чыкылдатып жасасаңыз болот. - Программаны жүктөө үчүн баскычтын жайгашуусу ар бир сайтка ар башкача. Эгерде сиз баскычты дароо көрө албасаңыз, анда вебсайттын өйдө жагын же капталын караңыз.
 Эстутум картасын компьютериңизге кыстарыңыз. Көпчүлүк компьютерлерде ичке, төрт бурчтуу SD картанын уячасы бар. Адатта анын жанында "SD" деген жазуу бар. Ноутбук үчүн, слот капталында болот, кадимки компьютерде USB портторунун жанынан издей аласыз.
Эстутум картасын компьютериңизге кыстарыңыз. Көпчүлүк компьютерлерде ичке, төрт бурчтуу SD картанын уячасы бар. Адатта анын жанында "SD" деген жазуу бар. Ноутбук үчүн, слот капталында болот, кадимки компьютерде USB портторунун жанынан издей аласыз. - Эгерде сиздин компьютерде же Macта SD оюгу жок болсо, анда компьютериңиздеги USB портуна туташтырган SD картаны окуй аласыз. Бул карталарды окугандардын баасы көбүнчө 10 евродон ашпайт.
- Картаны ачаардан мурун SD картаны колдонууга компьютериңизден уруксат беришиңиз керек болушу мүмкүн.
 Маалыматтарды калыбына келтирүү программасын ачыңыз. Программаны сиз орноткон жерден табууга болот.
Маалыматтарды калыбына келтирүү программасын ачыңыз. Программаны сиз орноткон жерден табууга болот.  Экранда көрсөтүлгөн көрсөтмөлөрдү аткарыңыз. Адатта, SD картаны сканерден өткөрүлө турган жер катары тандап, SD картаны калыбына келтирүү үчүн критерийлердеги "Фотолор" параметрин текшериңиз.
Экранда көрсөтүлгөн көрсөтмөлөрдү аткарыңыз. Адатта, SD картаны сканерден өткөрүлө турган жер катары тандап, SD картаны калыбына келтирүү үчүн критерийлердеги "Фотолор" параметрин текшериңиз. - Скандоо аяктагандан кийин, сизге табылган сүрөттөрдү калыбына келтирүү же экспортуңузду өзүңүз тандаган жерге экспорттоо мүмкүнчүлүгү берилет (мисалы, жумушчу столуңуз).
3 ичинен 2-бөлүк: Windows тутумундагы эс тутум картасын оңдоо
 Эстутум картасын компьютериңизге кыстарыңыз. Көпчүлүк компьютерлерде ичке, төрт бурчтуу SD картанын уячасы бар. Көбүнчө анын жанында "SD" деп жазылып турат. ноутбуктун уячасы капталында болот, кадимки компьютер менен USB портторунун жанында.
Эстутум картасын компьютериңизге кыстарыңыз. Көпчүлүк компьютерлерде ичке, төрт бурчтуу SD картанын уячасы бар. Көбүнчө анын жанында "SD" деп жазылып турат. ноутбуктун уячасы капталында болот, кадимки компьютер менен USB портторунун жанында. - Эгерде сиздин компьютерде SD оюгу жок болсо, анда компьютериңиздеги USB портуна туташтырган SD картаны окуй аласыз. Бул карталарды окугандардын баасы көбүнчө 10 евродон ашпайт
- Картаны ачаардан мурун SD картаны колдонууга компьютериңизден уруксат беришиңиз керек болушу мүмкүн.
 чыкылдатуу ⊞ Win. Муну экрандын төмөнкү сол бурчунан таба аласыз.
чыкылдатуу ⊞ Win. Муну экрандын төмөнкү сол бурчунан таба аласыз.  Издөө талаасына "Менин компьютерим" деп териңиз. Windows 8 жана 10до "Бул ЖК" же "Менин ЖК" деп аталат, бирок "Менин компьютерим" издөө термининин жардамы менен сиз Windowsтун бардык версияларына ылайыктуу программаны табасыз.
Издөө талаасына "Менин компьютерим" деп териңиз. Windows 8 жана 10до "Бул ЖК" же "Менин ЖК" деп аталат, бирок "Менин компьютерим" издөө термининин жардамы менен сиз Windowsтун бардык версияларына ылайыктуу программаны табасыз.  Пресс . Кирүү. Эми "Бул ЖК" терезеси ачылат.
Пресс . Кирүү. Эми "Бул ЖК" терезеси ачылат.  "Түзмөктөр жана диск дисктери" бөлүмүн караңыз. Бул "Бул ЖК" терезесинин төмөнкү жарымында. Сиз "OS (C :)" деп аталган дискти (бул сиздин негизги катуу дискиңиз) жана бардык туташкан дисктерди, анын ичинде эс тутум картасын көрө аласыз.
"Түзмөктөр жана диск дисктери" бөлүмүн караңыз. Бул "Бул ЖК" терезесинин төмөнкү жарымында. Сиз "OS (C :)" деп аталган дискти (бул сиздин негизги катуу дискиңиз) жана бардык туташкан дисктерди, анын ичинде эс тутум картасын көрө аласыз. - Эстутум картасынын кайсы диск экендигин билбесеңиз, эс тутум картасын ажыратып, кайсы диски тизмеден жок болуп кеткенин көрүңүз. Улантуудан мурун картаны кайра салып коюуну унутпаңыз.
 Эс тутум картасынын тамгасына көңүл буруңуз. Негизги катуу дискиңиздин демейки тамгасы "C" болгондуктан, эс тутум картасы башка тамга менен аныкталат.
Эс тутум картасынын тамгасына көңүл буруңуз. Негизги катуу дискиңиздин демейки тамгасы "C" болгондуктан, эс тутум картасы башка тамга менен аныкталат.  Ошол эле учурда басыңыз ⊞ Win жана X in. Эми экрандын төмөнкү сол бурчундагы старт баскычынын үстүндө Windows жарлык менюсу ачылат.
Ошол эле учурда басыңыз ⊞ Win жана X in. Эми экрандын төмөнкү сол бурчундагы старт баскычынын үстүндө Windows жарлык менюсу ачылат. - Ошондой эле, менюну чыкылдатуу менен чыкылдатып ачсаңыз болот Баштоо түртүү.
 Command Prompt (Admin) баскычын чыкылдатыңыз. Ушуну менен биз SD-картаны кайра форматтай турган Command Prompt программасын ачабыз.
Command Prompt (Admin) баскычын чыкылдатыңыз. Ушуну менен биз SD-картаны кайра форматтай турган Command Prompt программасын ачабыз. - Муну сиз компьютериңиздин администратору менен киргенде гана жасай аласыз.
 Түрү чкдск м:/ r буйрук чакыруу терезесинде. "M:" дегенди эс тутум картаңыздын диск диск тамгасы менен алмаштырыңыз (мис. "E:"). "Chkdsk" функциясы тандалган дисктин каталарын текшерип, андан кийин оңдолуучу аймактарды форматтайт.
Түрү чкдск м:/ r буйрук чакыруу терезесинде. "M:" дегенди эс тутум картаңыздын диск диск тамгасы менен алмаштырыңыз (мис. "E:"). "Chkdsk" функциясы тандалган дисктин каталарын текшерип, андан кийин оңдолуучу аймактарды форматтайт. - "M:" жана "/ r" ортосунда бир гана боштук бар.
 Пресс . Кирүү. Азыр диск текшерилүүдө. Эгер Командалык Ыкчам чечүүгө боло турган көйгөйлөрдү тапса, алар токтоосуз оңдолот.
Пресс . Кирүү. Азыр диск текшерилүүдө. Эгер Командалык Ыкчам чечүүгө боло турган көйгөйлөрдү тапса, алар токтоосуз оңдолот. - Command Prompt уруксат сураганда, басыңыз Кирүү макулдук берүү.
- Чыкылдагандан кийин "Түздөн-түз кирүү үчүн үн ачылбай жатат" деп ката кетиши мүмкүн Кирүү пресстер. Бул билдирүү сиздин драйверди кайрадан форматтоонун кажети жок экендигин билдирет (б.а. диски бузулган эмес) же дискти оңдоо мүмкүн эмес.
- Айрым учурларда, "Түздөн-түз жетүү үчүн үнүн ачуу мүмкүн эмес" деген ката жөнүндө билдирүү сиздин антивирус программаңыздын форматтоону бөгөттөөсүнөн улам келип чыгат. Вируска каршы программаңызды убактылуу өчүрүп, дагы бир жолу аракет кылып көрүңүз.
 SD картаңызды алып салыңыз. Процесс аяктагандан кийин, SD картаңызды компьютериңизден оңой чыгарып, камераңызга салсаңыз болот.
SD картаңызды алып салыңыз. Процесс аяктагандан кийин, SD картаңызды компьютериңизден оңой чыгарып, камераңызга салсаңыз болот.
3 ичинен 3-бөлүк: Эстутум картасын Macта оңдоо
 Эстутум картасын компьютериңизге кыстарыңыз. Бардык Macтарда SD картанын уячасы жок болгондуктан, SD-картаны окуу куралын сатып алуу керек болушу мүмкүн.
Эстутум картасын компьютериңизге кыстарыңыз. Бардык Macтарда SD картанын уячасы жок болгондуктан, SD-картаны окуу куралын сатып алуу керек болушу мүмкүн. - Эгерде сиздин Macта SD карта болсо, аны капталынан (ноутбуктан) же артынан (iMac) таба аласыз.
- Айрым компьютерлер менен сиз дисктерди USB аркылуу колдонууга уруксат беришиңиз керек, антпесе компьютер картаны тааныбай калат.
 Open Finder. Бул доктогу көк жүздүү сүрөтчө.
Open Finder. Бул доктогу көк жүздүү сүрөтчө.  Баруу баскычын чыкылдатыңыз. Бул меню тилкесинин жогору жагында.
Баруу баскычын чыкылдатыңыз. Бул меню тилкесинин жогору жагында.  Коммуналдык кызматтарды чыкылдатыңыз. Эми Коммуналдык кызматтар папкасы ачылат.
Коммуналдык кызматтарды чыкылдатыңыз. Эми Коммуналдык кызматтар папкасы ачылат. - Утилита папкасын ачуунун дагы бир жолу - баскычтардын айкалышы Ift Shift + And Буйрук + СИЗ.
 Disk Utility эки жолу чыкылдатыңыз. Бул программаны стетоскопу бар катуу катуу диск тааный алат.
Disk Utility эки жолу чыкылдатыңыз. Бул программаны стетоскопу бар катуу катуу диск тааный алат.  Эстутум картаңызды тандаңыз. Сиздин картаңыз "Тышкы" бөлүмүнүн сол тилкесинде көрүнүп турушу керек.
Эстутум картаңызды тандаңыз. Сиздин картаңыз "Тышкы" бөлүмүнүн сол тилкесинде көрүнүп турушу керек. - Картаңызды алып салыңыз жана картаны көрбөй калсаңыз, аны компьютериңизге кайра салыңыз.
 Дискке биринчи жардамды чыкылдатыңыз. Дисктин биринчи жардамын терезенин жогору жагындагы стетоскоптун сүрөтчөсүнөн тааный аласыз.
Дискке биринчи жардамды чыкылдатыңыз. Дисктин биринчи жардамын терезенин жогору жагындагы стетоскоптун сүрөтчөсүнөн тааный аласыз.  Иштетүү баскычын чыкылдатыңыз. Эгер "Дискиңиз иштебей калуу алдында турат" деп калкыма терезе пайда болсо, анда эс тутум картасын оңдой албайсыз.
Иштетүү баскычын чыкылдатыңыз. Эгер "Дискиңиз иштебей калуу алдында турат" деп калкыма терезе пайда болсо, анда эс тутум картасын оңдой албайсыз.  Эстутум картаңыздын оңдолушун күтүңүз. Процесс бүттү деген билдирүү келгенде, эс тутум картасын компьютериңизден алып, кайра камераңызга салсаңыз болот.
Эстутум картаңыздын оңдолушун күтүңүз. Процесс бүттү деген билдирүү келгенде, эс тутум картасын компьютериңизден алып, кайра камераңызга салсаңыз болот. - Сизге төмөнкү билдирүү келиши мүмкүн: "Негизги тапшырма ката жөнүндө кабарлады". Мындай учурда, Mac компьютериңизди өчүрүп-күйгүзүп, дагы бир жолу аракет кылып көрүңүз.
Сунуштар
- Эстутум картаңыздын бузулушун бир нече жол менен алдын аласыз. Картаны жазып жатканда же окуп жатканда эч качан алып салбаңыз, батареясы азайганда эч нерсени картада сактабаңыз жана мүмкүн болсо, картаны алып салуудан мурун шайманыңызды өчүрүңүз.
- Эстутум карталары түбөлүктүү болбойт. Флэш-эс тутумунун жазуу жана өчүрүү циклдарынын иштөө мөөнөтү он миңден он миллионго чейин жетет, андыктан картанын колдонулушуна жараша, анын картасын бир нече жылда бир жолу ар дайым жасап туруу жана алмаштыруу сунушталат.
- Жаңы 8 ГБ SD картанын баасы азыр 10 еврого жетпейт.
Эскертүүлөр
- Картаңыз оңдолсо дагы, аны кайрадан форматтоонун ордуна, жаңы картаны сатып алыңыз. Көйгөйлөрдү жараткан карталар жаңы SD картага караганда анча ишенимдүү эмес.