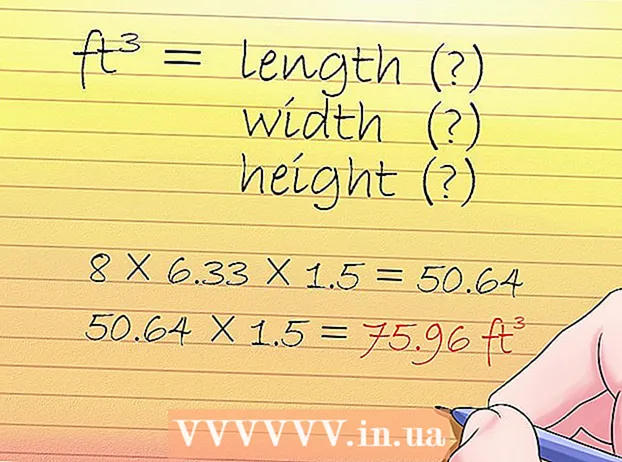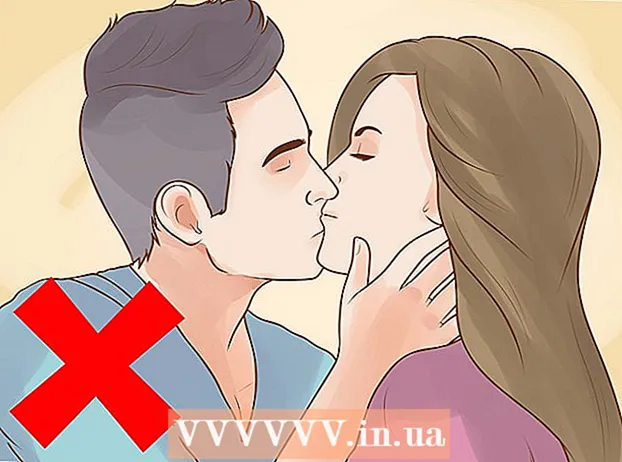Автор:
Charles Brown
Жаратылган Күнү:
5 Февраль 2021
Жаңыртуу Күнү:
1 Июль 2024

Мазмун
- Басуу
- 3-бөлүктүн 1-бөлүгү: Скандоого даярданыңыз
- 3 ичинен 2-бөлүк: Документти Windows'то сканерлеңиз
- Сунуштар
Бул wikiHow физикалык документтин санарип нускасын компьютериңизге Canon баардыгы бир принтер менен кантип сканерлөөнү көрсөтөт. Муну Windows PCде, ошондой эле Macта жасай аласыз.
Басуу
3-бөлүктүн 1-бөлүгү: Скандоого даярданыңыз
 Canon принтериңиздин сканерлөө мүмкүнчүлүгүнө ээ экендигин текшериңиз. Эгерде сизде "баардыгы бир" деп аталган модель болсо, принтериңиз дагы сканерлеп алса болот. Кээ бир башка принтер моделдерин сканерлөөгө болот, бирок ага ынануу үчүн принтердин колдонмосун же продукт барагын текшерип чыгыңыз.
Canon принтериңиздин сканерлөө мүмкүнчүлүгүнө ээ экендигин текшериңиз. Эгерде сизде "баардыгы бир" деп аталган модель болсо, принтериңиз дагы сканерлеп алса болот. Кээ бир башка принтер моделдерин сканерлөөгө болот, бирок ага ынануу үчүн принтердин колдонмосун же продукт барагын текшерип чыгыңыз.  Принтериңизди компьютериңизге туташтырыңыз. Сканерлеген Canon принтерлеринин көпчүлүгү сенсордук экран менен зымсыз туташтырылышы мүмкүн, бирок принтериңизди компьютериңизге USB кабели менен туташтырууга туура келет.
Принтериңизди компьютериңизге туташтырыңыз. Сканерлеген Canon принтерлеринин көпчүлүгү сенсордук экран менен зымсыз туташтырылышы мүмкүн, бирок принтериңизди компьютериңизге USB кабели менен туташтырууга туура келет. - Көпчүлүк принтерлер USB кабели менен келет, эгерде ал принтерди зымсыз туташтыруу үчүн иштебей калса, анда аны колдонсоңуз болот.
 Керек болсо принтериңизди күйгүзүңүз. Принтериңизди күйгүзүү үчүн баскычты басыңыз. Эгер принтериңиз күйгүзүлбөсө, анын иштеп жаткан кубат булагына туташтырылгандыгын текшериңиз.
Керек болсо принтериңизди күйгүзүңүз. Принтериңизди күйгүзүү үчүн баскычты басыңыз. Эгер принтериңиз күйгүзүлбөсө, анын иштеп жаткан кубат булагына туташтырылгандыгын текшериңиз.  Сканерди ачыңыз. Сканердин айнек түбүн көрүү үчүн сканердин капкагын көтөрүңүз.
Сканерди ачыңыз. Сканердин айнек түбүн көрүү үчүн сканердин капкагын көтөрүңүз. - Эгерде сиздин Canon принтериңизде көп максаттуу киргизүү науасы болсо, документти ошол жерге коюңуз. Кагазды кантип жүктөө керектигин билүү үчүн, кирүүчү табактагы белгини карап көрсөңүз болот.
- Эгерде сиз орнотулган сканерди кантип колдонууну билбесеңиз, анда Canon принтери боюнча колдонмону текшериңиз.
 Документиңизди сканерге оң жагына караңыз. Сиз айнектин түбүнүн жанында белгилерди көрүшүңүз керек. Бул адатта документтин сканерге кандайча жайгаштырылышы керектигин так көрсөтөт.
Документиңизди сканерге оң жагына караңыз. Сиз айнектин түбүнүн жанында белгилерди көрүшүңүз керек. Бул адатта документтин сканерге кандайча жайгаштырылышы керектигин так көрсөтөт.  Сканердин капкагын жабыңыз. Документти сканерлөөдөн мурун капкагы жабык экендигин текшериңиз.
Сканердин капкагын жабыңыз. Документти сканерлөөдөн мурун капкагы жабык экендигин текшериңиз.
3 ичинен 2-бөлүк: Документти Windows'то сканерлеңиз
 Open Start
Open Start  Баштоо таптаңыз Windows факс жана сканерлөө in. Муну менен, компьютериңиз Windows Fax жана Scan колдонмосун издейт.
Баштоо таптаңыз Windows факс жана сканерлөө in. Муну менен, компьютериңиз Windows Fax жана Scan колдонмосун издейт.  чыкылдатуу Windows факс жана сканерлөө. Бул параметр Баштоо экранынын жогору жагында болот. Факс жана Скандоо колдонмосу ачылат.
чыкылдатуу Windows факс жана сканерлөө. Бул параметр Баштоо экранынын жогору жагында болот. Факс жана Скандоо колдонмосу ачылат.  чыкылдатуу Жаңы сканерлөө. Бул параметр Факс жана Сканерлөө терезесинин жогорку сол бурчунда жайгашкан. Аны басканда жаңы терезе ачылат.
чыкылдатуу Жаңы сканерлөө. Бул параметр Факс жана Сканерлөө терезесинин жогорку сол бурчунда жайгашкан. Аны басканда жаңы терезе ачылат.  Туура сканердин көрсөтүлгөнүн текшериңиз. Сиз "Canon" деген сөздү, андан кийин принтериңиздин үлгү номерин көрүшүңүз керек. Бул жерден дагы бир нерсени көрсөңүз, чыкылдатыңыз Өзгөртүү ... жана Canon принтериңизди тандаңыз.
Туура сканердин көрсөтүлгөнүн текшериңиз. Сиз "Canon" деген сөздү, андан кийин принтериңиздин үлгү номерин көрүшүңүз керек. Бул жерден дагы бир нерсени көрсөңүз, чыкылдатыңыз Өзгөртүү ... жана Canon принтериңизди тандаңыз.  Документтин түрүн тандаңыз. "Профиль" жанындагы ачылуучу менюну чыкылдатып, документтин түрүн тандаңыз (мисалы Сүрөт) ачылуучу менюда.
Документтин түрүн тандаңыз. "Профиль" жанындагы ачылуучу менюну чыкылдатып, документтин түрүн тандаңыз (мисалы Сүрөт) ачылуучу менюда.  Документиңиз кайсы түстөр болушу керектигин чечип алыңыз. "Түс форматы" жанындагы ачылуучу менюну чыкылдатып, тандаңыз Түс же Кара жана ак.
Документиңиз кайсы түстөр болушу керектигин чечип алыңыз. "Түс форматы" жанындагы ачылуучу менюну чыкылдатып, тандаңыз Түс же Кара жана ак. - Сканериңизде кошумча (же чектелген) түстөрдү жайгаштыруу параметрлери болушу мүмкүн.
 Файлдын түрүн тандаңыз. "Файлдын түрү" жанындагы ачылуучу менюну чыкылдатып, файлдын түрүн чыкылдатыңыз (мисалы pdf же jpg) сканерленген документти компьютериңизге сактоо үчүн колдонгуңуз келет.
Файлдын түрүн тандаңыз. "Файлдын түрү" жанындагы ачылуучу менюну чыкылдатып, файлдын түрүн чыкылдатыңыз (мисалы pdf же jpg) сканерленген документти компьютериңизге сактоо үчүн колдонгуңуз келет. - Документти сканерлеп жаткандыктан, аны көбүнчө тандайсыз pdf.
 Барактагы башка параметрлерди коюңуз. Сканериңизге жараша, документти сканерлөөгө чейин орното турган башка параметрлер болушу мүмкүн (мисалы, "Чечим").
Барактагы башка параметрлерди коюңуз. Сканериңизге жараша, документти сканерлөөгө чейин орното турган башка параметрлер болушу мүмкүн (мисалы, "Чечим").  чыкылдатуу Мисал. Бул параметр терезенин төмөн жагында болот. Аны чыкылдатуу менен сканердеги документтин алдын-ала көрүнүшү болот.
чыкылдатуу Мисал. Бул параметр терезенин төмөн жагында болот. Аны чыкылдатуу менен сканердеги документтин алдын-ала көрүнүшү болот. - Эгер документ кыйшайып, тегиз эмес көрүнсө же анын бир бөлүгү көрсөтүлбөсө, анда документти сканерге жылдырып, дагы бир жолу чыкылдатыңыз Мисал Сиздин жөндөөңүз менен көйгөй чечилгенин билүү үчүн чыкылдатыңыз
 чыкылдатуу Скандоо. Бул параметр терезенин төмөн жагында болот. Документ компьютериңизде сканерленет. Сканерленген документти кийинчерээк табуу үчүн төмөнкүлөрдү аткарыңыз:
чыкылдатуу Скандоо. Бул параметр терезенин төмөн жагында болот. Документ компьютериңизде сканерленет. Сканерленген документти кийинчерээк табуу үчүн төмөнкүлөрдү аткарыңыз: - Ачуу Баштоо
 Apple менюсун ачыңыз
Apple менюсун ачыңыз  чыкылдатуу Тутумдун артыкчылыктары .... Бул параметр ачылуучу менюнун жогору жагында болот.
чыкылдатуу Тутумдун артыкчылыктары .... Бул параметр ачылуучу менюнун жогору жагында болот.  чыкылдатуу Принтерлер жана сканерлер. Бул принтер формасындагы сүрөтчө System Preferences терезесинин оң жагында жайгашкан.
чыкылдатуу Принтерлер жана сканерлер. Бул принтер формасындагы сүрөтчө System Preferences терезесинин оң жагында жайгашкан.  Canon принтериңизди тандаңыз. Терезенин жогорку сол бурчундагы "Canon" параметрин чыкылдатыңыз.
Canon принтериңизди тандаңыз. Терезенин жогорку сол бурчундагы "Canon" параметрин чыкылдатыңыз.  Өтмөктү чыкылдатыңыз Скандоо. Бул терезенин жогору жагында.
Өтмөктү чыкылдатыңыз Скандоо. Бул терезенин жогору жагында.  чыкылдатуу Сканерди ачуу .... Бул параметр өтмөктүн жогору жагында жайгашкан Скандоо.
чыкылдатуу Сканерди ачуу .... Бул параметр өтмөктүн жогору жагында жайгашкан Скандоо.  чыкылдатуу Чоо-жайын көрсөтүү. Бул терезенин төмөнкү оң бурчунда жайгашкан.
чыкылдатуу Чоо-жайын көрсөтүү. Бул терезенин төмөнкү оң бурчунда жайгашкан.  Файлдын түрүн тандаңыз. "Файлдын түрү" жанындагы ачылуучу менюну чыкылдатып, файлдын түрүн чыкылдатыңыз (мисалы pdf же jpeg) сиз файлды сактоо үчүн колдонууну каалайсыз.
Файлдын түрүн тандаңыз. "Файлдын түрү" жанындагы ачылуучу менюну чыкылдатып, файлдын түрүн чыкылдатыңыз (мисалы pdf же jpeg) сиз файлды сактоо үчүн колдонууну каалайсыз. - Эгерде сиз сүрөттөн башка нерсени сканерлеп жатсаңыз, анда аны тандап алганыңыз оң pdf.
 Түс тандаңыз. Барактын жогору жагындагы "Тип" жанындагы ачылуучу менюну чыкылдатып, түстүү параметрди тандаңыз (мисалы Кара жана ак).
Түс тандаңыз. Барактын жогору жагындагы "Тип" жанындагы ачылуучу менюну чыкылдатып, түстүү параметрди тандаңыз (мисалы Кара жана ак). - Бул жерде сканердин мүмкүнчүлүктөрү чектелүү болушу мүмкүн.
 Скандоону сактай турган жерди тандаңыз. "Сактоо" жанындагы ачылуучу менюну чыкылдатып, сканерленген документти сактоону каалаган папканы чыкылдатыңыз (мисалы Иш такта).
Скандоону сактай турган жерди тандаңыз. "Сактоо" жанындагы ачылуучу менюну чыкылдатып, сканерленген документти сактоону каалаган папканы чыкылдатыңыз (мисалы Иш такта).  Беттеги башка параметрлерди тууралаңыз. Сканерлеп жаткан документтин түрүнө жараша, "Чечим" жана "Багыттама" параметрлерин жөндөсөңүз болот.
Беттеги башка параметрлерди тууралаңыз. Сканерлеп жаткан документтин түрүнө жараша, "Чечим" жана "Багыттама" параметрлерин жөндөсөңүз болот.  чыкылдатуу Скандоо. Бул терезенин төмөнкү оң бурчунда жайгашкан. Эми сиздин документ компьютериңизде сканерленет. Скандоо бүткөндөн кийин, скандоону сактоо үчүн тандап алган папкадан таба аласыз.
чыкылдатуу Скандоо. Бул терезенин төмөнкү оң бурчунда жайгашкан. Эми сиздин документ компьютериңизде сканерленет. Скандоо бүткөндөн кийин, скандоону сактоо үчүн тандап алган папкадан таба аласыз.
- Ачуу Баштоо
Сунуштар
- Адатта, принтериңиздин колдонмосунун онлайн версиясын Canon веб-сайтынан таба аласыз.