Автор:
Frank Hunt
Жаратылган Күнү:
15 Март 2021
Жаңыртуу Күнү:
27 Июнь 2024

Мазмун
Кыстармалар - бул вебди тез карап чыгуунун жана сүйүктүү вебсайттарыңызды сактоонун мыкты жолу. Ушундайча татаал даректерди эстеп калуунун кажети жок жана аларды оңой табуу үчүн, ар кандай папкалардагы сайттарды уюштура аласыз. Safariде, компьютериңизди карап отурсаңыз дагы, iPhone же iPad менен браузериңизди колдонсоңуз дагы, кыстармаларды түзүү жеңил. Кыстармаларды браузериңизге кантип кошууну билүү үчүн, 1-кадамдан баштаңыз.
Басуу
1ден 2-ыкма: Компьютериңиз менен
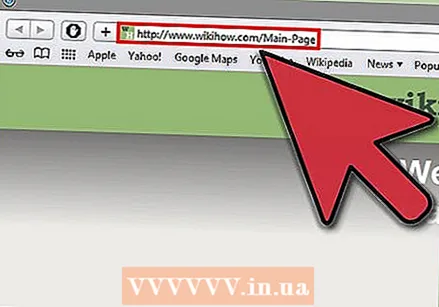 Safariде кыстарма катары сактай турган вебсайтыңызды ачыңыз. Муну кол менен жасасаңыз деле болот, бирок кыстармаларды сактоонун эң ылдам жолу - алгач сактай турган баракты табуу.
Safariде кыстарма катары сактай турган вебсайтыңызды ачыңыз. Муну кол менен жасасаңыз деле болот, бирок кыстармаларды сактоонун эң ылдам жолу - алгач сактай турган баракты табуу. 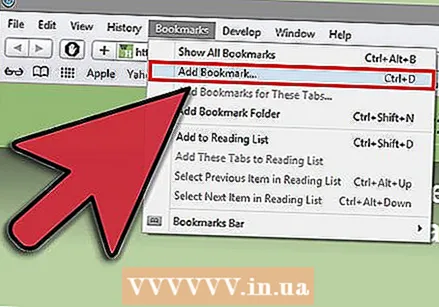 Кыстарманы кошуңуз. Кыстармалар автоматтык түрдө даректер тилкесинин астында жайгашкан кыстармалар тилкесинде сакталат. Эгер бул тилке сиздин браузериңизде жашырылган болсо, Көрүү → Кыстармаларды белгилөө тилкесин чыкылдатыңыз. Колдонулган баракты кыстармаларга кошуунун бир нече жолу бар:
Кыстарманы кошуңуз. Кыстармалар автоматтык түрдө даректер тилкесинин астында жайгашкан кыстармалар тилкесинде сакталат. Эгер бул тилке сиздин браузериңизде жашырылган болсо, Көрүү → Кыстармаларды белгилөө тилкесин чыкылдатыңыз. Колдонулган баракты кыстармаларга кошуунун бир нече жолу бар: - "Кыстармалар" менюсун чыкылдатып, "Кыстарма кошуу ..." тандаңыз.
- Дарек тилкесиндеги сайттын сүрөтчөсүн чыкылдатып, аны кыстармалар тилкесине сүйрөңүз.
- Пресс And Буйрук+Д. .
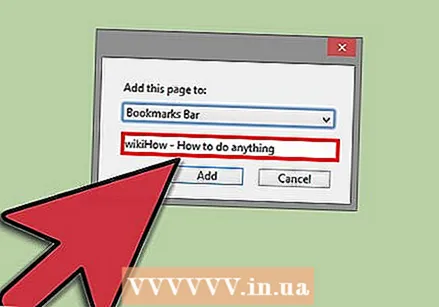 Кыстарма маалыматын ыңгайлаштырыңыз. Эгер сиз тизмеңизге кыстарма кошсоңуз, анда кыстарманы сактоодон мурун веб-сайт жөнүндөгү маалыматты түзөтсөңүз болот. Safari баракчанын аталышын белгилердин аталышы катары колдонот, бирок сиз аны каалаган аталышка өзгөртө аласыз. Мисалы, көптөгөн веб-сайттардын аталышында субтитр бар. Буларды кыстармаңыздын атынан алып салсаңыз, кыстармаларыңыз бир аз иретке келтирилет.
Кыстарма маалыматын ыңгайлаштырыңыз. Эгер сиз тизмеңизге кыстарма кошсоңуз, анда кыстарманы сактоодон мурун веб-сайт жөнүндөгү маалыматты түзөтсөңүз болот. Safari баракчанын аталышын белгилердин аталышы катары колдонот, бирок сиз аны каалаган аталышка өзгөртө аласыз. Мисалы, көптөгөн веб-сайттардын аталышында субтитр бар. Буларды кыстармаңыздын атынан алып салсаңыз, кыстармаларыңыз бир аз иретке келтирилет. - Кыстарманы башка жерде сактасаңыз болот. Safari автоматтык түрдө кыстарманы кыстарма тилкесине жайгаштырат, бирок сиз аны папкага салууну тандай аласыз, мисалы.
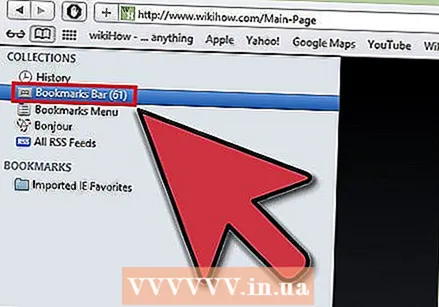 Кыстармаларыңызды башкарыңыз. Эгерде сизде көп кыстармалар бар болсо, анда жакын арада дарактар үчүн токойду көрбөй каласыз. Кыстармаларыңызды папкаларга иреттөө менен, жалпы маалыматты сактап каласыз жана кыстармалар тилкеси кыйла тынчыраак көрүнөт.
Кыстармаларыңызды башкарыңыз. Эгерде сизде көп кыстармалар бар болсо, анда жакын арада дарактар үчүн токойду көрбөй каласыз. Кыстармаларыңызды папкаларга иреттөө менен, жалпы маалыматты сактап каласыз жана кыстармалар тилкеси кыйла тынчыраак көрүнөт. - Кыстармалар менюсун, андан кийин "Кыстармаларды башкарууну" чыкылдатып же чыкылдатуу менен кыстармалар менеджерин ачыңыз Tion Вариант+And Буйрук+Б. түртүү.
- Кыстармаларды башкаруу жана ушул папкалардагы кыстармаларды иреттөө аркылуу ушул менюну колдонуңуз.
2ден 2-ыкма: iPhone же iPad менен
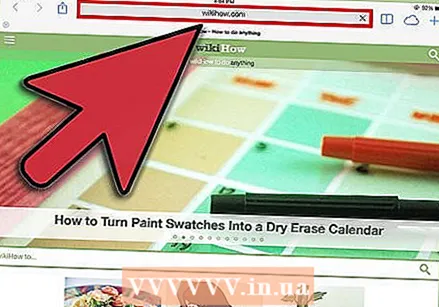 Кыстарма катары сактай турган веб-сайтыңызды ачыңыз. Вебсайтты көрүү үчүн Safari колдонууну унутпаңыз.
Кыстарма катары сактай турган веб-сайтыңызды ачыңыз. Вебсайтты көрүү үчүн Safari колдонууну унутпаңыз. 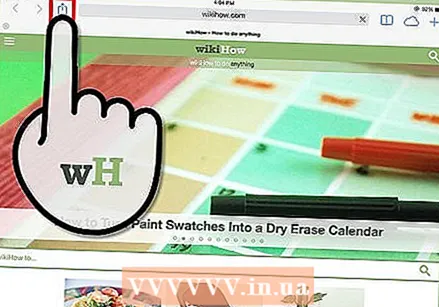 Бөлүшүү баскычын басыңыз. Муну iPad'деги дарек тилкесинин сол жагында же iPhone'дун экранынын төмөн жагында таба аласыз. Баскыч төрт бурчтуу жебе менен багытталган.
Бөлүшүү баскычын басыңыз. Муну iPad'деги дарек тилкесинин сол жагында же iPhone'дун экранынын төмөн жагында таба аласыз. Баскыч төрт бурчтуу жебе менен багытталган.  Кыстарма сүрөтчөсүн таптап коюңуз. Бул баскыч ачык китепке окшош жана аны колдонмолор тизмесинен таба аласыз.
Кыстарма сүрөтчөсүн таптап коюңуз. Бул баскыч ачык китепке окшош жана аны колдонмолор тизмесинен таба аласыз. 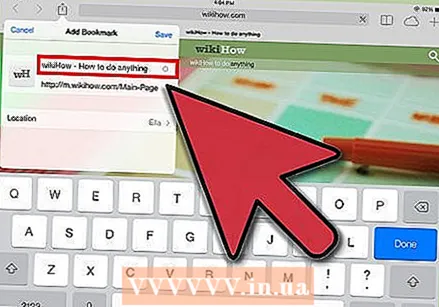 Кыстарма жөнүндө маалыматты кошуңуз. Эгер Кыстарма сүрөтчөсүн бассаңыз, дароо эле кыстарма кошо аласыз. Эми сиз кыстарма атын жана сайттын веб дарегин түзөтө аласыз.
Кыстарма жөнүндө маалыматты кошуңуз. Эгер Кыстарма сүрөтчөсүн бассаңыз, дароо эле кыстарма кошо аласыз. Эми сиз кыстарма атын жана сайттын веб дарегин түзөтө аласыз. 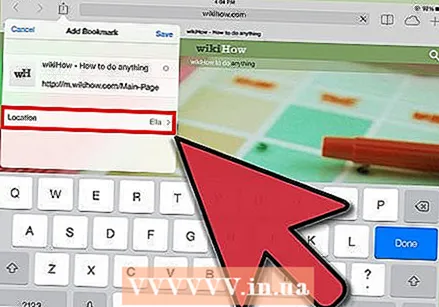 Кыстарманы сактай турган жерди тандаңыз. Бул үчүн, кыстарманын аталышынын алдындагы Жайгашуу баскычын чыкылдатыңыз. Кыстарманы каалаган папкаңызга сактасаңыз болот.
Кыстарманы сактай турган жерди тандаңыз. Бул үчүн, кыстарманын аталышынын алдындагы Жайгашуу баскычын чыкылдатыңыз. Кыстарманы каалаган папкаңызга сактасаңыз болот. 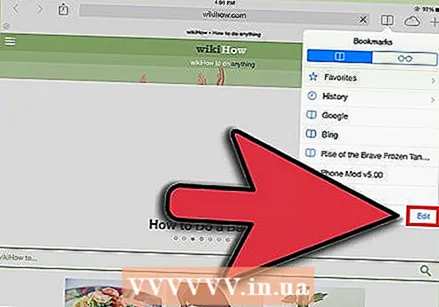 Жаңы кыстарма папкаларын түзүңүз. Эгер сиз кыстармаларды так уюштургуңуз келсе, анда кыстарма башкаргычыңызга жаңы папкаларды кошо аласыз. Бул үчүн, браузердеги Кыстарма баскычын басып, андан кийин экрандын оң жагындагы "Түзөтүү" баскычын чыкылдатыңыз.
Жаңы кыстарма папкаларын түзүңүз. Эгер сиз кыстармаларды так уюштургуңуз келсе, анда кыстарма башкаргычыңызга жаңы папкаларды кошо аласыз. Бул үчүн, браузердеги Кыстарма баскычын басып, андан кийин экрандын оң жагындагы "Түзөтүү" баскычын чыкылдатыңыз. - Кыстармаларды сактоо үчүн жаңы жерди түзүү үчүн "Жаңы папка түзүү" баскычын басыңыз. Папканы түзүүдө "Жайгашуу" баскычын басып, жаңы папканы бар папкага жайгаштырсаңыз болот.
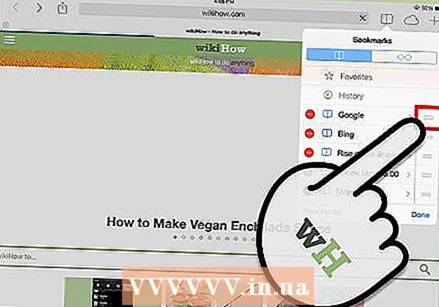 Кыстармаларды ыңгайлуу кылып уюштуруңуз. Кыстармалар менеджеринде "Өзгөртүү" баскычын басыңыз. Эми сиз жөн гана сүйрөп барып, туура папкага түшүрүп, ар кандай папкаларга кыстармаларды уюштура аласыз.
Кыстармаларды ыңгайлуу кылып уюштуруңуз. Кыстармалар менеджеринде "Өзгөртүү" баскычын басыңыз. Эми сиз жөн гана сүйрөп барып, туура папкага түшүрүп, ар кандай папкаларга кыстармаларды уюштура аласыз. 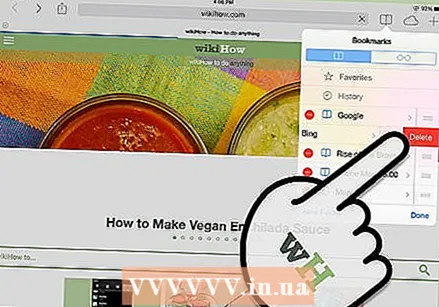 Кыстармаларды жок кылуу. Кыстармалар менеджерин ачып, "Өзгөртүү" баскычын басып, эски кыстармаларды жок кылсаңыз болот. Эми ар бир кыстарманын жанында кызыл сүрөтчө пайда болот. Бул сүрөтчөнү чыкылдатуу менен, Жок кылуу баскычы пайда болот, кнопканы басканда кыстарманы жок кылууга мүмкүнчүлүк берет.
Кыстармаларды жок кылуу. Кыстармалар менеджерин ачып, "Өзгөртүү" баскычын басып, эски кыстармаларды жок кылсаңыз болот. Эми ар бир кыстарманын жанында кызыл сүрөтчө пайда болот. Бул сүрөтчөнү чыкылдатуу менен, Жок кылуу баскычы пайда болот, кнопканы басканда кыстарманы жок кылууга мүмкүнчүлүк берет.



