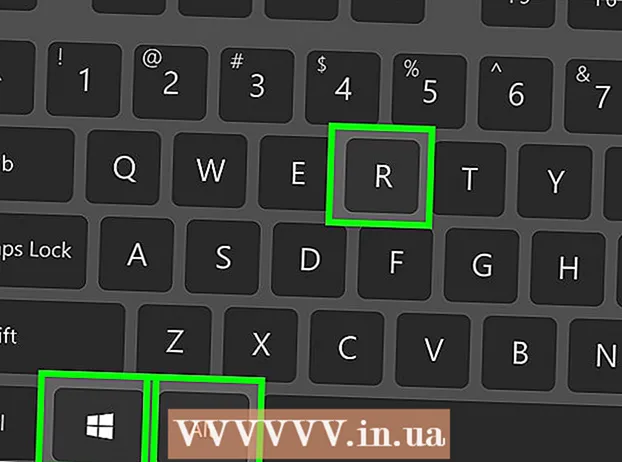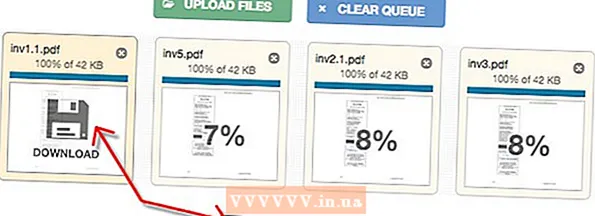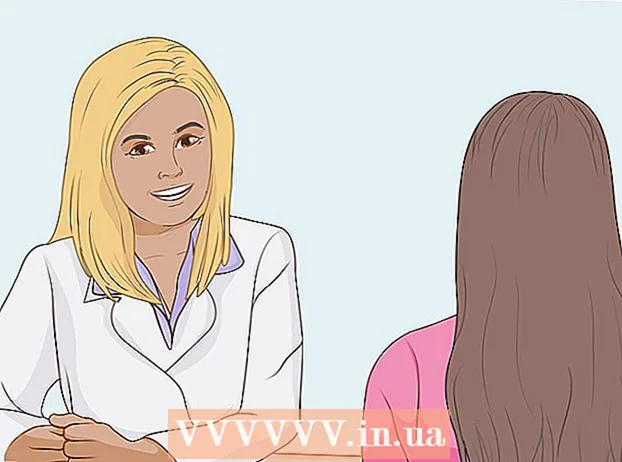Автор:
Roger Morrison
Жаратылган Күнү:
3 Сентябрь 2021
Жаңыртуу Күнү:
21 Июнь 2024
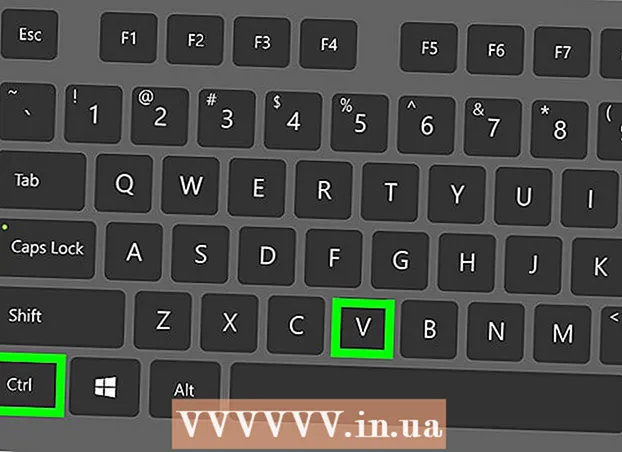
Мазмун
- Басуу
- 3 ичинен 1-бөлүк: ImportExportTools орнотуу
- 3 ичинен 2-бөлүк: Электрондук почта билдирүүлөрүн экспорттоо
- 3 ичинен 3-бөлүк: Профилдин камдык көчүрмөсүн сактоо
Бул wikiHow сизге Mozilla Thunderbird электрондук почтасынын камдык көчүрмөсүн сактоону үйрөтөт.
Басуу
3 ичинен 1-бөлүк: ImportExportTools орнотуу
 Thunderbird ачуу. Ак конверттин үстүндө калкып жүргөн көк кушка окшош Thunderbird сүрөтчөсүн чыкылдатыңыз же эки жолу чыкылдатыңыз.
Thunderbird ачуу. Ак конверттин үстүндө калкып жүргөн көк кушка окшош Thunderbird сүрөтчөсүн чыкылдатыңыз же эки жолу чыкылдатыңыз.  Чыкылдатуу ☰. Бул терезенин жогорку оң бурчунда. Ачылуучу меню пайда болот.
Чыкылдатуу ☰. Бул терезенин жогорку оң бурчунда. Ачылуучу меню пайда болот.  Жогоруда калкып өтүңүз Кошумчалар. Бул ачылуучу менюда. Жогору карай жылдырсаңыз, слайд-меню пайда болот.
Жогоруда калкып өтүңүз Кошумчалар. Бул ачылуучу менюда. Жогору карай жылдырсаңыз, слайд-меню пайда болот.  чыкылдатуу Кошумчалар. Бул слайддар менюсунда. Ушуну менен "Кошумча башкаргыч" кошумча баракчасы ачылат.
чыкылдатуу Кошумчалар. Бул слайддар менюсунда. Ушуну менен "Кошумча башкаргыч" кошумча баракчасы ачылат.  ImportExportTools кошумчасын издеңиз. Сол капталдагы Кеңейтүүлөрдү чыкылдатып, андан соң терезенин оң жагындагы издөө тилкесине териңиз импорттоо куралдары жана басыңыз . Кирүү.
ImportExportTools кошумчасын издеңиз. Сол капталдагы Кеңейтүүлөрдү чыкылдатып, андан соң терезенин оң жагындагы издөө тилкесине териңиз импорттоо куралдары жана басыңыз . Кирүү.  чыкылдатуу Thunderbird кошуу. Бул "ImportExportTools" аталышынын оң жагында.
чыкылдатуу Thunderbird кошуу. Бул "ImportExportTools" аталышынын оң жагында.  Чыкылдатуу Азыр орнотуу түрткү болгондо. Бул ImportExportTools кошумчасын Thunderbird орнотууну баштоого түрткү берет.
Чыкылдатуу Азыр орнотуу түрткү болгондо. Бул ImportExportTools кошумчасын Thunderbird орнотууну баштоого түрткү берет.  Чыкылдатуу Кайра жүргүзүү түрткү болгондо. Бул терезенин жогору жагында. Thunderbird жабылып, кайра ачылат - эми электрондук почта билдирүүлөрүңүздү экспорттой берсеңиз болот.
Чыкылдатуу Кайра жүргүзүү түрткү болгондо. Бул терезенин жогору жагында. Thunderbird жабылып, кайра ачылат - эми электрондук почта билдирүүлөрүңүздү экспорттой берсеңиз болот. - Thunderbird коопсуз режимде өчүрүлүп-күйгүзүлгөндө, чыкылдатыңыз Өчүрүү түрткү болгондо жана улантуудан мурун Thunderbird кайра ачыңыз.
3 ичинен 2-бөлүк: Электрондук почта билдирүүлөрүн экспорттоо
 Колдонгуңуз келген кутучаны табыңыз. Thunderbird терезесинин жогорку сол бурчунда, колдоно турган электрондук почта дарегиңизди таап, андан кийин электрондук почта дарегинин алдындагы "Келген каттар" папкасын табыңыз.
Колдонгуңуз келген кутучаны табыңыз. Thunderbird терезесинин жогорку сол бурчунда, колдоно турган электрондук почта дарегиңизди таап, андан кийин электрондук почта дарегинин алдындагы "Келген каттар" папкасын табыңыз.  Келген катты оң баскыч менен чыкылдатыңыз. Андан кийин ачылуучу меню көрсөтүлөт.
Келген катты оң баскыч менен чыкылдатыңыз. Андан кийин ачылуучу меню көрсөтүлөт. - Сизге жаккан Macта Control келген катты басканда.
 Тандоо ImportExportTools. Бул ачылуучу менюда. Slidingut менюсу пайда болот.
Тандоо ImportExportTools. Бул ачылуучу менюда. Slidingut менюсу пайда болот.  Тандоо Папкадагы бардык билдирүүлөрдү экспорттоо. Бул слайд-менюдун жогору жагында. Экспорттоого мүмкүн болгон файл форматтарынын тизмеси пайда болот.
Тандоо Папкадагы бардык билдирүүлөрдү экспорттоо. Бул слайд-менюдун жогору жагында. Экспорттоого мүмкүн болгон файл форматтарынын тизмеси пайда болот.  Файлдын түрүн тандаңыз. Электрондук почталардын камдык көчүрмөсүн сактоо үчүн файлдын түрүн чыкылдатыңыз. Электрондук почталарга болгон ниетиңизге жараша, сиз төмөнкүлөрдүн бирин аткарууну каалайсыз:
Файлдын түрүн тандаңыз. Электрондук почталардын камдык көчүрмөсүн сактоо үчүн файлдын түрүн чыкылдатыңыз. Электрондук почталарга болгон ниетиңизге жараша, сиз төмөнкүлөрдүн бирин аткарууну каалайсыз: - Эгерде сиз башка компьютердеги Thunderbirdке резервдик көчүрмөнү импорттой алгыңыз келсе, анда параметрди тандаңыз EML форматы.
- Эгер сиз электрондук почтаңызды баштапкы форматтоо жана тиркеме менен окуй алгыңыз келсе, чыкылдатыңыз HTML форматы (тиркемелер менен) андан кийин Макул түрткү болгондо.
 Сактоо үчүн папканы тандаңыз. Камдык папканы сактай турган папканы чыкылдатыңыз.
Сактоо үчүн папканы тандаңыз. Камдык папканы сактай турган папканы чыкылдатыңыз. - Мисалы, резервдик папканы иш тактаңызга сактоо үчүн, бул жерди чыкылдатыңыз Иш такта терезенин сол жагында.
- Macта сиз папканы тандаардан мурун "Кайда" меню пунктун бассаңыз болот.
 чыкылдатуу Папканы тандаңыз. Бул терезенин ылдыйкы оң жагында. Муну жасасаңыз, тандалган папканы ырастап, электрондук почтаңыздын камдык көчүрмөсүн сактайсыз. Камдык көчүрмө аяктагандан кийин, аны папканы ачуу, резервдик папканы ачуу жана көргүңүз келген электрондук почта (дар) ды эки жолу чыкылдатуу менен көрө аласыз.
чыкылдатуу Папканы тандаңыз. Бул терезенин ылдыйкы оң жагында. Муну жасасаңыз, тандалган папканы ырастап, электрондук почтаңыздын камдык көчүрмөсүн сактайсыз. Камдык көчүрмө аяктагандан кийин, аны папканы ачуу, резервдик папканы ачуу жана көргүңүз келген электрондук почта (дар) ды эки жолу чыкылдатуу менен көрө аласыз. - Mac компьютеринде муну чыкылдатыңыз Тандоо.
3 ичинен 3-бөлүк: Профилдин камдык көчүрмөсүн сактоо
 Профилдин камдык көчүрмөсүн сактоо эмне экендигин билип алыңыз. Thunderbird профилиңиз (мисалы, сиз колдонгон электрондук почта каттоо эсеби) сиздин каттоо эсебиңиздин жөндөөлөрүн, келген каттар индексин жана башкаларды сактайт. Thunderbird кулап түшкөн учурда профилиңизди калыбына келтиргиңиз келсе, анда Профиль папкасынын камдык көчүрмөсүн сактаңыз.
Профилдин камдык көчүрмөсүн сактоо эмне экендигин билип алыңыз. Thunderbird профилиңиз (мисалы, сиз колдонгон электрондук почта каттоо эсеби) сиздин каттоо эсебиңиздин жөндөөлөрүн, келген каттар индексин жана башкаларды сактайт. Thunderbird кулап түшкөн учурда профилиңизди калыбына келтиргиңиз келсе, анда Профиль папкасынын камдык көчүрмөсүн сактаңыз.  Thunderbird ачуу. Ак конверттин үстүндө учуп жүргөн көк кушка окшош Thunderbird колдонмосунун сүрөтчөсүн чыкылдатыңыз же эки жолу чыкылдатыңыз.
Thunderbird ачуу. Ак конверттин үстүндө учуп жүргөн көк кушка окшош Thunderbird колдонмосунун сүрөтчөсүн чыкылдатыңыз же эки жолу чыкылдатыңыз.  чыкылдатуу ☰. Бул Thunderbird кирүүчү терезесинин жогорку оң бурчунда. Ачылуучу меню пайда болот.
чыкылдатуу ☰. Бул Thunderbird кирүүчү терезесинин жогорку оң бурчунда. Ачылуучу меню пайда болот.  Жогоруда калкып өтүңүз Жардам. Муну ачылуучу менюдан таба аласыз. Аны тандасаңыз, слайдут менюсу ачылат.
Жогоруда калкып өтүңүз Жардам. Муну ачылуучу менюдан таба аласыз. Аны тандасаңыз, слайдут менюсу ачылат.  Чыкылдатуу Көйгөйлөрдү чечүү боюнча маалымат. Ал слайддар менюсунда. Жаңы өтмөк ачылат.
Чыкылдатуу Көйгөйлөрдү чечүү боюнча маалымат. Ал слайддар менюсунда. Жаңы өтмөк ачылат.  чыкылдатуу Папканы ачуу . Ал "Профиль папкасы" аталышынын оң жагында.
чыкылдатуу Папканы ачуу . Ал "Профиль папкасы" аталышынын оң жагында.  Папканы чыкылдатыңыз Profiles. Муну файл изилдөөчү терезенин жогору жагынан таба аласыз.
Папканы чыкылдатыңыз Profiles. Муну файл изилдөөчү терезенин жогору жагынан таба аласыз. - Бул кадамды Macтан өткөрүп жиберүү - "Профильдер" папкасы Тапкычтын сол жагында ачык болушу керек.
 Профилиңизди көчүрүңүз. Көчүргүңүз келген папканы чыкылдатып, андан кийин басыңыз Ctrl+C. (Windows) же And Буйрук+C. (Mac).
Профилиңизди көчүрүңүз. Көчүргүңүз келген папканы чыкылдатып, андан кийин басыңыз Ctrl+C. (Windows) же And Буйрук+C. (Mac). - Эгер бул жерде бир нече папка бар болсо, бирин чыкылдатып, басыңыз Ctrl+а (Windows) же And Буйрук+а (Mac), андан кийин папкаларды көчүрүп алыңыз.
 Thunderbird жабуу. Файлды көчүрүү үчүн Thunderbird жабылышы керек.
Thunderbird жабуу. Файлды көчүрүү үчүн Thunderbird жабылышы керек.  Көчүрүлгөн папканы чаптаңыз. Профилиңиздин камдык көчүрмөсүн сактай турган жерге (мисалы, тышкы катуу диск) барып, терезедеги бош орунду басып, баскычын басыңыз Ctrl+V. же And Буйрук+V. аны профиль папкасына чаптоо үчүн.
Көчүрүлгөн папканы чаптаңыз. Профилиңиздин камдык көчүрмөсүн сактай турган жерге (мисалы, тышкы катуу диск) барып, терезедеги бош орунду басып, баскычын басыңыз Ctrl+V. же And Буйрук+V. аны профиль папкасына чаптоо үчүн.