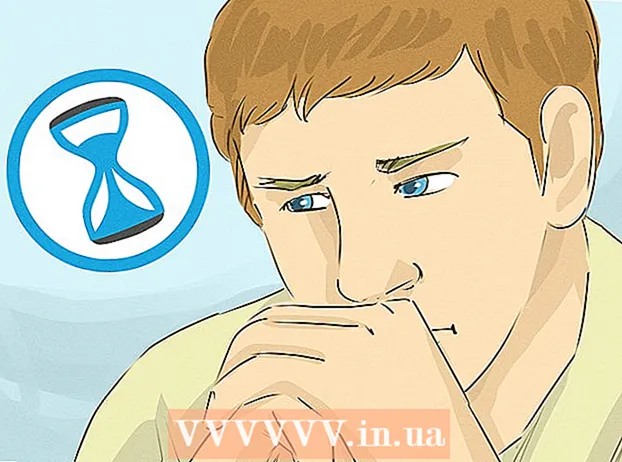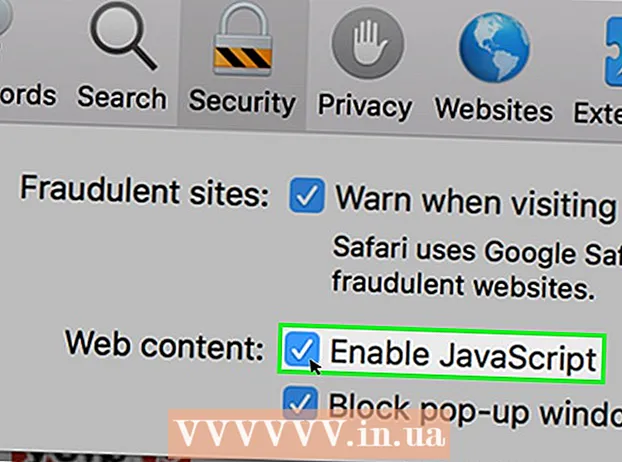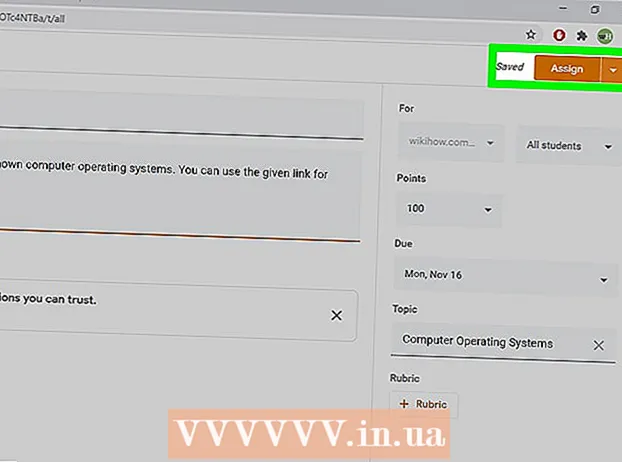Автор:
Christy White
Жаратылган Күнү:
10 Май 2021
Жаңыртуу Күнү:
1 Июль 2024

Мазмун
- Басуу
- 3-ыкманын 1-ыкмасы: Стандарттык ыкма
- 3-ыкманын 2-ыкмасы: Кесүү үчүн форманы колдонуу
- 3 ыкмасы 3: Тараптардын катышын колдонуңуз
Бул wikiHow сизге Microsoft Word документине киргизилген сүрөттү кыркууну үйрөтөт.
Басуу
3-ыкманын 1-ыкмасы: Стандарттык ыкма
 Microsoft Word документти ачыңыз. Кескиңиз келген сүрөттү камтыган документти эки жолу чыкылдатыңыз. Бул документти Microsoft Word программасында ачат.
Microsoft Word документти ачыңыз. Кескиңиз келген сүрөттү камтыган документти эки жолу чыкылдатыңыз. Бул документти Microsoft Word программасында ачат.  Сүрөттү тандаңыз. Кесиле турган сүрөтүңүздү тапмайынча, документти жылдырып, андан соң аны тандоо үчүн бир жолу чыкылдатыңыз.
Сүрөттү тандаңыз. Кесиле турган сүрөтүңүздү тапмайынча, документти жылдырып, андан соң аны тандоо үчүн бир жолу чыкылдатыңыз.  чыкылдатуу Өсүмдүк. Бул куралдар панелинин оң тарабындагы "Өлчөм" тобунда Форматтоо. Ачылуучу меню пайда болот.
чыкылдатуу Өсүмдүк. Бул куралдар панелинин оң тарабындагы "Өлчөм" тобунда Форматтоо. Ачылуучу меню пайда болот. - Macта, бул куралдар панелинде, "Сүрөттүн форматы" кошумча барагында.
 чыкылдатуу Өсүмдүк. Бул ачылуучу менюда. Муну чыкылдатканда, тандалган сүрөттүн четинде жана бурчтарында бир катар кара тилкелер пайда болот.
чыкылдатуу Өсүмдүк. Бул ачылуучу менюда. Муну чыкылдатканда, тандалган сүрөттүн четинде жана бурчтарында бир катар кара тилкелер пайда болот.  Сүрөттүн кесилишин тууралаңыз. Бул үчүн сүрөттүн четиндеги же бурчундагы кара тилкелердин бирин чыкылдатып, ичине сүйрөңүз.
Сүрөттүн кесилишин тууралаңыз. Бул үчүн сүрөттүн четиндеги же бурчундагы кара тилкелердин бирин чыкылдатып, ичине сүйрөңүз.  "Кесүү" сүрөтчөсүн чыкылдатыңыз. Бул анын үстүндө сызык бар кутуча Өсүмдүкжебе. Бул сүрөттүн кара тилкелердин чегинен тышкары жерлерин алып салат.
"Кесүү" сүрөтчөсүн чыкылдатыңыз. Бул анын үстүндө сызык бар кутуча Өсүмдүкжебе. Бул сүрөттүн кара тилкелердин чегинен тышкары жерлерин алып салат.  Өзгөртүүлөрдү сактаңыз. Бул үчүн, басыңыз Ctrl+S. (Windows) же And Буйрук+S. (Mac).
Өзгөртүүлөрдү сактаңыз. Бул үчүн, басыңыз Ctrl+S. (Windows) же And Буйрук+S. (Mac).
3-ыкманын 2-ыкмасы: Кесүү үчүн форманы колдонуу
 Microsoft Word документти ачыңыз. Кескиңиз келген сүрөттү камтыган документти эки жолу чыкылдатыңыз. Бул документти Microsoft Word программасында ачат.
Microsoft Word документти ачыңыз. Кескиңиз келген сүрөттү камтыган документти эки жолу чыкылдатыңыз. Бул документти Microsoft Word программасында ачат.  Сүрөттү тандаңыз. Кескиңиз келген сүрөттү тапмайынча, документти жылдырып, андан соң аны тандоо үчүн сүрөттү бир чыкылдатыңыз.
Сүрөттү тандаңыз. Кескиңиз келген сүрөттү тапмайынча, документти жылдырып, андан соң аны тандоо үчүн сүрөттү бир чыкылдатыңыз.  "Кесүү" баскычынын жанындагы ылдый жебени чыкылдатыңыз. Бул куралдар панелинин оң тарабындагы "Өлчөм" тобунда Форматтоо. Ачылуучу меню пайда болот.
"Кесүү" баскычынын жанындагы ылдый жебени чыкылдатыңыз. Бул куралдар панелинин оң тарабындагы "Өлчөм" тобунда Форматтоо. Ачылуучу меню пайда болот. - Mac компьютеринде ал "Сүрөттүн форматы" кошумча барагынын жогору жагындагы куралдар панелинде жайгашкан.
 Тандоо Кесүү үчүн кесүү. Бул ачылуучу менюда. Бул фигуралардын слайддан чыккан менюсун көрсөтөт.
Тандоо Кесүү үчүн кесүү. Бул ачылуучу менюда. Бул фигуралардын слайддан чыккан менюсун көрсөтөт.  Форманы тандаңыз. Сүрөттүн пайда болушун каалаган форманы чыкылдатыңыз. Бул дароо сүрөттү колдонот.
Форманы тандаңыз. Сүрөттүн пайда болушун каалаган форманы чыкылдатыңыз. Бул дароо сүрөттү колдонот.  Форманын өлчөмүн тууралаңыз. Сүрөттү кичирейтүү же чоңойтуу үчүн тегерек чекиттердин бирин сүрөттүн контурунун тегерегине же ичине сүйрөп барыңыз.
Форманын өлчөмүн тууралаңыз. Сүрөттү кичирейтүү же чоңойтуу үчүн тегерек чекиттердин бирин сүрөттүн контурунун тегерегине же ичине сүйрөп барыңыз.  Өзгөртүүлөрүңүздү сактаңыз. Пресс Ctrl+S. (Windows) же And Буйрук+S. Бул үчүн (Mac).
Өзгөртүүлөрүңүздү сактаңыз. Пресс Ctrl+S. (Windows) же And Буйрук+S. Бул үчүн (Mac).
3 ыкмасы 3: Тараптардын катышын колдонуңуз
 Microsoft Word документти ачыңыз. Кескиңиз келген сүрөттү камтыган документти эки жолу чыкылдатыңыз. Бул документти Microsoft Word программасында ачат.
Microsoft Word документти ачыңыз. Кескиңиз келген сүрөттү камтыган документти эки жолу чыкылдатыңыз. Бул документти Microsoft Word программасында ачат.  Сүрөттү тандаңыз. Кескиңиз келген сүрөттү тапмайынча, документти жылдырып, андан соң аны тандоо үчүн сүрөттү бир чыкылдатыңыз.
Сүрөттү тандаңыз. Кескиңиз келген сүрөттү тапмайынча, документти жылдырып, андан соң аны тандоо үчүн сүрөттү бир чыкылдатыңыз.  "Кесүү" баскычынын жанындагы ылдый жебени чыкылдатыңыз. Бул куралдар панелинин оң тарабындагы "Өлчөм" тобунда Форматтоо. Ачылуучу меню пайда болот.
"Кесүү" баскычынын жанындагы ылдый жебени чыкылдатыңыз. Бул куралдар панелинин оң тарабындагы "Өлчөм" тобунда Форматтоо. Ачылуучу меню пайда болот. - Mac компьютеринде ал "Сүрөттүн форматы" кошумча барагынын жогору жагындагы куралдар панелинде жайгашкан.
 Тандоо Тараптардын катышы. Бул параметр ачылуучу менюда. Ушуну аткарганда слайддан чыккан меню пайда болот.
Тандоо Тараптардын катышы. Бул параметр ачылуучу менюда. Ушуну аткарганда слайддан чыккан меню пайда болот.  Коэффициентти тандаңыз. Ачылуучу менюдан, сүрөттү кесүү үчүн колдонгуңуз келген катыштардын бирин чыкылдатыңыз.
Коэффициентти тандаңыз. Ачылуучу менюдан, сүрөттү кесүү үчүн колдонгуңуз келген катыштардын бирин чыкылдатыңыз.  Өсүмдүктөрдүн тандоосун тууралаңыз. Квадратта же тик бурчтукта пропорциялардын катышында сактагыңыз келген бөлүктү борборлоштурганга чейин, сүрөттү басып, сүйрөп барыңыз.
Өсүмдүктөрдүн тандоосун тууралаңыз. Квадратта же тик бурчтукта пропорциялардын катышында сактагыңыз келген бөлүктү борборлоштурганга чейин, сүрөттү басып, сүйрөп барыңыз.  "Кесүү" сүрөтчөсүн чыкылдатыңыз. Бул анын үстүндө сызык бар кутуча Өсүмдүк ылдый жебе. Эми сүрөт тандалган кадрлар катышына ылайык кесилет. Муну жасасаңыз, сүрөтүңүздү тандаган тараптар катышына ылайык кесип аласыз.
"Кесүү" сүрөтчөсүн чыкылдатыңыз. Бул анын үстүндө сызык бар кутуча Өсүмдүк ылдый жебе. Эми сүрөт тандалган кадрлар катышына ылайык кесилет. Муну жасасаңыз, сүрөтүңүздү тандаган тараптар катышына ылайык кесип аласыз.  Өзгөртүүлөрүңүздү сактаңыз. Бул үчүн, басыңыз Ctrl+S. (Windows) же And Буйрук+S. (Mac).
Өзгөртүүлөрүңүздү сактаңыз. Бул үчүн, басыңыз Ctrl+S. (Windows) же And Буйрук+S. (Mac).