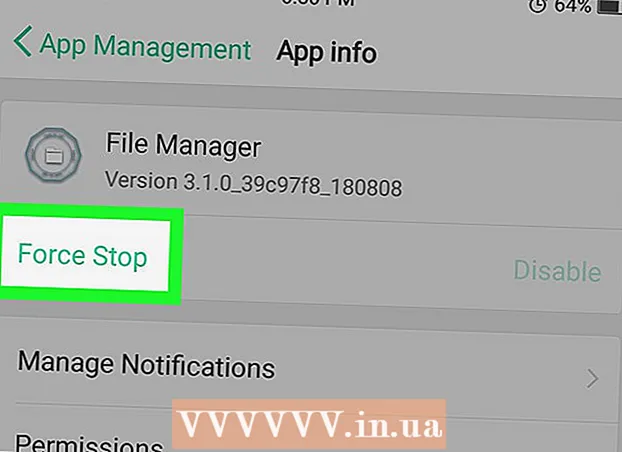Автор:
Morris Wright
Жаратылган Күнү:
23 Апрель 2021
Жаңыртуу Күнү:
26 Июнь 2024

Мазмун
- Басуу
- 3-ыкманын 1-ыкмасы: Google Classroom'го кириңиз
- 3-ыкманын 2-ыкмасы: Тапшырма түзүү
- 3-ыкманын 3-ыкмасы: Тапшырманы даярдаңыз
- Сунуштар
- Эскертүүлөр
Google Classroom дайындоо тутумунун жардамы менен мугалимдер жана студенттер тапшырмаларды тез жана оңой эле дайындашат, тапшырышат жана баалашат. Студенттер Google Chrome аккаунту аркылуу Google Classroomго кирип, тиешелүү класстын баракчасынан тапшырма тизмесин көрүп тапшырма тапшыра алышат. Мугалимдер класска тапшырмаларды жайгаштырып, окуучуларга таратып, кайра Chrome аркылуу Google Классына кирип, андан кийин тиешелүү класска барып, тапшырманы ошол жерге коё алышат.
Басуу
3-ыкманын 1-ыкмасы: Google Classroom'го кириңиз
 Google Chrome ачуу. Google Classroom Chrome'до гана оптималдуу иштейт. Ошентип, Google'дун бул расмий браузерин колдонуңуз.
Google Chrome ачуу. Google Classroom Chrome'до гана оптималдуу иштейт. Ошентип, Google'дун бул расмий браузерин колдонуңуз.  Google Chrome'го кириңиз. Муну Chrome терезесинин жогорку оң жагындагы аталышты же сүрөтчөнү чыкылдатуу менен жасайсыз. Бул үчүн окуу жайыңыздан алган маалыматты колдонуңуз, мисалы "[email protected]". Андан кийин "Кирүү" баскычын чыкылдатыңыз.
Google Chrome'го кириңиз. Муну Chrome терезесинин жогорку оң жагындагы аталышты же сүрөтчөнү чыкылдатуу менен жасайсыз. Бул үчүн окуу жайыңыздан алган маалыматты колдонуңуз, мисалы "[email protected]". Андан кийин "Кирүү" баскычын чыкылдатыңыз.  Боюнча чабыттоо Google Classroom колдонмосу. Бул шилтемени чыкылдатыңыз. Кааласаңыз, веб-дүкөндөн Google Classroom колдонмосун түзмөгүңүзгө орнотуңуз.
Боюнча чабыттоо Google Classroom колдонмосу. Бул шилтемени чыкылдатыңыз. Кааласаңыз, веб-дүкөндөн Google Classroom колдонмосун түзмөгүңүзгө орнотуңуз.  "Студент" же "Мугалим" баскычын чыкылдатыңыз. Барактын ылдый жагындагы сизге тиешелүү баскычты чыкылдатыңыз. Google Classroom эми сизди туура бетке алып барат.
"Студент" же "Мугалим" баскычын чыкылдатыңыз. Барактын ылдый жагындагы сизге тиешелүү баскычты чыкылдатыңыз. Google Classroom эми сизди туура бетке алып барат. - Студенттер экрандын жогору жагындагы "+" сүрөтчөсүн чыкылдатып, кошумча сабак өтүү мүмкүнчүлүгү менен класс баракчасына алынып барылат.
- Мугалимдерди бардык класстарынын тизмеси камтылган баракчага алып барышат.
- Студенттер мугалимдердин баракчаларына кире алышпайт.
3-ыкманын 2-ыкмасы: Тапшырма түзүү
 Google Classroom аккаунтуңузга кириңиз. Эми сизди бардык класстарыңыз (класстарыңыз) баракка алып барышат. Бул жакка кайсы класска барууну тандаңыз.
Google Classroom аккаунтуңузга кириңиз. Эми сизди бардык класстарыңыз (класстарыңыз) баракка алып барышат. Бул жакка кайсы класска барууну тандаңыз.  Үй тапшырмасын аткаруу үчүн керек болгон классты чыкылдатыңыз. Эми сиз ушул класстын барагына өтөсүз.
Үй тапшырмасын аткаруу үчүн керек болгон классты чыкылдатыңыз. Эми сиз ушул класстын барагына өтөсүз.  Туура тапшырманы чыкылдатыңыз. Бул үй тапшырмасынын чоо-жайын ачат. Сиз аталышын, кыскача сүрөттөмөсүн жана тиркемесин көрө аласыз. Мунун так көрүнүшү мугалимден көз каранды.
Туура тапшырманы чыкылдатыңыз. Бул үй тапшырмасынын чоо-жайын ачат. Сиз аталышын, кыскача сүрөттөмөсүн жана тиркемесин көрө аласыз. Мунун так көрүнүшү мугалимден көз каранды.  Аны кандай тапшыруу керектигин аныктоо үчүн кандай тапшырма берилгенин караңыз. Google Classroomдо ар кандай тапшырмаларды күтсө болот, мисалы Google Forms же башка тиркемелер менен.
Аны кандай тапшыруу керектигин аныктоо үчүн кандай тапшырма берилгенин караңыз. Google Classroomдо ар кандай тапшырмаларды күтсө болот, мисалы Google Forms же башка тиркемелер менен. - Эгер бул Google Form тапшырмасы болсо, анда жөн гана браузериңиздеги форманы толтурсаңыз болот. Бүткөндөн кийин, "Жөнөтүү" баскычын чыкылдатып, бүттүңүз!
- Эгерде тапшырма кыйла татаал көрүнсө, анда чоо-жайын көрүү үчүн "Тапшырманы ачуу" баскычын чыкылдатыңыз. Бул жерде сиз аларды басуу менен ачкан бардык Google Drive тиркемелерин көрө аласыз. Тиркемени "Кошуу" баскычын чыкылдатып кошсоңуз болот же бул жерден "Жаңы" баскычын басып, ылайыктуу файл форматын тандап, жаңы тиркеме түзсөңүз болот.
 Баракчанын ылдый жагындагы "Жөнөтүү" баскычын чыкылдатыңыз. Тапшырманы аткаргандан кийин гана жасаңыз. Бул Google Forms менен түзүлгөн тапшырмаларга тиешеси жок, анткени алардын өзүлөрүнүн тапшыруу баскычы бар. Тапшырманы тапшыргандан кийин, сиздин дайындоонун абалы "Бүттү" болуп өзгөрөт.
Баракчанын ылдый жагындагы "Жөнөтүү" баскычын чыкылдатыңыз. Тапшырманы аткаргандан кийин гана жасаңыз. Бул Google Forms менен түзүлгөн тапшырмаларга тиешеси жок, анткени алардын өзүлөрүнүн тапшыруу баскычы бар. Тапшырманы тапшыргандан кийин, сиздин дайындоонун абалы "Бүттү" болуп өзгөрөт.
3-ыкманын 3-ыкмасы: Тапшырманы даярдаңыз
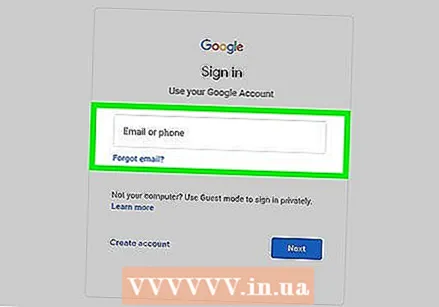 Сиз мугалимиңиздин аккаунтуна киргениңизди текшериңиз. Тапшырмаларды мугалимдер гана түзүп, бөлүштүрө алышат.
Сиз мугалимиңиздин аккаунтуна киргениңизди текшериңиз. Тапшырмаларды мугалимдер гана түзүп, бөлүштүрө алышат.  Тапшырма түзгүңүз келген классты чыкылдатыңыз. Бул сизди класс барагына алып барат.
Тапшырма түзгүңүз келген классты чыкылдатыңыз. Бул сизди класс барагына алып барат. 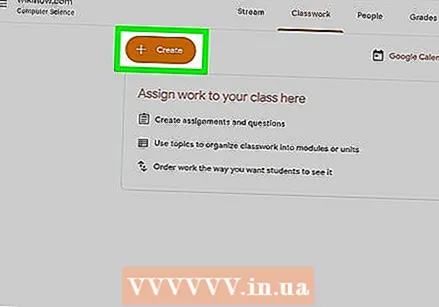 "+" Белгисин чыкылдатыңыз. Муну Chromeдун сол жагында таба аласыз. Ушуну басуу менен, класска жаңы тапшырма кошсо болот.
"+" Белгисин чыкылдатыңыз. Муну Chromeдун сол жагында таба аласыз. Ушуну басуу менен, класска жаңы тапшырма кошсо болот.  "Тапшырманы түзүү" баскычын чыкылдатыңыз. Бул сизди жаңы дайындоо барагына алып барат.
"Тапшырманы түзүү" баскычын чыкылдатыңыз. Бул сизди жаңы дайындоо барагына алып барат.  Тапшырманын аталышын киргизиңиз. Бул аталышта сиз мазмундун жана форманын кыскача баяндамасын бересиз, мисалы, жазуу же угуу тапшырмасы. Сиз аталышын өткөрүп, акыркы тапшыруу күнүнө түздөн-түз бара алат.
Тапшырманын аталышын киргизиңиз. Бул аталышта сиз мазмундун жана форманын кыскача баяндамасын бересиз, мисалы, жазуу же угуу тапшырмасы. Сиз аталышын өткөрүп, акыркы тапшыруу күнүнө түздөн-түз бара алат.  Окуучулар эмне кылышы керектигин так жаз. Бул студенттерге жол көрсөтүп, алардан эмне күтүлөрү жөнүндө түшүнүк берет. Берилген тапшырмага байланыштуу деталдарды кошумчалоону унутпаңыз: мисалы, бүгүнкү сабак же жаңылыктардагы билдирүү.
Окуучулар эмне кылышы керектигин так жаз. Бул студенттерге жол көрсөтүп, алардан эмне күтүлөрү жөнүндө түшүнүк берет. Берилген тапшырмага байланыштуу деталдарды кошумчалоону унутпаңыз: мисалы, бүгүнкү сабак же жаңылыктардагы билдирүү. - Бул жерден сиз тапшырманы кандайча баалай тургандыгыңызды так көрсөтсөңүз болот, ошондо студенттер эмнеге көңүл буруу керектигин билишет.
 Сунуш берүү мөөнөтүн тандаңыз. Муну "Берүү датасы жок" жанындагы жебени чыкылдатып, календардан күндү тандап алуу менен жасайсыз. Сабакта белгиленген мөөнөттү талкуулап койсоңуз дагы, бул студенттер үчүн эскертүү.
Сунуш берүү мөөнөтүн тандаңыз. Муну "Берүү датасы жок" жанындагы жебени чыкылдатып, календардан күндү тандап алуу менен жасайсыз. Сабакта белгиленген мөөнөттү талкуулап койсоңуз дагы, бул студенттер үчүн эскертүү. - Ошондой эле убакытты көрсөтсөңүз болот.
 Теманы киргизиңиз. Муну "Тема жок" жанындагы жебени чыкылдатып, теманы терүү менен жасайсыз. Берилген тапшырмаларды мүмкүн болушунча жакшы уюштурганга аракет кылыңыз, кийин алар сизге жана студенттериңизге оңой табылышы мүмкүн.
Теманы киргизиңиз. Муну "Тема жок" жанындагы жебени чыкылдатып, теманы терүү менен жасайсыз. Берилген тапшырмаларды мүмкүн болушунча жакшы уюштурганга аракет кылыңыз, кийин алар сизге жана студенттериңизге оңой табылышы мүмкүн. - Ошондой эле, бар теманы тандап алсаңыз болот.
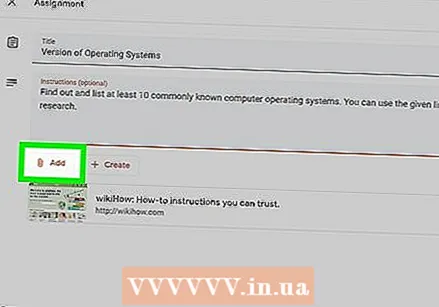 Тиркемени кошуу үчүн "Кошуу" баскычын чыкылдатыңыз. Бул баскыч кагазга окшош. Берилген тапшырмага кошуу үчүн бир нече файл түрүн тандай аласыз:
Тиркемени кошуу үчүн "Кошуу" баскычын чыкылдатыңыз. Бул баскыч кагазга окшош. Берилген тапшырмага кошуу үчүн бир нече файл түрүн тандай аласыз: - Документти кошуу үчүн компьютериңизден файлды тандап, "Жүктөө" баскычын чыкылдатыңыз.
- Google Drive папкаңыздан файл кошкуңуз келсе, "Диск" баскычын чыкылдатыңыз.
 Бүткөндөн кийин "Дайындоо" баскычын чыкылдатыңыз. Бул сиздин класста класстык жумуш үчүн тапшырма даярдайт. Андан кийин окуучулар тапшырма даяр экендиги жөнүндө кабар алышат.
Бүткөндөн кийин "Дайындоо" баскычын чыкылдатыңыз. Бул сиздин класста класстык жумуш үчүн тапшырма даярдайт. Андан кийин окуучулар тапшырма даяр экендиги жөнүндө кабар алышат. - Ошондой эле, "Дайындоо" ордуна "Расписаниени" чыкылдатып, тапшырмаларды пландаштырсаңыз болот. Бул жерден, тапшырма көрүнүп турган күндү жана убакытты тандаңыз. Андан кийин "Расписаниени" чыкылдатыңыз.
Сунуштар
- Мугалимдер ошондой эле YouTube видеолорун тиркеме менюсунан YouTube опциясын тандап, кошо алышат. Бул жерден, экрандын көрсөтмөлөрүнө ылайык.
Эскертүүлөр
- Кирүү маалыматыңызды эч качан башка студенттерге же мугалимдерге бербеңиз.