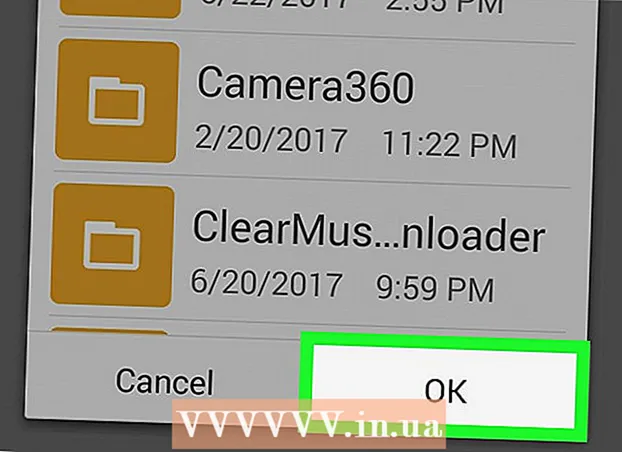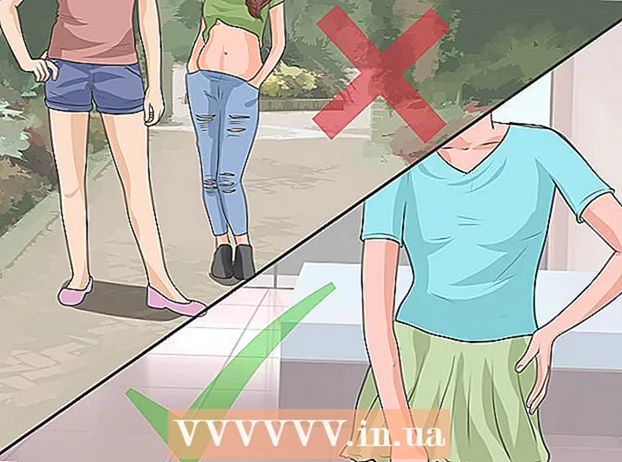Автор:
Judy Howell
Жаратылган Күнү:
4 Июль 2021
Жаңыртуу Күнү:
23 Июнь 2024

Мазмун
- Басуу
- 7-ыкманын 1-ыкмасы: Көпчүлүк веб-сайттарды жана колдонмолорду колдонуңуз
- 7ден 2-ыкма: Flickr колдонуу
- 7-ыкманын 3-ыкмасы: Imgur программасын колдонуу
- 7-ыкманын 4-ыкмасы: Facebookту колдонуу
- 7ден 5-ыкма: Инстаграмды колдонуу
- 7-ыкманын 6-ыкмасы: Google Drive диск
- 7ден 7-ыкма: iCloud колдонуу
- Сунуштар
- Эскертүүлөр
Бул wikiHow сизге компьютерден же телефондон сүрөттөрдү популярдуу социалдык тармактарга жана сүрөт бөлүшүү сайттарына жүктөөнү көрсөтөт. Аларга сүрөттөрдү бөлүштүрүүчү Flickr жана Imgur кызматтары, Facebook жана Instagram социалдык медиа кызматтары жана Google Drive жана iCloud булут сактоо кызматтары кирет.
Басуу
7-ыкманын 1-ыкмасы: Көпчүлүк веб-сайттарды жана колдонмолорду колдонуңуз
 Колдонгуңуз келген сайтты же тиркемени ачыңыз. Вебке сүрөт жүктөө үчүн алгач вебсайтты же сүрөт жүктөөнү колдогон тиркемени ачуу керек. Фото хостинг сайттары, социалдык тармактар жана булут сактоо сайттары ушул функцияны колдойт.
Колдонгуңуз келген сайтты же тиркемени ачыңыз. Вебке сүрөт жүктөө үчүн алгач вебсайтты же сүрөт жүктөөнү колдогон тиркемени ачуу керек. Фото хостинг сайттары, социалдык тармактар жана булут сактоо сайттары ушул функцияны колдойт. - Эгер пост жазуу үчүн каттоо эсебиңизге кирүү керек болсо, улантуудан мурун киргениңизди текшериңиз.
- Эгер сиз буга чейин кызматты колдонуп көрбөгөн болсоңуз, улантуудан мурун каттоо эсебин түзүшүңүз керек болот.
 "Жүктөө" бөлүмүн табыңыз. Бул бардык жерде башкача, бирок көпчүлүк сайттарда / колдонмолордо башкы баракчадан жүктөөгө болот.
"Жүктөө" бөлүмүн табыңыз. Бул бардык жерде башкача, бирок көпчүлүк сайттарда / колдонмолордо башкы баракчадан жүктөөгө болот.  "Жүктөө" баскычын чыкылдатыңыз же таптаңыз. Жүктөө баскычы мүмкүн Сүрөт жүктөө бирок, адатта, "Жүктөө" бөлүмүнүн кайсы бир жеринде камера сөлөкөтүн же өйдө жебе сөлөкөтүн тандашыңыз керек.
"Жүктөө" баскычын чыкылдатыңыз же таптаңыз. Жүктөө баскычы мүмкүн Сүрөт жүктөө бирок, адатта, "Жүктөө" бөлүмүнүн кайсы бир жеринде камера сөлөкөтүн же өйдө жебе сөлөкөтүн тандашыңыз керек. - Мисалы, Фейсбукта абал тилкесин тандап, андан кийин Сүрөт / видео анын астында.
 Жүктөө үчүн сүрөт тандаңыз. Компьютерде көбүнчө анын бир бөлүгүн жасаш керек Сүрөттөр же Сүрөттөр ачылган экрандан, андан кийин жүктөлгөн сүрөттү чыкылдатып, акыры Ачуу чыкылдатуу.
Жүктөө үчүн сүрөт тандаңыз. Компьютерде көбүнчө анын бир бөлүгүн жасаш керек Сүрөттөр же Сүрөттөр ачылган экрандан, андан кийин жүктөлгөн сүрөттү чыкылдатып, акыры Ачуу чыкылдатуу. - Көпчүлүк телефондордо жана планшеттерде "Сүрөттү жүктөө" опциясын таптап, камеранын түрмөгүн ачасыз. Андан кийин, бир сүрөттү таптап, акыры болот Жүктөө (же башка ушул сыяктуу).
 Сүрөтүңүздү жарыялаңыз. "Жайгаштыруу" баскычын же параметрин тандаңыз. Кээде ушундай деп аталат Жүктөө, бирок башка сайттардын / колдонмолордун бетте жогору багытталган жебеси бар.
Сүрөтүңүздү жарыялаңыз. "Жайгаштыруу" баскычын же параметрин тандаңыз. Кээде ушундай деп аталат Жүктөө, бирок башка сайттардын / колдонмолордун бетте жогору багытталган жебеси бар. - Көптөгөн сайттар жана колдонмолор жүктөө алдында сүрөтүңүздү түзөтүп же коштомо жазууга мүмкүнчүлүк берет.
7ден 2-ыкма: Flickr колдонуу
 Flickr ачуу. Колдонмону (мобилдик) ачуу үчүн Flickr колдонмосунун сүрөтчөсүн таптаңыз же браузериңиздеги (иш такта) https://www.flickr.com/ өтүңүз.
Flickr ачуу. Колдонмону (мобилдик) ачуу үчүн Flickr колдонмосунун сүрөтчөсүн таптаңыз же браузериңиздеги (иш такта) https://www.flickr.com/ өтүңүз. - Эгер сиз Flickr-ге кирбесеңиз, анда алгач тандоону тандаңыз Кирүү жана Flickr электрондук почта дарегиңизди жана сыр сөзүңүздү киргизиңиз.
 "Жүктөө" баскычын тандаңыз. Рабочий компьютерде, барактын жогорку оң бурчундагы жогору багытталган жебени чыкылдатып, андан кийин чыкылдатыңыз Жүктөө үчүн сүрөттөрдү жана видеолорду тандаңыз.
"Жүктөө" баскычын тандаңыз. Рабочий компьютерде, барактын жогорку оң бурчундагы жогору багытталган жебени чыкылдатып, андан кийин чыкылдатыңыз Жүктөө үчүн сүрөттөрдү жана видеолорду тандаңыз.- Мобилдик түзмөктө, экрандын ылдый жагындагы камера сөлөкөтүн таптап, андан кийин экрандын төмөнкү сол бурчундагы уячалардын катарларын таптаңыз.
 Сүрөт тандаңыз. Flickr'ге жүктөлө турган сүрөтүңүздү чыкылдатып же таптап коюңуз.
Сүрөт тандаңыз. Flickr'ге жүктөлө турган сүрөтүңүздү чыкылдатып же таптап коюңуз. - Эгерде сиз бир эле учурда бир нече сүрөттөрдү стол компьютерине жүктөп бергиңиз келсе, басып туруңуз Ctrl (Windows) же And Буйрук Жүктөлө турган ар бир сүрөттү чыкылдатып жатканда (Mac).
- Бир эле убакта уюлдук телефонго бир нече сүрөт жүктөө үчүн, жүктөлө турган ар бир сүрөттү таптап коюңуз.
 Тандооңузду ырастаңыз. чыкылдатуу Ачуу (иш такта) же эки жолу таптап коюңуз Кийинки (мобилдик).
Тандооңузду ырастаңыз. чыкылдатуу Ачуу (иш такта) же эки жолу таптап коюңуз Кийинки (мобилдик).  Сүрөттөрдү жүктөңүз. Барактын жогорку оң бурчун чыкылдатыңыз 1 сүрөт жүктөө (же # Фото жүктөө), андан кийин суралгандан кийин чыкылдатыңыз жүктөө (иш такта), же экрандын жогорку оң бурчунда таптап коюңуз Орун (мобилдик). Тандалган сүрөт (-тер) Flickrге жүктөлөт.
Сүрөттөрдү жүктөңүз. Барактын жогорку оң бурчун чыкылдатыңыз 1 сүрөт жүктөө (же # Фото жүктөө), андан кийин суралгандан кийин чыкылдатыңыз жүктөө (иш такта), же экрандын жогорку оң бурчунда таптап коюңуз Орун (мобилдик). Тандалган сүрөт (-тер) Flickrге жүктөлөт.
7-ыкманын 3-ыкмасы: Imgur программасын колдонуу
 Imgur программасын ачуу. Imgur колдонмосунун сүрөтчөсүн (мобилдик) таптап, же браузериңиздеги (иш такта) https://www.imgur.com/ өтүңүз.
Imgur программасын ачуу. Imgur колдонмосунун сүрөтчөсүн (мобилдик) таптап, же браузериңиздеги (иш такта) https://www.imgur.com/ өтүңүз. - Эгер сиз Imgur сайтына кирбесеңиз, анда параметрди тандаңыз Кирүү жана Imgur электрондук почта дарегиңизди жана сыр сөзүңүздү киргизиңиз. Мобилдик телефондо профилиңиздин сүрөтчөсүн таптап, андан кийин таптап коюңуз Катталыңыз же Катталыңыз.
 "Жүктөө" параметрин тандаңыз. Барактын жогору жагын чыкылдатыңыз Жаңы билдирүү андан кийин чыкылдатыңыз Жалбырактар (иш такта) же экрандын ылдый жагындагы камеранын сүрөтчөсүн таптаңыз (мобилдик).
"Жүктөө" параметрин тандаңыз. Барактын жогору жагын чыкылдатыңыз Жаңы билдирүү андан кийин чыкылдатыңыз Жалбырактар (иш такта) же экрандын ылдый жагындагы камеранын сүрөтчөсүн таптаңыз (мобилдик).  Сүрөт тандаңыз. Жүктөлө турган сүрөтүңүздү чыкылдатып же таптап коюңуз.
Сүрөт тандаңыз. Жүктөлө турган сүрөтүңүздү чыкылдатып же таптап коюңуз. - Мобилдик телефондо алгач экрандын ылдый жагына өтүү керек болушу мүмкүн Сүрөттөрдү көрүү Сүрөттү тандаардан мурун же ага окшош нерсе.
 Өз тандооңузду ырастаңыз. чыкылдатуу Ачуу (компьютер) же таптап коюңуз Кийинки (мобилдик).
Өз тандооңузду ырастаңыз. чыкылдатуу Ачуу (компьютер) же таптап коюңуз Кийинки (мобилдик).  Аталышын киргизиңиз. Imgur ар бир посттун аталышы болушун талап кылат, андыктан "Постуңузга аталыш бериңиз" талаасын (иш такта) чыкылдатыңыз же "Посттун аталышы" талаасын таптаңыз (мобилдик), андан кийин сүрөтүңүз үчүн колдоно турган аталышты териңиз.
Аталышын киргизиңиз. Imgur ар бир посттун аталышы болушун талап кылат, андыктан "Постуңузга аталыш бериңиз" талаасын (иш такта) чыкылдатыңыз же "Посттун аталышы" талаасын таптаңыз (мобилдик), андан кийин сүрөтүңүз үчүн колдоно турган аталышты териңиз.  Сүрөттү жүктө. чыкылдатуу Коомчулук менен бөлүшүү (иш такта) же барактын же экрандын жогорку оң бурчунда таптап коюңуз Орун. Сүрөтүңүз Imgurге жүктөлөт.
Сүрөттү жүктө. чыкылдатуу Коомчулук менен бөлүшүү (иш такта) же барактын же экрандын жогорку оң бурчунда таптап коюңуз Орун. Сүрөтүңүз Imgurге жүктөлөт.
7-ыкманын 4-ыкмасы: Facebookту колдонуу
 Facebook ачуу. Facebook колдонмосунун сүрөтчөсүн таптаңыз (мобилдик) же браузериңиздеги (иш такта) https://www.facebook.com/ өтүңүз.
Facebook ачуу. Facebook колдонмосунун сүрөтчөсүн таптаңыз (мобилдик) же браузериңиздеги (иш такта) https://www.facebook.com/ өтүңүз. - Эгер сиз Фейсбукка кирбеген болсоңуз, улантуудан мурун Facebook электрондук почта дарегиңизди (же телефон номериңизди) жана паролду киргизишиңиз керек.
 Статус кутучасын табыңыз. Бул Facebook баракчасынын же экрандын жогору жагында.
Статус кутучасын табыңыз. Бул Facebook баракчасынын же экрандын жогору жагында. - Улантуудан мурун, Android түзмөгүндөгү абал кутучасын таптап коюңуз.
 "Сүрөт" параметрин тандаңыз. Статус аймагынын астын чыкылдатыңыз Сүрөт / видео (жумушчу стол) же таптап коюңуз Сүрөт же Сүрөт / видео абал кутучасынын астында (мобилдик).
"Сүрөт" параметрин тандаңыз. Статус аймагынын астын чыкылдатыңыз Сүрөт / видео (жумушчу стол) же таптап коюңуз Сүрөт же Сүрөт / видео абал кутучасынын астында (мобилдик).  Сүрөт тандаңыз. Фейсбукка жүктөй турган сүрөтүңүздү чыкылдатып же таптап коюңуз.
Сүрөт тандаңыз. Фейсбукка жүктөй турган сүрөтүңүздү чыкылдатып же таптап коюңуз. - Эгерде сиз бир эле учурда бир нече сүрөттөрдү стол компьютерине жүктөп бергиңиз келсе, басып туруңуз Ctrl (Windows) же And Буйрук Жүктөлө турган ар бир сүрөттү чыкылдатып жатканда (Mac).
- Бир эле убакта уюлдук телефонго бир нече сүрөт жүктөө үчүн, жүктөлө турган ар бир сүрөттү таптап коюңуз.
 Тандооңузду ырастаңыз. чыкылдатуу Ачуу (жумушчу стол) же таптап коюңуз Даяр (мобилдик).
Тандооңузду ырастаңыз. чыкылдатуу Ачуу (жумушчу стол) же таптап коюңуз Даяр (мобилдик).  Сүрөтүңүздү жарыялаңыз. Статус терезесинде чыкылдатыңыз же таптаңыз Орун сүрөтүңүздү (Facebook) жүктөө үчүн.
Сүрөтүңүздү жарыялаңыз. Статус терезесинде чыкылдатыңыз же таптаңыз Орун сүрөтүңүздү (Facebook) жүктөө үчүн.
7ден 5-ыкма: Инстаграмды колдонуу
 Instagram ачуу. Бул үчүн Instagram колдонмосунун сүрөтчөсүн таптап коюңуз. Сиз колдоно турган сүрөттөрдү Instagram тиркемеси аркылуу жүктөшүңүз керек.
Instagram ачуу. Бул үчүн Instagram колдонмосунун сүрөтчөсүн таптап коюңуз. Сиз колдоно турган сүрөттөрдү Instagram тиркемеси аркылуу жүктөшүңүз керек. - Эгер сиз Инстаграмга кирбеген болсоңуз, анда Instagram аккаунтунун электрондук почта дарегин (же колдонуучунун атын же телефон номерин) жана сыр сөздү киргизиңиз.
 Таптап +. Бул экрандын төмөн жагында. Муну жасаганда, телефонуңуздан же планшетиңизден сүрөттөрдүн тизмесин аласыз.
Таптап +. Бул экрандын төмөн жагында. Муну жасаганда, телефонуңуздан же планшетиңизден сүрөттөрдүн тизмесин аласыз.  Сүрөт тандаңыз. Жүктөлө турган сүрөттү таптап коюңуз.
Сүрөт тандаңыз. Жүктөлө турган сүрөттү таптап коюңуз.  Таптап Кийинки. Бул экрандын жогорку оң бурчунда.
Таптап Кийинки. Бул экрандын жогорку оң бурчунда.  Чыпканы тандаңыз. Сүрөтүңүзгө колдонууну каалаган чыпканы таптаңыз.
Чыпканы тандаңыз. Сүрөтүңүзгө колдонууну каалаган чыпканы таптаңыз. - Ошондой эле, бул кадамды өткөрүп жиберсе болот.
 Таптап Кийинки.
Таптап Кийинки. Коштомо жазуу кошуңуз. Экрандын жогору жагындагы текст кутучасын таптап, андан кийин сүрөт үчүн колдоно турган жазууну киргизиңиз.
Коштомо жазуу кошуңуз. Экрандын жогору жагындагы текст кутучасын таптап, андан кийин сүрөт үчүн колдоно турган жазууну киргизиңиз.  Таптап Бөлүшүү. Бул экрандын жогорку оң бурчунда. Бул сиздин сүрөтүңүздү Instagram баракчаңызга жайгаштырат.
Таптап Бөлүшүү. Бул экрандын жогорку оң бурчунда. Бул сиздин сүрөтүңүздү Instagram баракчаңызга жайгаштырат.
7-ыкманын 6-ыкмасы: Google Drive диск
 Google Drive'ды ачыңыз. Google Drive колдонмосунун сүрөтчөсүн таптаңыз (мобилдик) же браузериңизден (иш такта) https://drive.google.com/ өтүңүз.
Google Drive'ды ачыңыз. Google Drive колдонмосунун сүрөтчөсүн таптаңыз (мобилдик) же браузериңизден (иш такта) https://drive.google.com/ өтүңүз. - Эгер Drive аккаунтуңузга кирбесеңиз, чыкылдатыңыз КИРҮҮ жана электрондук почта дарегиңизди жана сыр сөзүңүздү киргизиңиз.
 "Жүктөө" баскычын тандаңыз. чыкылдатуу Жаңы терезенин жогорку сол бурчунда (иш такта) же таптап коюңуз + экрандын төмөнкү оң бурчунда (мобилдик).
"Жүктөө" баскычын тандаңыз. чыкылдатуу Жаңы терезенин жогорку сол бурчунда (иш такта) же таптап коюңуз + экрандын төмөнкү оң бурчунда (мобилдик).  "Сүрөттөр" параметрин тандаңыз. чыкылдатуу файл жүктөө (жумушчу стол) же таптап коюңуз жүктөө андан кийин Сүрөттөр жана видеолор (мобилдик).
"Сүрөттөр" параметрин тандаңыз. чыкылдатуу файл жүктөө (жумушчу стол) же таптап коюңуз жүктөө андан кийин Сүрөттөр жана видеолор (мобилдик). - Android-де таптап коюңуз Сүрөттөр ордуна Сүрөттөр жана видеолор.
 Сүрөт тандаңыз. Google Drive-га жүктөлө турган сүрөтүңүздү чыкылдатып же таптап коюңуз.
Сүрөт тандаңыз. Google Drive-га жүктөлө турган сүрөтүңүздү чыкылдатып же таптап коюңуз. - Мобилдик телефондо алгач сүрөт жайгашкан жерди таптаңыз (мисалы Камера түрмөгү) сиз ачкыңыз келет.
- Эгерде сиз бир нече сүрөттөрдү бир эле учурда рабочий компьютерге жүктөп бергиңиз келсе, басып туруңуз Ctrl (Windows) же And Буйрук Жүктөлө турган ар бир сүрөттү чыкылдатып жатканда (Mac).
- Мобилдик телефонго бир эле учурда бир нече сүрөттөрдү жүктөө үчүн, жүктөлө турган ар бир сүрөттү таптап коюңуз (Androidде, сүрөттөрдү таптап, кармап туруңуз).
 Тандооңузду ырастаңыз. чыкылдатуу Ачуу (жумушчу стол) же таптап коюңуз ЖҮКТӨӨ Сүрөттөрүңүздү Google Drive'га жүктөө үчүн (мобилдик).
Тандооңузду ырастаңыз. чыкылдатуу Ачуу (жумушчу стол) же таптап коюңуз ЖҮКТӨӨ Сүрөттөрүңүздү Google Drive'га жүктөө үчүн (мобилдик). - Androidде сүрөт Google Драйвка таптап жүктөлөт.
7ден 7-ыкма: iCloud колдонуу
 ICloud веб-сайтын ачыңыз. Браузериңиздеги https://www.icloud.com/ дарегине өтүңүз. IPhone же iPad тиркемесин колдонуп файлдарды iCloudка жүктөй албайсыз.
ICloud веб-сайтын ачыңыз. Браузериңиздеги https://www.icloud.com/ дарегине өтүңүз. IPhone же iPad тиркемесин колдонуп файлдарды iCloudка жүктөй албайсыз. - Эгер сиз iCloud-га кирбесеңиз, анда Apple ID электрондук почта дарегиңизди жана сыр сөзүңүздү киргизип, улантуудан мурун → чыкылдатыңыз.
 чыкылдатуу
чыкылдатуу  "Жүктөө" баскычын чыкылдатыңыз. Жебеси жогору турган булут сымал сүрөтчө терезенин жогору жагында жайгашкан.
"Жүктөө" баскычын чыкылдатыңыз. Жебеси жогору турган булут сымал сүрөтчө терезенин жогору жагында жайгашкан.  Сүрөт тандаңыз. Жүктөлө турган сүрөтүңүздү чыкылдатыңыз.
Сүрөт тандаңыз. Жүктөлө турган сүрөтүңүздү чыкылдатыңыз. - Эгерде сиз бир эле учурда бир нече сүрөттөрдү жүктөп бергиңиз келсе, басып туруңуз Ctrl (Windows) же And Буйрук Жүктөлө турган ар бир сүрөттү чыкылдатып жатканда (Mac).
 Чыкылдатуу Ачуу. Бул терезенин төмөнкү оң бурчунда. Муну жасасаңыз, сүрөт дароо iCloud Drive папкаңызга жүктөлөт.
Чыкылдатуу Ачуу. Бул терезенин төмөнкү оң бурчунда. Муну жасасаңыз, сүрөт дароо iCloud Drive папкаңызга жүктөлөт.
Сунуштар
- Сүрөттөрдү жүктөө үчүн башка популярдуу жайлар Tumblr жана Twitter (социалдык тармактар), ошондой эле Dropbox жана OneDrive (булут сактагыч).
- Сүрөттөрдү көпчүлүк электрондук почта провайдерлерине (мисалы, Gmail) жүктөй аласыз.
Эскертүүлөр
- Көпчүлүк файлдарды жайгаштыруучу веб-сайттардын жүктөө чеги бар. Мисалы, Flickr жүктөө мейкиндигинин терабайтына (1024 гигабайт) уруксат берсе, Google Drive 25 гигабайтка гана уруксат берет.