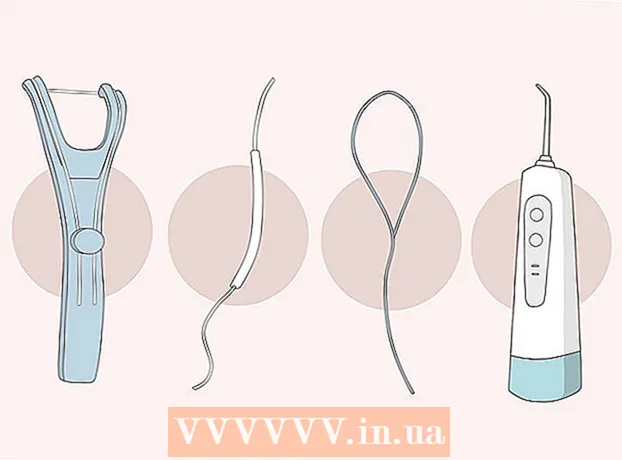Автор:
Alice Brown
Жаратылган Күнү:
26 Май 2021
Жаңыртуу Күнү:
1 Июль 2024

Мазмун
- Кадамдар
- 5 -метод: Сүрөт же видеону жайгаштыруу (компьютер)
- Метод 5 2: Комментарий жазуу (компьютер)
- Метод 3 /5: Сүрөт же видеону жайгаштыруу (мобилдик түзмөк)
- Метод 4 /5: Комментарий жазуу (Мобилдик)
- Метод 5 5: Windows 10 Instagram колдонмосу аркылуу жарыялоо
- Кеңештер
- Эскертүүлөр
Бул макалада биз сизге Instagramга сүрөттөрдү жана видеолорду кантип жайгаштыруу керектигин жана башкалардын билдирүүлөрүнө кантип комментарий жазууну көрсөтөбүз. Сиз муну үстөлүңүздө жана мобилдик түзмөгүңүздө жасай аласыз, бирок сизге компьютериңизде Google Chrome же Windows 10 Instagram колдонмосу керек болот.
Кадамдар
5 -метод: Сүрөт же видеону жайгаштыруу (компьютер)
 1 Google Chrome орнотуу. Эгер бул браузер сиздин компьютериңизде жок болсо, муну жасаңыз.
1 Google Chrome орнотуу. Эгер бул браузер сиздин компьютериңизде жок болсо, муну жасаңыз. - Chrome жок Macта, сиз Safari аркылуу сүрөттөрдү жана видеолорду бөлүшө аласыз.
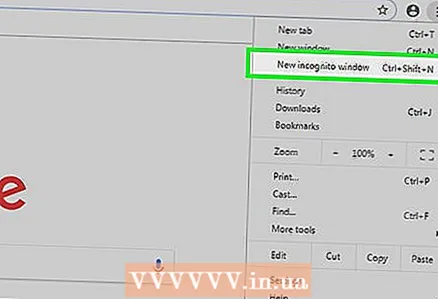 2 Chrome'ду иштетип, жашыруун режимде терезе ачыңыз. Бул үчүн сөлөкөттү басыңыз &# 8942; терезенин жогорку оң бурчунда, анан менюда, Жаңы Инкогнито Терезесин чыкылдатыңыз.
2 Chrome'ду иштетип, жашыруун режимде терезе ачыңыз. Бул үчүн сөлөкөттү басыңыз &# 8942; терезенин жогорку оң бурчунда, анан менюда, Жаңы Инкогнито Терезесин чыкылдатыңыз. - Инстаграм аккаунтуңуздан чыкпаңыз (анан кайра кириңиз).
- Сиз дагы чыкылдатыңыз Ctrl+⇧ Shift+Н. (Windows) же . Буйрук+⇧ Shift+Н. (Mac) жашыруун терезени ачуу үчүн.
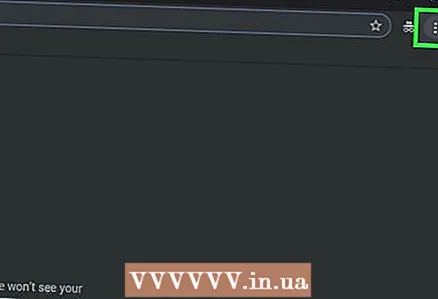 3 Click &# 8942;. Сиз бул сөлөкөттү жогорку оң бурчтан таба аласыз. Меню ачылат.
3 Click &# 8942;. Сиз бул сөлөкөттү жогорку оң бурчтан таба аласыз. Меню ачылат. 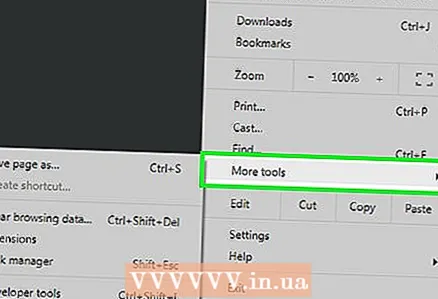 4 Click Кошумча куралдар. Бул менюнун ылдый жагында. Жаңы меню ачылат.
4 Click Кошумча куралдар. Бул менюнун ылдый жагында. Жаңы меню ачылат. 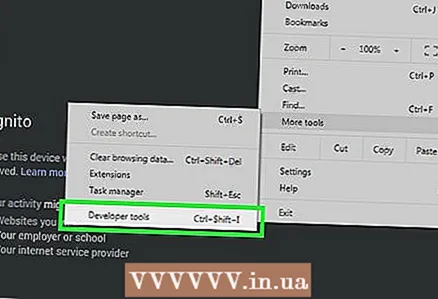 5 Click Иштеп чыгуучу куралдар. Сиз бул менюну ылдый жагында таба аласыз. Иштеп чыгуучу панели браузердин терезесинин оң жагында пайда болот.
5 Click Иштеп чыгуучу куралдар. Сиз бул менюну ылдый жагында таба аласыз. Иштеп чыгуучу панели браузердин терезесинин оң жагында пайда болот.  6 Эки тик бурчтуктун сүрөтчөсүн чыкылдатыңыз. Сиз аны иштеп чыгуучулар панелинин жогорку сол бурчунан таба аласыз. Chrome мобилдик серептөөгө өткөнүн көрсөтүү үчүн сөлөкөт көк түскө боёлот.
6 Эки тик бурчтуктун сүрөтчөсүн чыкылдатыңыз. Сиз аны иштеп чыгуучулар панелинин жогорку сол бурчунан таба аласыз. Chrome мобилдик серептөөгө өткөнүн көрсөтүү үчүн сөлөкөт көк түскө боёлот. - Эгер бул сөлөкөт мурунтан эле көк болсо, Chrome мобилдик серептөө режиминде.
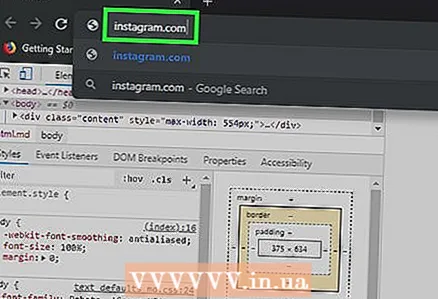 7 Инстаграм вебсайтына өтүңүз. Браузериңиздин дарек тилкесин чыкылдатыңыз (терезенин жогору жагында жайгашкан), андан бардык мазмунду өчүрүп, киргизиңиз instagram.com жана баскычты басыңыз . Кирүү... Инстаграмга кирүү баракчасы ачылат.
7 Инстаграм вебсайтына өтүңүз. Браузериңиздин дарек тилкесин чыкылдатыңыз (терезенин жогору жагында жайгашкан), андан бардык мазмунду өчүрүп, киргизиңиз instagram.com жана баскычты басыңыз . Кирүү... Инстаграмга кирүү баракчасы ачылат. 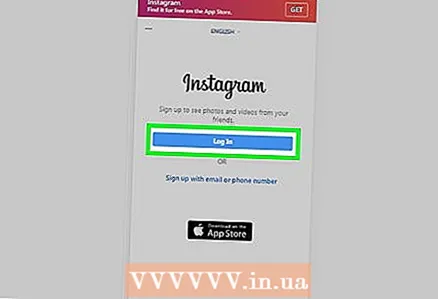 8 Инстаграмга кириңиз. Барактын ылдый жагындагы Кирүүнү чыкылдатыңыз, колдонуучу атыңызды (же электрондук почта дарегиңизди, же телефон номериңизди) киргизиңиз, сырсөзүңүздү киргизиңиз жана Кирүүнү басыңыз. Сиздин Instagram мобилдик баракчаңыз ачылат.
8 Инстаграмга кириңиз. Барактын ылдый жагындагы Кирүүнү чыкылдатыңыз, колдонуучу атыңызды (же электрондук почта дарегиңизди, же телефон номериңизди) киргизиңиз, сырсөзүңүздү киргизиңиз жана Кирүүнү басыңыз. Сиздин Instagram мобилдик баракчаңыз ачылат. 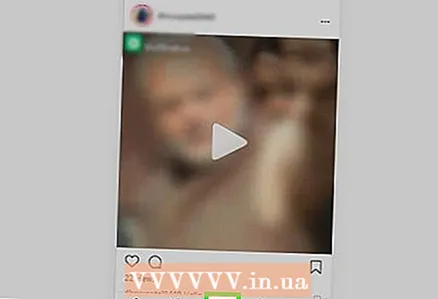 9 Сөлөкөттү басыңыз +. Сиз аны барактын ылдый жагында таба аласыз. Explorer (Windows) же Finder (Mac) терезеси ачылат.
9 Сөлөкөттү басыңыз +. Сиз аны барактын ылдый жагында таба аласыз. Explorer (Windows) же Finder (Mac) терезеси ачылат. 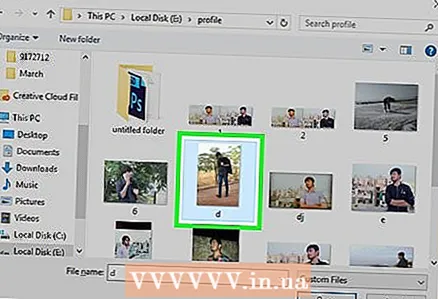 10 Инстаграмга жарыялагыңыз келген сүрөттү тандаңыз. Бул үчүн каалаган сүрөттү чыкылдатыңыз.
10 Инстаграмга жарыялагыңыз келген сүрөттү тандаңыз. Бул үчүн каалаган сүрөттү чыкылдатыңыз. - Сүрөт табуу үчүн, сиз сол панелдеги бир катар папкаларды ачышыңыз керек болот.
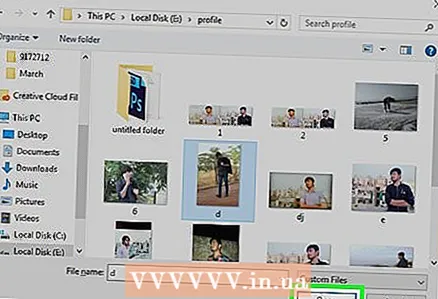 11 Click Ачуу. Сиз бул параметрди төмөнкү оң бурчтан таба аласыз. Сүрөт Instagram мобилдик сайтына жүктөлөт.
11 Click Ачуу. Сиз бул параметрди төмөнкү оң бурчтан таба аласыз. Сүрөт Instagram мобилдик сайтына жүктөлөт. 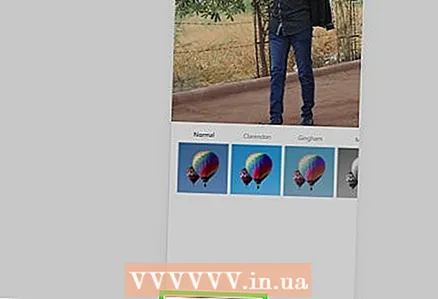 12 Чыпканы тандаңыз. Төмөнкү сол бурчтагы "Фильтр" өтмөгүн чыкылдатып, тиешелүү чыпканы басыңыз.
12 Чыпканы тандаңыз. Төмөнкү сол бурчтагы "Фильтр" өтмөгүн чыкылдатып, тиешелүү чыпканы басыңыз. - Эгер чыпканы колдонууну каалабасаңыз, бул кадамды өткөрүп жибериңиз.
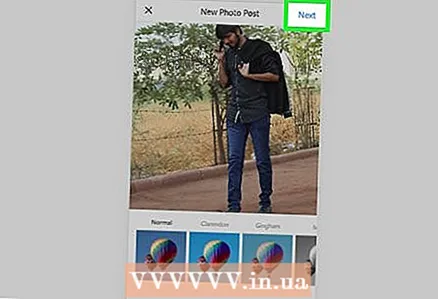 13 Click Андан ары. Бул көк баскычты Жаңы билдирүү барагынын жогорку оң бурчунан таба аласыз.
13 Click Андан ары. Бул көк баскычты Жаңы билдирүү барагынын жогорку оң бурчунан таба аласыз. 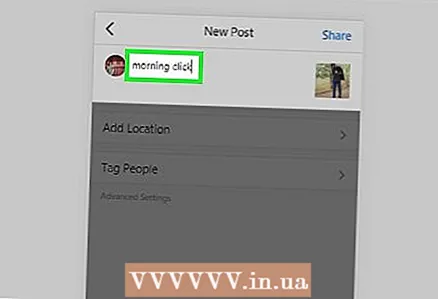 14 Колуңузду киргизиңиз. Капитанияга кирүү текст кутучасын чыкылдатып, анан сүрөткө коштомо жазуу киргизиңиз.
14 Колуңузду киргизиңиз. Капитанияга кирүү текст кутучасын чыкылдатып, анан сүрөткө коштомо жазуу киргизиңиз.  15 Click Муну бөлүшүү. Сиз бул көк баскычты жогорку оң бурчтан таба аласыз. Сүрөт Инстаграмга жайгаштырылат.
15 Click Муну бөлүшүү. Сиз бул көк баскычты жогорку оң бурчтан таба аласыз. Сүрөт Инстаграмга жайгаштырылат.
Метод 5 2: Комментарий жазуу (компьютер)
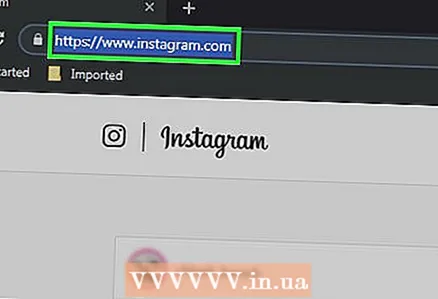 1 Инстаграм веб -сайтын ачыңыз. Браузериңизде https://www.instagram.com/ дарегине өтүңүз. Эгер сиз мурунтан эле кирген болсоңуз, Инстаграм баракчаңыз ачылат.
1 Инстаграм веб -сайтын ачыңыз. Браузериңизде https://www.instagram.com/ дарегине өтүңүз. Эгер сиз мурунтан эле кирген болсоңуз, Инстаграм баракчаңыз ачылат. - Эгерде сиз Instagram эсебине кире элек болсоңуз, электрондук почтаңыздын дарегин (же телефон номерин, же колдонуучунун атын) жана сырсөздү киргизиңиз.
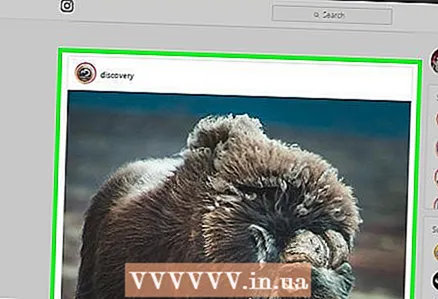 2 Пикир калтыргыңыз келген сүрөттү же видеону түрмөктөн табыңыз. Сиз ошондой эле издөө тилкесин колдоно аласыз - аны чыкылдатыңыз (беттин жогору жагында), сиз издеп жаткан колдонуучунун атын киргизиңиз жана ачылган менюда каалаган ысымды басыңыз. Сиз колдонуучунун профили барагына өтөсүз. Эгерде сиз каалаган фото же видео менен басылманын авторун билсеңиз, муну жасаңыз.
2 Пикир калтыргыңыз келген сүрөттү же видеону түрмөктөн табыңыз. Сиз ошондой эле издөө тилкесин колдоно аласыз - аны чыкылдатыңыз (беттин жогору жагында), сиз издеп жаткан колдонуучунун атын киргизиңиз жана ачылган менюда каалаган ысымды басыңыз. Сиз колдонуучунун профили барагына өтөсүз. Эгерде сиз каалаган фото же видео менен басылманын авторун билсеңиз, муну жасаңыз.  3 Кеп булутуна окшош сөлөкөттү басыңыз. Сиз аны комментарий кошкуңуз келген сүрөттүн же видеонун астынан таба аласыз. Экранда комментарий жазууга боло турган текст кутучасы пайда болот.
3 Кеп булутуна окшош сөлөкөттү басыңыз. Сиз аны комментарий кошкуңуз келген сүрөттүн же видеонун астынан таба аласыз. Экранда комментарий жазууга боло турган текст кутучасы пайда болот. - Каалаган сүрөтү / видеосу бар басылманын автору комментарийлерди өчүрүп койгон болсо, сиз ага комментарий бере албайсыз.
- Компьютериңиздеги комментарийге жооп бере албайсыз.
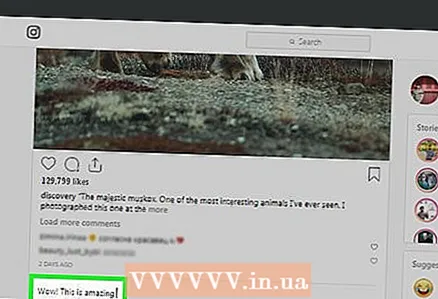 4 Текст кутучасына комментарийиңиздин текстин киргизиңиз.
4 Текст кутучасына комментарийиңиздин текстин киргизиңиз. 5 Click . Кирүү. Комментарий жарыяланат жана басылманын авторуна жана анын жазылуучуларына жеткиликтүү болот.
5 Click . Кирүү. Комментарий жарыяланат жана басылманын авторуна жана анын жазылуучуларына жеткиликтүү болот.
Метод 3 /5: Сүрөт же видеону жайгаштыруу (мобилдик түзмөк)
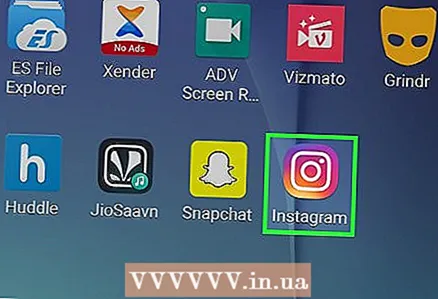 1 Инстаграм колдонмосун ишке киргизиңиз. Анын сүрөтчөсү көп түстүү камерага окшош. Сиз бул сөлөкөттү үстөлдүн биринен же колдонмонун суурмасынан таба аласыз. Эгер сиз мурунтан эле кирген болсоңуз, Инстаграм баракчаңыз ачылат.
1 Инстаграм колдонмосун ишке киргизиңиз. Анын сүрөтчөсү көп түстүү камерага окшош. Сиз бул сөлөкөттү үстөлдүн биринен же колдонмонун суурмасынан таба аласыз. Эгер сиз мурунтан эле кирген болсоңуз, Инстаграм баракчаңыз ачылат. - Эгерде сиз Instagram эсебине кире элек болсоңуз, электрондук почтаңыздын дарегин (же телефон номерин, же колдонуучунун атын) жана сырсөздү киргизиңиз.
 2 Таптап коюңуз +. Сиз экрандын ылдый жагында бул сөлөкөттү таба аласыз. Аппараттын камерасы күйөт.
2 Таптап коюңуз +. Сиз экрандын ылдый жагында бул сөлөкөттү таба аласыз. Аппараттын камерасы күйөт. - Эгер бул сөлөкөттү таба албасаңыз, төмөнкү сол бурчтагы үй формасындагы сөлөкөттү басыңыз.
 3 Үч варианттан тандаңыз. Алар экрандын ылдый жагында:
3 Үч варианттан тандаңыз. Алар экрандын ылдый жагында: - Mediathek - түзмөктүн эс тутумунда турган сүрөттөр менен видеолордун тизмеси ачылат;
- Сүрөт - фото тартуу үчүн камера күйгүзүлөт;
- Видео - видео жаздыруу үчүн камера күйгүзүлөт.
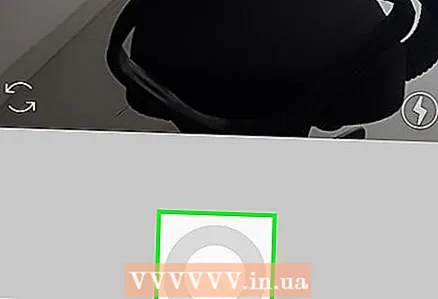 4 Сүрөт же видео түзүү же тандоо. Ал медиа мазмунун түзөтүү үчүн терезеде ачылат.
4 Сүрөт же видео түзүү же тандоо. Ал медиа мазмунун түзөтүү үчүн терезеде ачылат. - Сүрөт же видеону тандап жатканда, жогорку оң бурчтагы Кийинкини басыңыз.
- Эгер жаңысын эмес, даяр сүрөттү тандап алууну чечсеңиз, бир нече сүрөттү тандай аласыз. Бул үчүн, экрандын оң жагындагы бири -бирине дал келген квадраттардын сүрөтчөсүн таптап, аларды бир убакта жайгаштыруу үчүн 2ден 9га чейин сүрөттөрдү таптаңыз. Бул сүрөттөрдөн слайдшоу түзүлөт.
 5 Сүрөтүңүз же видеоңуз үчүн чыпканы тандаңыз. Бул үчүн, тиешелүү чыпканы чыкылдатыңыз.
5 Сүрөтүңүз же видеоңуз үчүн чыпканы тандаңыз. Бул үчүн, тиешелүү чыпканы чыкылдатыңыз. - Чыпканы тандагандан кийин, чыпканын эффектинин күчүн тууралоочу сыдырманы көрсөтүү үчүн аны кайра басыңыз.
- Контраст жана жарыктык сыяктуу башка фото / видео орнотууларын өзгөртүү үчүн, экрандын ылдый жагындагы Түзөтүү өтмөгүн таптаңыз.
 6 Таптап коюңуз Андан ары. Сиз бул баскычты жогорку оң бурчтан таба аласыз.
6 Таптап коюңуз Андан ары. Сиз бул баскычты жогорку оң бурчтан таба аласыз. 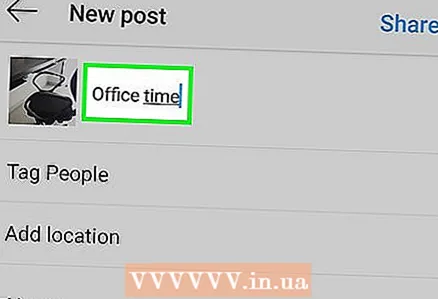 7 Колуңузду киргизиңиз. Экрандын жогору жагындагы текст кутучасын таптап, сүрөткө же видеого коштомо жазуу киргизиңиз.
7 Колуңузду киргизиңиз. Экрандын жогору жагындагы текст кутучасын таптап, сүрөткө же видеого коштомо жазуу киргизиңиз. - Инстаграмдагы досторуңузду фотого жана видеого белгилей аласыз. "Колдонуучуларды белгилөө" баскычын басыңыз, сүрөттү басыңыз, анан досторуңузду тандаңыз.
- Жайгашкан жери тууралуу маалыматты сүрөткө кошуу үчүн, Жайгашуу маалыматын кошууну чыкылдатып, жайгашкан жериңизди тандаңыз.
 8 Таптап коюңуз Муну бөлүшүү. Сиз бул параметрди жогорку оң бурчтан таба аласыз. Сүрөт же видео Инстаграмга жайгаштырылат жана жазылуучуларыңыздын баракчаларында пайда болот.
8 Таптап коюңуз Муну бөлүшүү. Сиз бул параметрди жогорку оң бурчтан таба аласыз. Сүрөт же видео Инстаграмга жайгаштырылат жана жазылуучуларыңыздын баракчаларында пайда болот. - Инстаграм аккаунтуңуз башка социалдык медиа эсептери менен, мисалы, Facebook же Twitter менен байланыштырылган болсо, аккаунтуңуздун оң жагындагы сыдырманы таптап, сүрөтүңүздү же видеоңузду ошол социалдык медиа эсептерине жайгаштырыңыз.
Метод 4 /5: Комментарий жазуу (Мобилдик)
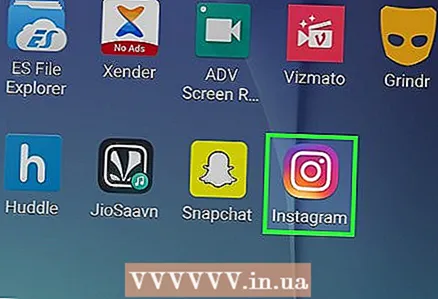 1 Инстаграм колдонмосун ишке киргизиңиз. Анын сүрөтчөсү көп түстүү камерага окшош. Колдонмонун сөлөкөтүн үстөлдүн биринен же колдонмо тилкесинен таба аласыз. Эгер сиз мурунтан эле кирген болсоңуз, Инстаграм баракчаңыз ачылат.
1 Инстаграм колдонмосун ишке киргизиңиз. Анын сүрөтчөсү көп түстүү камерага окшош. Колдонмонун сөлөкөтүн үстөлдүн биринен же колдонмо тилкесинен таба аласыз. Эгер сиз мурунтан эле кирген болсоңуз, Инстаграм баракчаңыз ачылат. - Эгерде сиз Instagram эсебине кире элек болсоңуз, электрондук почтаңыздын дарегин (же телефон номерин, же колдонуучунун атын) жана сырсөздү киргизиңиз.
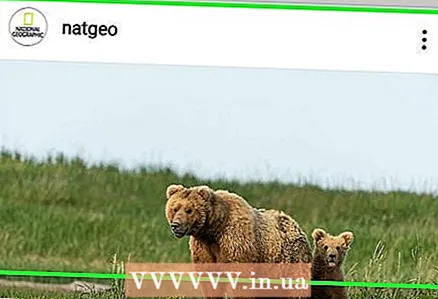 2 Пикир калтыргыңыз келген сүрөттү же видеону түрмөктөн табыңыз. Сиз ошондой эле издөө тилкесин колдоно аласыз - аны таптаңыз (беттин жогору жагында), сиз издеп жаткан колдонуучунун атын киргизиңиз жана ачылган менюдан керектүү атты таптаңыз. Сиз колдонуучунун профили барагына өтөсүз. Эгерде сиз каалаган фото же видео менен басылманын авторун билсеңиз, муну жасаңыз.
2 Пикир калтыргыңыз келген сүрөттү же видеону түрмөктөн табыңыз. Сиз ошондой эле издөө тилкесин колдоно аласыз - аны таптаңыз (беттин жогору жагында), сиз издеп жаткан колдонуучунун атын киргизиңиз жана ачылган менюдан керектүү атты таптаңыз. Сиз колдонуучунун профили барагына өтөсүз. Эгерде сиз каалаган фото же видео менен басылманын авторун билсеңиз, муну жасаңыз.  3 Кеп булутуна окшош сөлөкөттү басыңыз. Сиз аны комментарий кошкуңуз келген сүрөттүн же видеонун астынан таба аласыз. Экранда комментарий жазууга боло турган текст кутучасы пайда болот.
3 Кеп булутуна окшош сөлөкөттү басыңыз. Сиз аны комментарий кошкуңуз келген сүрөттүн же видеонун астынан таба аласыз. Экранда комментарий жазууга боло турган текст кутучасы пайда болот. - Каалаган сүрөтү / видеосу бар басылманын автору комментарийлерди өчүрүп койгон болсо, сиз ага комментарий бере албайсыз.
- Учурдагы комментарийге жооп жазуу үчүн, аны таптап, анан Жооп жазууну басыңыз.
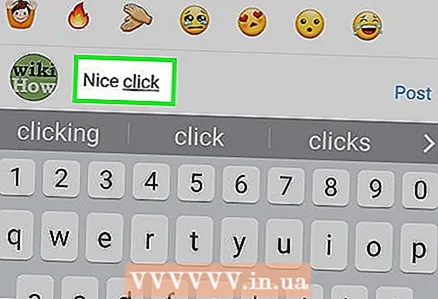 4 Текст кутучасына комментарийиңиздин текстин киргизиңиз. Бул экрандын ылдый жагында.
4 Текст кутучасына комментарийиңиздин текстин киргизиңиз. Бул экрандын ылдый жагында. 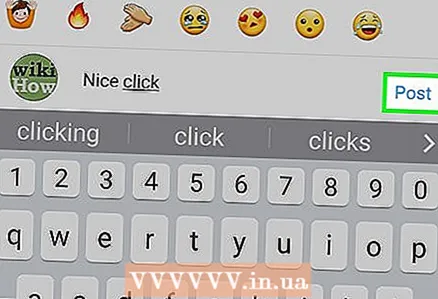 5 Таптап коюңуз Жарыялоо. Бул опцияны комментарий талаасынын оң жагында таба аласыз. Комментарий жарыяланат жана басылманын авторуна жана анын жазылуучуларына жеткиликтүү болот.
5 Таптап коюңуз Жарыялоо. Бул опцияны комментарий талаасынын оң жагында таба аласыз. Комментарий жарыяланат жана басылманын авторуна жана анын жазылуучуларына жеткиликтүү болот.
Метод 5 5: Windows 10 Instagram колдонмосу аркылуу жарыялоо
 1 Инстаграм колдонмосун орнотуңуз. Сиз муну каалаган Windows 10 компьютеринде жасай аласыз. Microsoft Store дүкөнүн ачыңыз
1 Инстаграм колдонмосун орнотуңуз. Сиз муну каалаган Windows 10 компьютеринде жасай аласыз. Microsoft Store дүкөнүн ачыңыз  , жана андан кийин:
, жана андан кийин: - Издөө дегенди басыңыз.
- Кирүү инстаграм.
- Ачылган менюдан "Инстаграмды" чыкылдатыңыз.
- Барактын сол жагындагы "Алууну" чыкылдатыңыз.
- Инстаграм орнотулгандыгы тууралуу билдирүүнү күтө туруңуз.
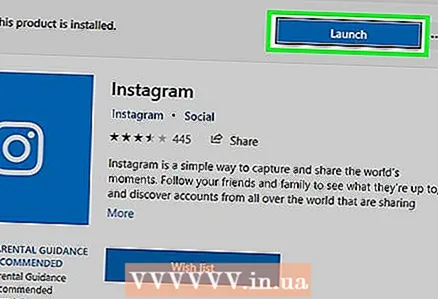 2 Инстаграм колдонмосун ишке киргизиңиз. Дүкөндүн терезесинен "Ишке" чыкылдатыңыз же киргизиңиз инстаграм Баштоо менюсунан, андан кийин издөө натыйжаларынын жогору жагындагы Инстаграмды чыкылдатыңыз.
2 Инстаграм колдонмосун ишке киргизиңиз. Дүкөндүн терезесинен "Ишке" чыкылдатыңыз же киргизиңиз инстаграм Баштоо менюсунан, андан кийин издөө натыйжаларынын жогору жагындагы Инстаграмды чыкылдатыңыз. 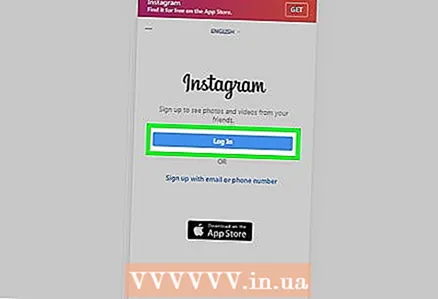 3 Инстаграм эсебиңизге кириңиз. Суралганда, Кирүүнү чыкылдатыңыз, электрондук почтаңыздын дарегин (же колдонуучунун атын, же телефон номерин) жана сырсөздү киргизип, анан чыкылдатыңыз . Кирүү.
3 Инстаграм эсебиңизге кириңиз. Суралганда, Кирүүнү чыкылдатыңыз, электрондук почтаңыздын дарегин (же колдонуучунун атын, же телефон номерин) жана сырсөздү киргизип, анан чыкылдатыңыз . Кирүү. 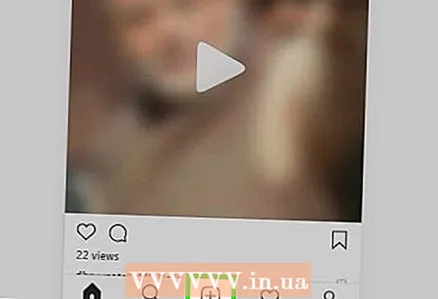 4 Click +. Бул терезенин түбүндөгү баскыч.
4 Click +. Бул терезенин түбүндөгү баскыч. 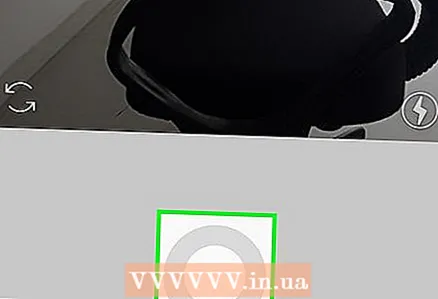 5 Click Камера ролиги же "Фильм". Бул Инстаграм терезесинин үстүнө жакын. Меню ачылат.
5 Click Камера ролиги же "Фильм". Бул Инстаграм терезесинин үстүнө жакын. Меню ачылат. - Камтылган камераны колдонуу менен сүрөткө тартуу же видео жаздыруу үчүн, барактын ылдый жагындагы Фото же Видеону чыкылдатыңыз, тегерек жапкычты басуу менен сүрөткө же видеого тартып, андан кийин кийинки үч кадамды өткөрүп жибериңиз.
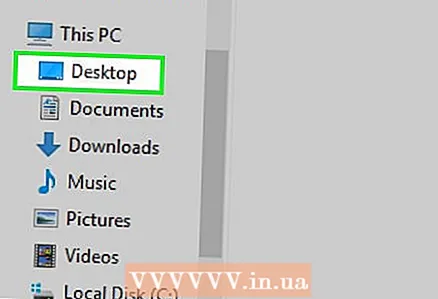 6 Сүрөтү бар папканы тандаңыз. Бул үчүн, ачылган менюдан керектүү папканы чыкылдатыңыз.
6 Сүрөтү бар папканы тандаңыз. Бул үчүн, ачылган менюдан керектүү папканы чыкылдатыңыз. 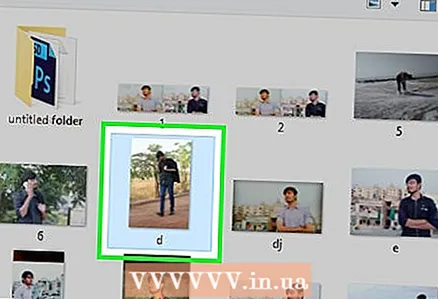 7 Сүрөт тандаңыз. Курсорду Инстаграм терезесинин ортосуна коюп, керектүү сүрөттү же видеону табуу үчүн жылдырып, андан кийин тандоо үчүн сүрөттү / видеону басыңыз.
7 Сүрөт тандаңыз. Курсорду Инстаграм терезесинин ортосуна коюп, керектүү сүрөттү же видеону табуу үчүн жылдырып, андан кийин тандоо үчүн сүрөттү / видеону басыңыз. - Бир эле учурда бир нече нерсени тандоо үчүн, Бир нече тандоону чыкылдатыңыз, андан кийин 2ден 10го чейин сүрөттөрдү жана / же видеолорду басыңыз.
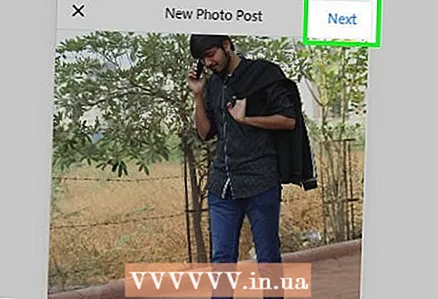 8 Click Андан ары. Бул Инстаграм терезесинин жогорку оң бурчунда жайгашкан вариант.
8 Click Андан ары. Бул Инстаграм терезесинин жогорку оң бурчунда жайгашкан вариант. 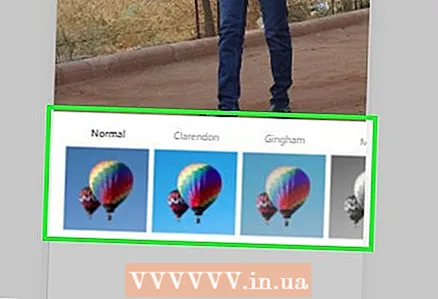 9 Чыпканы тандаңыз. Бул үчүн, терезенин ылдый жагындагы чыпкалардын бирин басыңыз.
9 Чыпканы тандаңыз. Бул үчүн, терезенин ылдый жагындагы чыпкалардын бирин басыңыз. - Эгер чыпканы колдонууну каалабасаңыз, бул кадамды өткөрүп жибериңиз.
- Чыпка эффектинин күчүн жөнгө салууга мүмкүндүк берген слайдер менюсун ачуу үчүн чыпканы эки жолу чыкылдатыңыз.
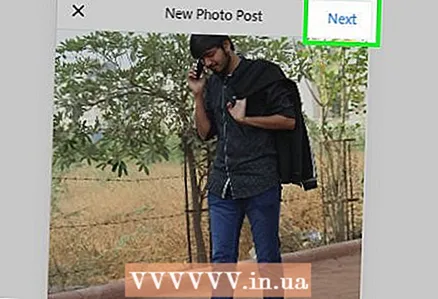 10 Click Андан ары. Бул терезенин жогорку оң бурчунда жайгашкан баскыч.
10 Click Андан ары. Бул терезенин жогорку оң бурчунда жайгашкан баскыч. 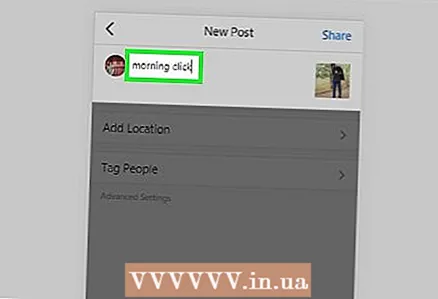 11 Кол коюу. Форманын жогору жагындагы текст кутучасын чыкылдатып, анан сүрөт / видео үчүн жазууну киргизиңиз.
11 Кол коюу. Форманын жогору жагындагы текст кутучасын чыкылдатып, анан сүрөт / видео үчүн жазууну киргизиңиз. - Инстаграмдагы досторуңузду сүрөттөргө жана видеолорго белгилей аласыз. "Колдонуучуларды белгилөө" баскычын чыкылдатыңыз, сүрөттү басыңыз, анан досторуңузду тандаңыз.
- Жайгашкан жери тууралуу маалыматты сүрөткө кошуу үчүн, Жайгашуу маалыматын кошууну чыкылдатып, жайгашкан жериңизди тандаңыз.
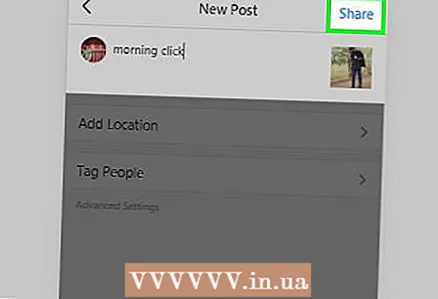 12 Click Муну бөлүшүү. Бул параметр жогорку оң бурчта. Сүрөт же видео Инстаграмга жайгаштырылат
12 Click Муну бөлүшүү. Бул параметр жогорку оң бурчта. Сүрөт же видео Инстаграмга жайгаштырылат 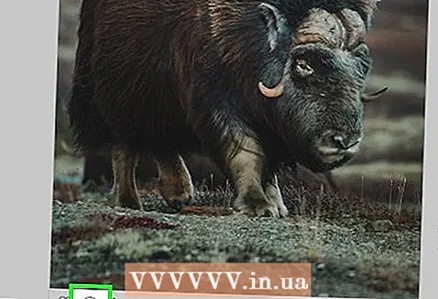 13 Башка бирөөнүн жарыясына комментарий жазыңыз. Бул Instagram Window колдонмосунда жасалышы мүмкүн:
13 Башка бирөөнүн жарыясына комментарий жазыңыз. Бул Instagram Window колдонмосунда жасалышы мүмкүн: - Посттун астындагы сүйлөө булутунун сөлөкөтүн чыкылдатыңыз.
- Каалаган комментарийдин астындагы "Жооп берүү" баскычын басыңыз.
- Пикириңиздин текстин киргизиңиз.
- Текст кутучасынын оң жагындагы Жарыялоону басыңыз.
Кеңештер
- Инстаграм мобилдик сайты Chromeдо ачык болгондо, чычкан баскычын басып кармап, инстаграм баракчасын ылдый жылдыруу үчүн көрсөткүчтү жылдырыңыз (экрандын ортосунда).
- Инстаграмда башка адамдардын комментарийлерине азыраак жооп беришет (Фейсбуктагыдай), андыктан эч ким сиздин комментарийиңизди байкабаса же жооп бербесе таң калбаңыз.
Эскертүүлөр
- Сизге таандык болбогон нерсени жарыя кылбаңыз. Эгерде сиз башка адамдарга тиешелүү мазмунду жайгаштырсаңыз, анда сиздин эсебиңиз бөгөттөлүшү мүмкүн.