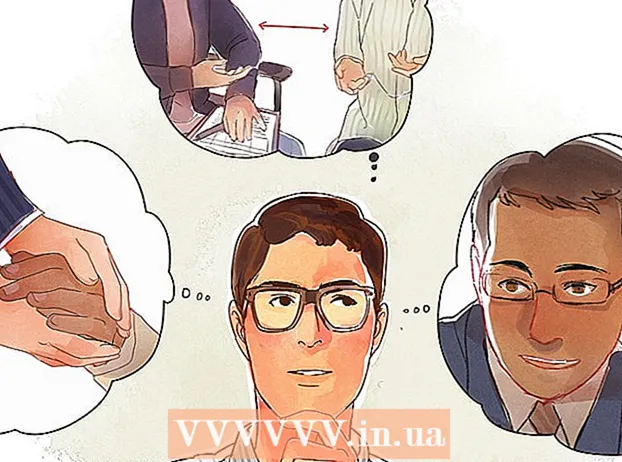Автор:
Marcus Baldwin
Жаратылган Күнү:
18 Июнь 2021
Жаңыртуу Күнү:
24 Июнь 2024

Мазмун
- Кадамдар
- 3 -метод: Windows аутентификациясын кантип айланып өтүү керек
- 3 -метод 2: Mac OS Xке кирүүнү кантип айланып өтүү керек
- 3 -метод 3: TeamViewer аркылуу алыстан хакерлик
- Кеңештер
- Эскертүүлөр
Бул макалада сиз Windows же Mac OS X компьютерин джейлбрейк кылууну жана башка компьютерди алыстан башкаруу үчүн TeamViewerди колдонууну үйрөнөсүз.
Кадамдар
3 -метод: Windows аутентификациясын кантип айланып өтүү керек
 1 Бул ыкма кандай иштээрин түшүнүңүз. Windows 10до администратордун эсебин бузуу Windowsтун мурунку версияларына караганда кыйыныраак. Бирок, кошумча администратордун эсебин түзүү жана негизги административдик каттоо эсебинин бардык файлдарына жана папкаларына кирүү үчүн Windows 10 орнотуу дискин жана Командалык Ишенимди колдонсоңуз болот.
1 Бул ыкма кандай иштээрин түшүнүңүз. Windows 10до администратордун эсебин бузуу Windowsтун мурунку версияларына караганда кыйыныраак. Бирок, кошумча администратордун эсебин түзүү жана негизги административдик каттоо эсебинин бардык файлдарына жана папкаларына кирүү үчүн Windows 10 орнотуу дискин жана Командалык Ишенимди колдонсоңуз болот. - Сиз негизги административдик каттоо эсебинин сырсөзүн өзгөртө албайсыз, бирок ошол эсеп менен байланышкан дээрлик баардык маалыматка кире аласыз.
 2 Windows 10 орнотуу флешкасын түзүңүз. Бул үчүн сизге 8 гигабайттан кем эмес флешка керек:
2 Windows 10 орнотуу флешкасын түзүңүз. Бул үчүн сизге 8 гигабайттан кем эмес флешка керек: - флешканы компьютериңизге туташтырыңыз;
- Windows 10 жүктөө барагын ачуу;
- чыкылдатыңыз "Инструментти азыр жүктөө";
- жүктөлүп алынган файлды эки жолу чыкылдатыңыз;
- куралды орнотуу үчүн USB дискти тандоо үчүн экрандын көрсөтмөлөрүн аткарыңыз.
- Флешканы компьютерден ажыратпаңыз.
 3 Компьютердин негизги жүктөө түзмөгүн өзгөртүү. Бул компьютер катуу дисктен эмес, флешкадан жүктөлүшү үчүн жасалышы керек:
3 Компьютердин негизги жүктөө түзмөгүн өзгөртүү. Бул компьютер катуу дисктен эмес, флешкадан жүктөлүшү үчүн жасалышы керек: - BIOSго кирүү;
- Boot же Advanced өтмөгүнөн Boot order бөлүмүн табыңыз;
- флешкаңыздын атын тандап, анан "+" (же экрандын оң же ылдый жагындагы баскычтардын тизмесинде көрсөтүлгөн "Өйдө" баскычын) флешка тизменин башында турганга чейин басыңыз;
- Өзгөртүүлөрдү сактаңыз жана экрандын оң жагында же астындагы баскычтардын тизмесинде көрсөтүлгөн баскычтарды колдонуп BIOSтон чыгыңыз.
 4 Буйрук сабын ачыңыз. Орнотуу экранында чыкылдатыңыз ⇧ Shift+F10... Командалык терезе ачылат.
4 Буйрук сабын ачыңыз. Орнотуу экранында чыкылдатыңыз ⇧ Shift+F10... Командалык терезе ачылат.  5 Utility Manager сөлөкөтүн буйрук сабы менен алмаштырыңыз. Кирүү экранында Utility Manager сөлөкөтү көрсөтүлөт. Эгерде сиз Utility Manager сөлөкөтүн буйрук сабы менен алмаштырсаңыз, административдик функцияларды кирбей эле аткара аласыз:
5 Utility Manager сөлөкөтүн буйрук сабы менен алмаштырыңыз. Кирүү экранында Utility Manager сөлөкөтү көрсөтүлөт. Эгерде сиз Utility Manager сөлөкөтүн буйрук сабы менен алмаштырсаңыз, административдик функцияларды кирбей эле аткара аласыз: - кирүү c: windows system32 utilman.exe c: windows system32 utilman.exe.bakти жылдыруу буйрук сабында;
- чыкылдатуу . Кирүү;
- кирүү c: windows system32 cmd.exe көчүрүү c: windows system32 utilman.exe буйрук сабында;
- чыкылдатуу . Кирүү.
 6 Компьютериңизди өчүрүп күйгүзүңүз. Кирүү wpeutil кайра жүктөө буйрук сабында жана андан кийин басыңыз . Кирүү... Бирок, биринчиден, Windowsту жүктөө үчүн флеш -дискиңизди компьютериңизден ажыратыңыз, ошол системанын орнотуу процессин баштабаңыз.
6 Компьютериңизди өчүрүп күйгүзүңүз. Кирүү wpeutil кайра жүктөө буйрук сабында жана андан кийин басыңыз . Кирүү... Бирок, биринчиден, Windowsту жүктөө үчүн флеш -дискиңизди компьютериңизден ажыратыңыз, ошол системанын орнотуу процессин баштабаңыз. - Эгерде сиз флешкаңызды ажыратпасаңыз жана Windows орното баштабаса, флешканы алып салыңыз, анан компьютериңиздеги кубат баскычын басыңыз (же басып туруңуз).
 7 Кирүү экранынан буйрук көрсөтмөсүн ачыңыз. Бул үчүн, сааттын бетине окшош жана экрандын сол жагында жайгашкан Utility Manager сөлөкөтүн чыкылдатыңыз.
7 Кирүү экранынан буйрук көрсөтмөсүн ачыңыз. Бул үчүн, сааттын бетине окшош жана экрандын сол жагында жайгашкан Utility Manager сөлөкөтүн чыкылдатыңыз. - Эгерде сиз Utility Manager сөлөкөтүн буйрук сабы менен алмаштыра элек болсоңуз, Utility Manager ачылат.
 8 Жаңы администратор эсебин түзүңүз. Бул кадамдарды аткарыңыз:
8 Жаңы администратор эсебин түзүңүз. Бул кадамдарды аткарыңыз: - кирүү таза колдонуучунун аты / кошуу, бул жерде "ысымдын" ордуна колдонуучунун атын киргизиңиз;
- чыкылдатуу . Кирүү;
- кирүү net localgroup администраторлорунун аты / кошуумында "аты" ордуна ошол эле колдонуучу атын киргизиңиз;
- чыкылдатуу . Кирүү.
 9 Компьютериңизди өчүрүп күйгүзүңүз. Сөлөкөттү басыңыз
9 Компьютериңизди өчүрүп күйгүзүңүз. Сөлөкөттү басыңыз  , анан Кайра баштоону басыңыз.
, анан Кайра баштоону басыңыз.  10 Жаңы администратор эсебиңизге кириңиз. Бул үчүн:
10 Жаңы администратор эсебиңизге кириңиз. Бул үчүн: - экрандын ылдыйкы сол жагында жаңы эле түзүлгөн администратор эсебинин атын чыкылдатыңыз;
- чыкылдатыңыз "Кирүү";
- Windows жаңы эсепти орнотууну аяктаганга чейин күтө туруңуз.
 11 Негизги администратор эсебинин файлдарын жана папкаларын карап чыгыңыз. Бул үчүн:
11 Негизги администратор эсебинин файлдарын жана папкаларын карап чыгыңыз. Бул үчүн: - Explorer терезесин ачыңыз
 ... Сиз дагы чыкылдатыңыз Жең+E;
... Сиз дагы чыкылдатыңыз Жең+E; - өйдө жылдырып, сол тилкедеги "Бул компьютерди" чыкылдатыңыз;
- компьютердин катуу дискине эки жолу чыкылдатыңыз;
- "Users" папкасына эки жолу чыкылдатыңыз;
- негизги каттоо эсебинин колдонуучу папкасына эки жолу чыкылдатыңыз;
- суралганда "Улантууну" чыкылдатып, анан негизги каттоо эсебинин колдонуучу папкасынын ачылышын күтө туруңуз;
- негизги эсеп колдонуучунун файлдарын жана папкаларын карап чыгуу.
- Explorer терезесин ачыңыз
3 -метод 2: Mac OS Xке кирүүнү кантип айланып өтүү керек
 1 Бул методдун чектөөлөрүн унутпаңыз. Бул көпчүлүк Mac компьютерлеринде аутентификацияны айланып өтүү үчүн колдонулушу мүмкүн, бирок кээ бир компьютерлерде FileVault диск шифрлөөсү иштетилген жана / же программалык камсыздоонун сырсөзү коюлган - бул учурда сиз сырсөзүңүздү билбей туруп компьютериңизди буза албайсыз.
1 Бул методдун чектөөлөрүн унутпаңыз. Бул көпчүлүк Mac компьютерлеринде аутентификацияны айланып өтүү үчүн колдонулушу мүмкүн, бирок кээ бир компьютерлерде FileVault диск шифрлөөсү иштетилген жана / же программалык камсыздоонун сырсөзү коюлган - бул учурда сиз сырсөзүңүздү билбей туруп компьютериңизди буза албайсыз. - Эсиңизде болсун, Mac колдонуучусу кимдир бирөө компьютерин бузганын (сырсөздү өзгөртүү аркылуу) билерин унутпаңыз.
 2 Компьютериңизди өчүрүп күйгүзүңүз. Кирүү экрандын ылдый жагындагы Кайра баштоо дегенди басыңыз.
2 Компьютериңизди өчүрүп күйгүзүңүз. Кирүү экрандын ылдый жагындагы Кайра баштоо дегенди басыңыз. - Эгер сиз буга чейин кирген болсоңуз, Apple менюну ачыңыз
 жана эки жолу Кайра баштоо басыңыз.
жана эки жолу Кайра баштоо басыңыз.
- Эгер сиз буга чейин кирген болсоңуз, Apple менюну ачыңыз
 3 Баскычтарды басып кармап туруңуз . Буйрук+R. Муну "Кайра баштоону" чыкылдатыңыз.
3 Баскычтарды басып кармап туруңуз . Буйрук+R. Муну "Кайра баштоону" чыкылдатыңыз.  4 Apple логотиби экранда пайда болгондо ачкычтарды коё бериңиз. Калыбына келтирүү режиминин менюсу ачылат.
4 Apple логотиби экранда пайда болгондо ачкычтарды коё бериңиз. Калыбына келтирүү режиминин менюсу ачылат.  5 Click →. Бул баскыч экрандын ылдый жагында.
5 Click →. Бул баскыч экрандын ылдый жагында.  6 Click Коммуналдык кызматтар. Бул экрандын жогору жагына жакын. Меню ачылат.
6 Click Коммуналдык кызматтар. Бул экрандын жогору жагына жакын. Меню ачылат.  7 Click Терминал. Бул менюдагы вариант. Терминал терезеси ачылат.
7 Click Терминал. Бул менюдагы вариант. Терминал терезеси ачылат.  8 Сырсөздү өзгөртүү буйругун киргизиңиз. Кирүү баштапкы сөздү калыбына келтирүүанан басыңыз ⏎ Кайра - фондо сырсөздү калыбына келтирүүчү терезе ачылат.
8 Сырсөздү өзгөртүү буйругун киргизиңиз. Кирүү баштапкы сөздү калыбына келтирүүанан басыңыз ⏎ Кайра - фондо сырсөздү калыбына келтирүүчү терезе ачылат.  9 Терминалды жабыңыз. Сырсөздү калыбына келтирүү терезеси фондо ачылганда, терминал терезесинин жогорку сол бурчундагы кызыл тегерек сөлөкөтүн чыкылдатыңыз.
9 Терминалды жабыңыз. Сырсөздү калыбына келтирүү терезеси фондо ачылганда, терминал терезесинин жогорку сол бурчундагы кызыл тегерек сөлөкөтүн чыкылдатыңыз.  10 Каттоо эсебин тандаңыз. Сиз бузууну каалаган аккаунттун атын чыкылдатып, анан терезенин ылдый жагындагы Кийинкини басыңыз.
10 Каттоо эсебин тандаңыз. Сиз бузууну каалаган аккаунттун атын чыкылдатып, анан терезенин ылдый жагындагы Кийинкини басыңыз.  11 Жаңы сырсөз түзүү. Төмөнкү талааларды толтуруңуз:
11 Жаңы сырсөз түзүү. Төмөнкү талааларды толтуруңуз: - Купуя сөз: Жаңы сырсөздү киргизиңиз;
- Сырсөздү ыраста: паролду кайра киргизиңиз;
- Сырсөз кеңеши: Сырсөз кеңешин киргизиңиз.
 12 Click Андан ары. Бул баскыч экрандын ылдый жагында.
12 Click Андан ары. Бул баскыч экрандын ылдый жагында.  13 Click Кайра жүктөө. Сиз бул параметрди экрандын ылдый жагында таба аласыз. Компьютер кайра башталат жана кирүү экранын көрсөтөт.
13 Click Кайра жүктөө. Сиз бул параметрди экрандын ылдый жагында таба аласыз. Компьютер кайра башталат жана кирүү экранын көрсөтөт.  14 Жаңы сырсөздү киргизиңиз. Сырсөз талаасында (колдонуучунун аты астында) жаңы сырсөздү киргизип, чыкылдатыңыз ⏎ Кайра.
14 Жаңы сырсөздү киргизиңиз. Сырсөз талаасында (колдонуучунун аты астында) жаңы сырсөздү киргизип, чыкылдатыңыз ⏎ Кайра.  15 Click Улантуусуралса. Бул сизге жаңы ачкычты түзбөстөн кирүүнү улантууга мүмкүндүк берет.
15 Click Улантуусуралса. Бул сизге жаңы ачкычты түзбөстөн кирүүнү улантууга мүмкүндүк берет.  16 Файлдарды жана папкаларды карап чыгуу. Сиз колдонуучу каттоо эсебинде болгондуктан, эч кандай чектөөлөр болбошу керек (албетте, бул колдонуучунун администратордук укуктары болбосо).
16 Файлдарды жана папкаларды карап чыгуу. Сиз колдонуучу каттоо эсебинде болгондуктан, эч кандай чектөөлөр болбошу керек (албетте, бул колдонуучунун администратордук укуктары болбосо). - Сырсөздү өзгөрткөнүңүздү унутпаңыз, андыктан аккаунтуңузду бузган колдонуучу кире албайт.
3 -метод 3: TeamViewer аркылуу алыстан хакерлик
 1 Бул ыкма кандай иштээрин түшүнүңүз. Эгерде сизде бир нече саатка джейлбрейк каалаган компьютерге мүмкүнчүлүк болсо жана бул компьютерге алыстан киргиңиз келсе, TeamViewer колдонуңуз.
1 Бул ыкма кандай иштээрин түшүнүңүз. Эгерде сизде бир нече саатка джейлбрейк каалаган компьютерге мүмкүнчүлүк болсо жана бул компьютерге алыстан киргиңиз келсе, TeamViewer колдонуңуз. - Бул ыкманы колдонуу үчүн компьютериңизге физикалык кирүү керек экенин билиңиз.
- Эгерде сизде компьютерге физикалык түрдө кирүү мүмкүнчүлүгү бар болсо, бирок сырсөздү билбесеңиз, Windows же Mac OS Xтеги уруксатты айланып өтүңүз.
 2 TeamViewer эсебин түзүңүз. Компьютериңиздеги кээ бир функцияларды иштетүү үчүн муну кылыңыз:
2 TeamViewer эсебин түзүңүз. Компьютериңиздеги кээ бир функцияларды иштетүү үчүн муну кылыңыз: - баракка өтүңүз https://www.teamviewer.com/ru/ компьютердин веб браузеринде;
- чыкылдатыңыз "Кирүү";
- ылдый жылдырып, төмөнкү сол бурчтагы "Каттоо" баскычын басыңыз;
- беттин сол жагына сиздин электрондук почтанын дарегин, атын жана сырсөзүн киргизиңиз;
- жаңы электрондук почта дарегин түзүңүз, ал сизге көз салбайт;
- "Мен робот эмесмин" жанындагы кутучаны белгилеңиз;
- чыкылдатыңыз "Каттоо";
- кирүү кутуңузду ачыңыз, TeamViewerден электрондук катты ачыңыз жана каттын ортосундагы узун шилтемени басыңыз.
 3 TeamViewerди эки компьютерге тең орнотуңуз. Баракка өтүңүз https://www.teamviewer.com/ru/download/ ар бир компьютердин браузеринде Жүктөө дегенди чыкылдатыңыз, жүктөлгөн файлды эки жолу чыкылдатыңыз жана андан кийин бул кадамдарды аткарыңыз:
3 TeamViewerди эки компьютерге тең орнотуңуз. Баракка өтүңүз https://www.teamviewer.com/ru/download/ ар бир компьютердин браузеринде Жүктөө дегенди чыкылдатыңыз, жүктөлгөн файлды эки жолу чыкылдатыңыз жана андан кийин бул кадамдарды аткарыңыз: - Windows: "Бул компьютерди алыстан башкаруу үчүн орнотуу" жанындагы кутучаны белгилеңиз. Жеке / Коммерциялык эмес колдонуу үчүн кутучаны белгилеңиз, Өркүндөтүлгөн жөндөөлөрдү көрсөтүү белгисин алып салыңыз, Кабыл алуу - Толуктоо дегенди чыкылдатыңыз, андан кийин Ооба дегенди чыкылдатыңыз.
- Mac: TeamViewer терезесинин ортосундагы төрт бурчтуу сөлөкөттү эки жолу чыкылдатыңыз, андан кийин экрандын көрсөтмөлөрүн аткарыңыз. Сырсөздү билбесеңиз, алгач аны алмаштырыңыз, анткени орнотуу учурунда сизге сырсөз суралат.
 4 Компьютериңизде TeamViewerди ачыңыз. Бул үчүн көк жана ак TeamViewer сөлөкөтүн эки жолу чыкылдатыңыз.
4 Компьютериңизде TeamViewerди ачыңыз. Бул үчүн көк жана ак TeamViewer сөлөкөтүн эки жолу чыкылдатыңыз.  5 TeamViewer орнотуу. Бул кадамдарды аткарыңыз:
5 TeamViewer орнотуу. Бул кадамдарды аткарыңыз: - Automatic Configuration терезесин жабуу үчүн Cancel баскычын басыңыз;
- терезенин жогору жагында "аракет" чыкылдатуу;
 6 "Алыстан башкаруу" жанындагы кутучаны белгилеңиз. Ал терезенин оң жагында. Сиздин компьютер эми алыскы компьютерге кирүү үчүн колдонулушу мүмкүн.
6 "Алыстан башкаруу" жанындагы кутучаны белгилеңиз. Ал терезенин оң жагында. Сиздин компьютер эми алыскы компьютерге кирүү үчүн колдонулушу мүмкүн.  7 Алыскы компьютерде TeamViewerди ачыңыз. Бул үчүн TeamViewer сөлөкөтүн эки жолу чыкылдатыңыз.
7 Алыскы компьютерде TeamViewerди ачыңыз. Бул үчүн TeamViewer сөлөкөтүн эки жолу чыкылдатыңыз.  8 Алыскы компьютерде TeamViewer орнотуңуз. "Автоматтык кирүү" бөлүмүндө төмөнкүлөрдү аткарыңыз:
8 Алыскы компьютерде TeamViewer орнотуңуз. "Автоматтык кирүү" бөлүмүндө төмөнкүлөрдү аткарыңыз: - "TeamViewerди баштоонун" жанындагы кутучаны белгилеңиз;
- "Аспапка дайындоо" жанындагы кутучаны белгилеңиз;
- электрондук почта дарегиңизди жана сырсөзүңүздү киргизиңиз, анан "Дайындоо" баскычын басыңыз;
- "Оңой жетүүнү камсыз кылуунун" жанындагы кутучаны белгилеңиз.
 9 Алыскы компьютердин идентификаторун жана сырсөзүн табыңыз. TeamViewer терезесинин сол жагында сандар жана символдор менен "ID" жана "Password" саптары бар. Алыскы компьютерге кирүү үчүн сиз ID жана паролду билишиңиз керек.
9 Алыскы компьютердин идентификаторун жана сырсөзүн табыңыз. TeamViewer терезесинин сол жагында сандар жана символдор менен "ID" жана "Password" саптары бар. Алыскы компьютерге кирүү үчүн сиз ID жана паролду билишиңиз керек.  10 Компьютериңизден алыскы компьютерге туташыңыз. Partner ID текст кутучасына алыскы компьютердин идентификаторун киргизиңиз, Байланышты чыкылдатыңыз, сырсөзүңүздү киргизиңиз жана Кирүүнү басыңыз. Бул сизге алыскы компьютерге кирүүгө мүмкүнчүлүк берет.
10 Компьютериңизден алыскы компьютерге туташыңыз. Partner ID текст кутучасына алыскы компьютердин идентификаторун киргизиңиз, Байланышты чыкылдатыңыз, сырсөзүңүздү киргизиңиз жана Кирүүнү басыңыз. Бул сизге алыскы компьютерге кирүүгө мүмкүнчүлүк берет. - Алыскы компьютерде сиз өз алдынча иштей аласыз, башкача айтканда файлдарды жана папкаларды жылдырып, компьютерди өчүрүп ж.б.
- TeamViewerди алыскы компьютерге орнотуп жана конфигурациялагандан кийин, сизге ал компьютерге физикалык кирүүнүн кереги жок.
Кеңештер
- Заманбап хакерлердин көбү башка компьютерге жок дегенде кыска мөөнөттүү физикалык кирүүнү талап кылат, бирок кээ бир хакерлер электрондук почта аркылуу жөнөтүлгөн зыяндуу программаны колдонушат жана башка компьютерде алсыздыктарды жаратышат.
Эскертүүлөр
- Компьютердин ээсинин уруксатысыз хакердик кылуу мыйзамсыз жана мектептен чыгарууга, жумуштан кетирүүгө, айып пул төлөөгө же түрмөгө отургузууга алып келет.