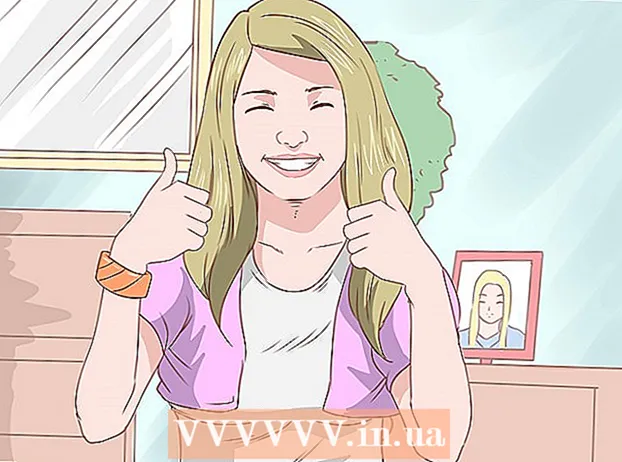Автор:
Janice Evans
Жаратылган Күнү:
1 Июль 2021
Жаңыртуу Күнү:
23 Июнь 2024
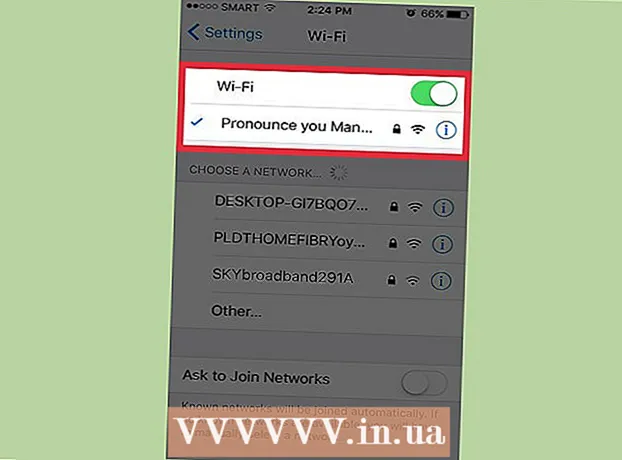
Мазмун
Кээ бир камтылган Windows утилиталары ноутбукту же рабочий компьютерди зымсыз кирүү чекитине (хотспот) айландыруу үчүн колдонулушу мүмкүн. Хотспотту мобилдик түзмөктөр ноутбук же рабочий компьютер туташкан Интернетке кирүү үчүн колдонушу мүмкүн. Windows 10до, бул буйрук сабындагы бир нече буйруктар менен жасалат, ал эми Windows 7/8де виртуалдык Wi-Fi жөндөөлөрүңүздү тез конфигурациялоо үчүн бекер Виртуалдык Роутер программасын колдонуу керек.Connectify компьютериңизди Интернетке туташтырган зымсыз адаптер аркылуу зымсыз кирүү түйүнүн түзүүгө мүмкүндүк берет.
Кадамдар
3 -метод: Windows 10
 1 Ethernet кабели аркылуу компьютериңизди тармакка туташтырыңыз. Windows 10 компьютериңизди зымсыз туташуу чекитине айландыруу үчүн муну кылыңыз. Эгерде сиз компьютериңизди зымсыз тармакка туташтырсаңыз, зымсыз кирүү чекитин түзө албайсыз жана бир Wi-Fi адаптери аркылуу Интернет байланышын камсыздай албайсыз.
1 Ethernet кабели аркылуу компьютериңизди тармакка туташтырыңыз. Windows 10 компьютериңизди зымсыз туташуу чекитине айландыруу үчүн муну кылыңыз. Эгерде сиз компьютериңизди зымсыз тармакка туташтырсаңыз, зымсыз кирүү чекитин түзө албайсыз жана бир Wi-Fi адаптери аркылуу Интернет байланышын камсыздай албайсыз. - Эгерде сиздин компьютерде эки зымсыз адаптер бар болсо, анда бир адаптер компьютерди зымсыз тармакка туташтыра алат, ал эми экинчи адаптер хотспотту түзө алат. Эсиңизде болсун: сиз бир эле учурда Интернетке туташа албайсыз жана бир wi-Fi адаптери аркылуу туташуу чекитин түзө албайсыз.
 2 Зымсыз адаптер орнотулгандыгын текшериңиз (иш үстөлүндө гана). Бардык Windows 10 ноутбуктарында Wi-Fi адаптери бар. Эгерде сиз рабочий компьютерде болсоңуз, чыкылдатыңыз Жең+X жана "Тармактык туташуулар" тандаңыз.
2 Зымсыз адаптер орнотулгандыгын текшериңиз (иш үстөлүндө гана). Бардык Windows 10 ноутбуктарында Wi-Fi адаптери бар. Эгерде сиз рабочий компьютерде болсоңуз, чыкылдатыңыз Жең+X жана "Тармактык туташуулар" тандаңыз. - "Wi-Fi" деп аталган байланышты табыңыз. Андай болсо, сиздин компьютериңизде зымсыз адаптер бар. Болбосо, компьютериңизге зымсыз кирүү түйүнүн түзүү үчүн Wi-Fi адаптерин орнотуңуз. Адаптер катары USB адаптери же тармак картасы колдонулушу мүмкүн.
 3 Чыкылдатыңыз.Жең+X жана "Command Prompt (Admin)" тандаңыз. Ачылган терезеде чечимиңизди ырастаңыз. Командалык терезе ачылат жана сизге администратордук укуктар берилет.
3 Чыкылдатыңыз.Жең+X жана "Command Prompt (Admin)" тандаңыз. Ачылган терезеде чечимиңизди ырастаңыз. Командалык терезе ачылат жана сизге администратордук укуктар берилет.  4 Адаптер hotspot түзүүнү колдой тургандыгын текшерүү үчүн буйрукту киргизиңиз. Төмөнкү буйрукту киргизиңиз:
4 Адаптер hotspot түзүүнү колдой тургандыгын текшерүү үчүн буйрукту киргизиңиз. Төмөнкү буйрукту киргизиңиз: - netsh wlan шоу айдоочулар
- Сызыкты табыңыз Хост түйүнү колдоого алынат (Хост түйүнү). Эгерде сапта "Ооба" деген сөз камтылса, зымсыз адаптер хотспотту түзүүнү колдойт. Эгерде сапта "Жок" деген сөз камтылса, акыркы бөлүмгө өтүңүз.
 5 Зымсыз кирүү чекитин түзүү үчүн буйруктарды киргизиңиз. Төмөнкү буйрукту киргизиңиз (алмаштырыңыз NetworkName каалаган тармак атына, жана Купуя сөз каалаган сырсөзгө):
5 Зымсыз кирүү чекитин түзүү үчүн буйруктарды киргизиңиз. Төмөнкү буйрукту киргизиңиз (алмаштырыңыз NetworkName каалаган тармак атына, жана Купуя сөз каалаган сырсөзгө): - netsh wlan setnetnetwork mode = уруксат ssid =NetworkName ачкыч =Купуя сөз
 6 Хотспотту иштетүү үчүн буйрукту киргизиңиз. Зымсыз кирүү түйүнүн түзгөндөн кийин, аны күйгүзүүңүз керек:
6 Хотспотту иштетүү үчүн буйрукту киргизиңиз. Зымсыз кирүү түйүнүн түзгөндөн кийин, аны күйгүзүүңүз керек: - netsh wlan хостинг түйүнүн баштайт
 7 Чыкылдатыңыз.Жең+X жана "Тармактык туташуулар" тандаңыз. Компьютерде түзүлгөн тармактык байланыштар көрсөтүлөт.
7 Чыкылдатыңыз.Жең+X жана "Тармактык туташуулар" тандаңыз. Компьютерде түзүлгөн тармактык байланыштар көрсөтүлөт.  8 Компьютер Интернетке кире турган тармак туташуусун оң баскыч менен чыкылдатып, менюдан Касиеттерди тандаңыз. Эгерде сиздин компьютер Ethernet кабели аркылуу Интернетке туташса, Ethernet туташуусун тандаңыз. Эгерде сиздин компьютерде эки зымсыз адаптер болсо, анда компьютер Интернетке туташкан адаптерди тандаңыз.
8 Компьютер Интернетке кире турган тармак туташуусун оң баскыч менен чыкылдатып, менюдан Касиеттерди тандаңыз. Эгерде сиздин компьютер Ethernet кабели аркылуу Интернетке туташса, Ethernet туташуусун тандаңыз. Эгерде сиздин компьютерде эки зымсыз адаптер болсо, анда компьютер Интернетке туташкан адаптерди тандаңыз.  9 Бөлүшүү өтмөгүн чыкылдатыңыз. Интернетке туташуу үчүн бөлүшүү жөндөөлөрү ачылат.
9 Бөлүшүү өтмөгүн чыкылдатыңыз. Интернетке туташуу үчүн бөлүшүү жөндөөлөрү ачылат.  10 Интернет бөлүшүүнү иштетүүчү параметрдин жанындагы кутучаны белгилеңиз. Бул "Башка тармак колдонуучуларына бул компьютердин интернет байланышын колдонууга уруксат берүү" опциясы.
10 Интернет бөлүшүүнү иштетүүчү параметрдин жанындагы кутучаны белгилеңиз. Бул "Башка тармак колдонуучуларына бул компьютердин интернет байланышын колдонууга уруксат берүү" опциясы.  11 Жогоруда айтылган варианттын астындагы менюну ачыңыз жана жаңы тармакты тандаңыз. Ал Local Area Connection X деп аталат, мында X туш келди сан менен алмаштырылат.
11 Жогоруда айтылган варианттын астындагы менюну ачыңыз жана жаңы тармакты тандаңыз. Ал Local Area Connection X деп аталат, мында X туш келди сан менен алмаштырылат. - Өзгөртүүлөрдү сактоо үчүн ОК басыңыз.
 12 Аспабыңызды жаңы зымсыз кирүү чекитине туташтырыңыз. Эми каалаган мобилдик түзмөк түзүлгөн тармакты аныктай алат (ал жеткиликтүү тармактардын тизмесинде көрсөтүлөт) жана интернетке туташа алат.
12 Аспабыңызды жаңы зымсыз кирүү чекитине туташтырыңыз. Эми каалаган мобилдик түзмөк түзүлгөн тармакты аныктай алат (ал жеткиликтүү тармактардын тизмесинде көрсөтүлөт) жана интернетке туташа алат. - Android: Орнотуулар колдонмосун ачып, Wi-Fi'ды таптаңыз. Тизмеден жаңы тармакты тандап, белгиленген сырсөздү киргизиңиз.
- iOS: Орнотуулар колдонмосун ачыңыз. Бул колдонмонун сөлөкөтү Башкы экранда же Utilities папкасында жайгашкан. "Wi-Fi" чыкылдатып, жаңы тармакты тандаңыз. Сырсөзүңүздү киргизиңиз (суралганда).
 13 Тармакты ажыратыңыз. Хотспотту өчүрүү үчүн, буйрук көрсөтмөсүн ачыңыз (администратордун укуктары менен) жана төмөнкү буйрукту киргизиңиз:
13 Тармакты ажыратыңыз. Хотспотту өчүрүү үчүн, буйрук көрсөтмөсүн ачыңыз (администратордун укуктары менен) жана төмөнкү буйрукту киргизиңиз: - netsh wlan токтотулган хостинг түйүнү
3 -метод 2: Windows 7/8
 1 Ethernet кабели аркылуу компьютериңизди тармакка туташтырыңыз. Windows 7/8 компьютериңизди зымсыз туташуу чекитине айландыруу үчүн муну кылыңыз. Эгерде сиз компьютериңизди зымсыз тармакка туташтырсаңыз, зымсыз кирүү чекитин түзө албайсыз жана бир Wi-Fi адаптери аркылуу Интернет байланышын камсыздай албайсыз.
1 Ethernet кабели аркылуу компьютериңизди тармакка туташтырыңыз. Windows 7/8 компьютериңизди зымсыз туташуу чекитине айландыруу үчүн муну кылыңыз. Эгерде сиз компьютериңизди зымсыз тармакка туташтырсаңыз, зымсыз кирүү чекитин түзө албайсыз жана бир Wi-Fi адаптери аркылуу Интернет байланышын камсыздай албайсыз. - Эгерде сиздин компьютерде Ethernet порту жок болсо (мисалы, кээ бир ноутбуктарда), USBден Ethernetке адаптер колдонуңуз.
 2 Зымсыз адаптер орнотулганын текшериңиз. Көпчүлүк ноутбуктарда Wi-Fi адаптери бар. Эгерде сиз рабочий компьютерди колдонуп жатсаңыз, USB адаптерин же тармак картасын орнотушуңуз керек болот.
2 Зымсыз адаптер орнотулганын текшериңиз. Көпчүлүк ноутбуктарда Wi-Fi адаптери бар. Эгерде сиз рабочий компьютерди колдонуп жатсаңыз, USB адаптерин же тармак картасын орнотушуңуз керек болот. - Click Жең, кирүү ncpa.cpl жана басыңыз . Кирүү... "Тармактык туташуулар" терезеси ачылат. Эгерде бул терезеде "Wi-Fi" же "Зымсыз байланыш" деп аталган байланыш бар болсо, компьютерге зымсыз тармак адаптери орнотулган.
 3 Виртуалдык роутерди жүктөп алып, орнотуңуз. Бул бекер программа, анын жардамы менен зымсыз адаптериңизди конфигурациялап, ысык чекитти түзө аласыз. Бул программаны веб -сайттан жүктөп алыңыз virtualrouter.codeplex.com.
3 Виртуалдык роутерди жүктөп алып, орнотуңуз. Бул бекер программа, анын жардамы менен зымсыз адаптериңизди конфигурациялап, ысык чекитти түзө аласыз. Бул программаны веб -сайттан жүктөп алыңыз virtualrouter.codeplex.com. - Жүктөө папкасын ачыңыз жана орнотуу процессин баштоо үчүн жүктөлгөн файлды эки жолу чыкылдатыңыз. Экрандын көрсөтмөлөрүн аткарыңыз (демейки жөндөөлөрдү өзгөртүүсүз калтыра аласыз).
- Virtual Router Plus программасын жүктөбөңүз. Бул программанын натыйжасында кутулуу кыйын болгон жарнактар көрсөтүлөт. Андыктан веб -сайттан Виртуалдык роутер программасын жүктөп алыңыз virtualrouter.codeplex.com.
 4 Виртуалдык роутерди баштаңыз. Бул программанын сөлөкөтү Старт менюсунда же Бардык менюдагы Бардык Тиркемелер / Бардык Программалар бөлүмүндө жайгашкан.
4 Виртуалдык роутерди баштаңыз. Бул программанын сөлөкөтү Старт менюсунда же Бардык менюдагы Бардык Тиркемелер / Бардык Программалар бөлүмүндө жайгашкан. - Эгерде Виртуалдык Роутер баскычтары жана параметрлери боз болуп калса, тармак картасынын драйверин жаңыртууңуз керек болот. Click Жең жана киргиле devmgmt.mscтүзмөк менеджерин ачуу үчүн. Network Adapters бөлүмүн кеңейтүү жана зымсыз адаптериңизди оң баскыч менен чыкылдатыңыз. Драйверди жаңыртууну тандаңыз - Жаңыртылган драйверлерди автоматтык түрдө издөө. Колдо болгон жаңыртууларды орнотуу үчүн экрандын көрсөтмөлөрүн аткарыңыз.
 5 Тармактын атын киргизиңиз. Ал мобилдик түзмөгүңүздөгү жеткиликтүү тармактардын тизмесинде пайда болот. Тармактын атында жеке маалымат болбошу керек экенин унутпаңыз.
5 Тармактын атын киргизиңиз. Ал мобилдик түзмөгүңүздөгү жеткиликтүү тармактардын тизмесинде пайда болот. Тармактын атында жеке маалымат болбошу керек экенин унутпаңыз.  6 Сырсөз коюңуз. Кирүү чекитин түзүү үчүн сырсөз талап кылынат. Ошондой эле жаңы кирүү чекитине туташуу үчүн сырсөздү киргизүү керек.
6 Сырсөз коюңуз. Кирүү чекитин түзүү үчүн сырсөз талап кылынат. Ошондой эле жаңы кирүү чекитине туташуу үчүн сырсөздү киргизүү керек.  7 Бөлүшүү менюсунан, компьютериңиз Интернетке кирүүчү тармак туташуусун тандаңыз. Эгерде сиздин компьютер Ethernet кабели аркылуу тармакка туташса, Ethernet же Local Area Connection тандаңыз.
7 Бөлүшүү менюсунан, компьютериңиз Интернетке кирүүчү тармак туташуусун тандаңыз. Эгерде сиздин компьютер Ethernet кабели аркылуу тармакка туташса, Ethernet же Local Area Connection тандаңыз.  8 Виртуалдык роутерди баштоону басыңыз. Бул зымсыз кирүү түйүнүн түзөт, ал аркылуу түзмөк компьютерге Ethernet аркылуу Интернетке туташа алат.
8 Виртуалдык роутерди баштоону басыңыз. Бул зымсыз кирүү түйүнүн түзөт, ал аркылуу түзмөк компьютерге Ethernet аркылуу Интернетке туташа алат.  9 Аспабыңызды жаңы зымсыз кирүү чекитине туташтырыңыз. Бул мобилдик түзмөгүңүздөгү жеткиликтүү зымсыз тармактардын тизмесинде пайда болот. Башка Wi-Fi тармагы сыяктуу эле, туташуу чекитине туташыңыз.
9 Аспабыңызды жаңы зымсыз кирүү чекитине туташтырыңыз. Бул мобилдик түзмөгүңүздөгү жеткиликтүү зымсыз тармактардын тизмесинде пайда болот. Башка Wi-Fi тармагы сыяктуу эле, туташуу чекитине туташыңыз. - Android: Орнотуулар колдонмосун ачып, Wi-Fi'ды таптаңыз. Тизмеден жаңы тармакты тандап, белгиленген сырсөздү киргизиңиз.
- iOS: Орнотуулар колдонмосун ачыңыз. Бул колдонмонун сөлөкөтү башкы экранда. "Wi-Fi" чыкылдатып, жаңы тармакты тандаңыз. Сырсөзүңүздү киргизиңиз (суралганда).
3 -метод 3: Windowsтун каалаган версиясы
 1 Жогорудагы кадамдар ийгиликсиз болсо, бул ыкманы колдонуңуз. Бул бөлүмдө айтылган программа ысык чекитти түзүүгө жөндөмдүү, бирок чектелген функционалдуулугу жана жай байланыш ылдамдыгы менен. Бирок бул программанын маанилүү артыкчылыгы бар: ошол эле зымсыз тармак адаптеринин негизинде туташуу чекитин түзө аласыз, ал аркылуу компьютер Интернетке туташат. Бирок, мындай интернет байланышы өтө жай болот.
1 Жогорудагы кадамдар ийгиликсиз болсо, бул ыкманы колдонуңуз. Бул бөлүмдө айтылган программа ысык чекитти түзүүгө жөндөмдүү, бирок чектелген функционалдуулугу жана жай байланыш ылдамдыгы менен. Бирок бул программанын маанилүү артыкчылыгы бар: ошол эле зымсыз тармак адаптеринин негизинде туташуу чекитин түзө аласыз, ал аркылуу компьютер Интернетке туташат. Бирок, мындай интернет байланышы өтө жай болот.  2 Connectify жүктөп алыңыз. Бул зымсыз кирүү чекиттерин түзө турган акы төлөнүүчү программа (акысыз версиясы менен). Connectify сайтынан жүктөп алыңыз connectify.me.
2 Connectify жүктөп алыңыз. Бул зымсыз кирүү чекиттерин түзө турган акы төлөнүүчү программа (акысыз версиясы менен). Connectify сайтынан жүктөп алыңыз connectify.me.  3 Connectify орнотуу процессин баштаңыз. Бул үчүн, жүктөлүп алынган файлды эки жолу чыкылдатыңыз жана ачылган терезеде чечимди ырастаңыз. Программаны Pro версиясына жаңыртуудан баш тартыңыз.
3 Connectify орнотуу процессин баштаңыз. Бул үчүн, жүктөлүп алынган файлды эки жолу чыкылдатыңыз жана ачылган терезеде чечимди ырастаңыз. Программаны Pro версиясына жаңыртуудан баш тартыңыз.  4 Орнотуу аяктагандан кийин, компьютериңизди өчүрүп күйгүзүңүз. Бул Connectify үчүн виртуалдык Wi-Fi адаптерин орнотууну аяктоо үчүн керек. Старт менюсу аркылуу компьютериңизди өчүрүп күйгүзүңүз.
4 Орнотуу аяктагандан кийин, компьютериңизди өчүрүп күйгүзүңүз. Бул Connectify үчүн виртуалдык Wi-Fi адаптерин орнотууну аяктоо үчүн керек. Старт менюсу аркылуу компьютериңизди өчүрүп күйгүзүңүз.  5 Кайра жүктөөдөн кийин Connectify'ды иштетиңиз. Акысыз Lite версиясын колдонууну баштоо үчүн көрсөтмөлөрдү аткарыңыз. Бул виртуалдык зымсыз тармакты түзүү процессин аяктайт.
5 Кайра жүктөөдөн кийин Connectify'ды иштетиңиз. Акысыз Lite версиясын колдонууну баштоо үчүн көрсөтмөлөрдү аткарыңыз. Бул виртуалдык зымсыз тармакты түзүү процессин аяктайт.  6 Windows Firewallдо Connectify үчүн тармакты ачыңыз. Система сизди Firewallда Connectify үчүн Интернетке кирүүнү ачууну талап кылышы мүмкүн (брандмауэрдин жөндөөлөрүнө жараша). Кыл Муну; антпесе, жаңы зымсыз кирүү түйүнү иштебейт.
6 Windows Firewallдо Connectify үчүн тармакты ачыңыз. Система сизди Firewallда Connectify үчүн Интернетке кирүүнү ачууну талап кылышы мүмкүн (брандмауэрдин жөндөөлөрүнө жараша). Кыл Муну; антпесе, жаңы зымсыз кирүү түйүнү иштебейт.  7 Connectify терезесинин жогору жагында Wi-Fi Hotspotту тандаңыз. Программа компьютериңиздин интернет байланышын бөлүшүү үчүн жаңы зымсыз байланыш түйүнүн түзөт.
7 Connectify терезесинин жогору жагында Wi-Fi Hotspotту тандаңыз. Программа компьютериңиздин интернет байланышын бөлүшүү үчүн жаңы зымсыз байланыш түйүнүн түзөт.  8 Компьютер Интернетке туташа турган тармак адаптерин тандаңыз. Бөлүшүү менюсунан Интернеттен Адаптер тандаңыз.
8 Компьютер Интернетке туташа турган тармак адаптерин тандаңыз. Бөлүшүү менюсунан Интернеттен Адаптер тандаңыз. - Connectify менен сиз компьютериңиз Интернетке туташкан ошол тармак адаптеринин негизинде туташуу чекитин түзө аласыз. Мындай байланыштын ылдамдыгы сиздин компьютериңиздин интернетке туташуу ылдамдыгынан бир топ төмөн болот.
- Байланыш ылдамдыгын жогорулатуу үчүн, компьютериңизди Ethernet кабели аркылуу Интернетке туташтырыңыз.
 9 Зымсыз кирүү чекитинин атын киргизиңиз. Connectifyдин акысыз версиясында аталыш "Connectify-" менен башталышы керек. Хотспоттун аталышы эч кандай жеке маалыматты камтыбашы керек.
9 Зымсыз кирүү чекитинин атын киргизиңиз. Connectifyдин акысыз версиясында аталыш "Connectify-" менен башталышы керек. Хотспоттун аталышы эч кандай жеке маалыматты камтыбашы керек.  10 Тармакка туташуу үчүн сырсөз коюңуз. Бул хотспотко уруксатсыз кирүүнүн алдын алат. Сырсөздү үй ысык чекитин түзүүдө да сунушталат.
10 Тармакка туташуу үчүн сырсөз коюңуз. Бул хотспотко уруксатсыз кирүүнүн алдын алат. Сырсөздү үй ысык чекитин түзүүдө да сунушталат.  11 Hotspotту иштетүүнү чыкылдатыңыз. Жаңы зымсыз тармак иштетилет. Бул мобилдик түзмөгүңүздөгү жеткиликтүү зымсыз тармактардын тизмесинде пайда болот.
11 Hotspotту иштетүүнү чыкылдатыңыз. Жаңы зымсыз тармак иштетилет. Бул мобилдик түзмөгүңүздөгү жеткиликтүү зымсыз тармактардын тизмесинде пайда болот.  12 Жаңы зымсыз кирүү чекитине туташыңыз. Мобилдик түзмөгүңүздөгү жеткиликтүү зымсыз тармактардын тизмесинен "Connectify-name>" деп аталган тармакты издеңиз. Бул тармакты чыкылдатып, белгиленген сырсөздү киргизиңиз.
12 Жаңы зымсыз кирүү чекитине туташыңыз. Мобилдик түзмөгүңүздөгү жеткиликтүү зымсыз тармактардын тизмесинен "Connectify-name>" деп аталган тармакты издеңиз. Бул тармакты чыкылдатып, белгиленген сырсөздү киргизиңиз.