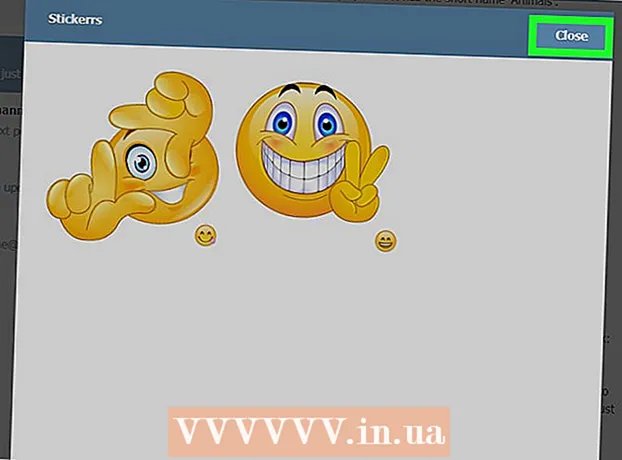Автор:
Bobbie Johnson
Жаратылган Күнү:
4 Апрель 2021
Жаңыртуу Күнү:
1 Июль 2024
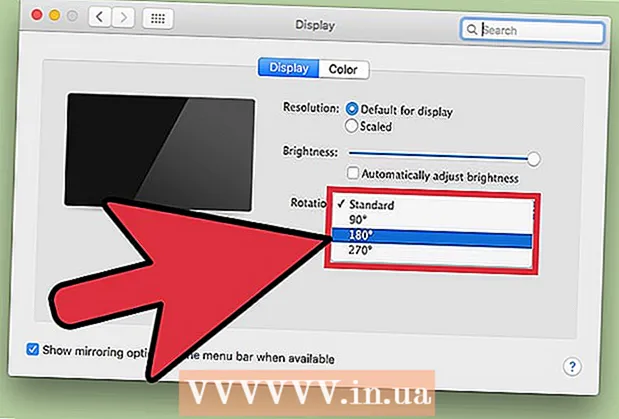
Мазмун
Тышкы мониторду орнотууну жеңилдетүү үчүн, көпчүлүк операциялык системалар экранды айлантуу мүмкүнчүлүгүн камсыз кылат. Колдонуучу кокусунан экранды оодарып же 90 ° оодарып негизги дисплейде кокусунан иштетип койсо, нерселер бузулушу мүмкүн. Андан кийин, бул көйгөйдү баскычтоптун жарлыктарын же меню параметрлерин колдонуу менен чечүүнү үйрөнөсүз.
Кадамдар
Метод 2: Windows
 1 Ctrl, Alt жана багыт баскычын басыңыз. Кээ бир видеокарттарда баскычтоптун жарлыгы Ctrl + Alt + ↓ экранды оодаруу үчүн колдонулат. Бул эффектти жокко чыгаруу үчүн чыкылдатыңыз Ctrl + Alt + ↑... Ошол эле баскычтопту колдонуңуз, бирок ← же →экранды солго же оңго жылдыруу үчүн.
1 Ctrl, Alt жана багыт баскычын басыңыз. Кээ бир видеокарттарда баскычтоптун жарлыгы Ctrl + Alt + ↓ экранды оодаруу үчүн колдонулат. Бул эффектти жокко чыгаруу үчүн чыкылдатыңыз Ctrl + Alt + ↑... Ошол эле баскычтопту колдонуңуз, бирок ← же →экранды солго же оңго жылдыруу үчүн. - Кээ бир видеокарттар анын айкалышын колдонушат ⇧ Shift + Alt + ↑.
- Боштук тилкесинин оң жагындагы Alt баскычын колдонуп көрүңүз, ал кээде деп аталат Alt Gr.
 2 Экранды айлантууну кол менен тууралаңыз. Windows 7 же андан кийинки версияда иштеген компьютерлер портрет жана пейзаж багыттарын алмаштыра алышат. Бул төмөнкүчө ишке ашырылат:
2 Экранды айлантууну кол менен тууралаңыз. Windows 7 же андан кийинки версияда иштеген компьютерлер портрет жана пейзаж багыттарын алмаштыра алышат. Бул төмөнкүчө ишке ашырылат: - Иш столун оң баскыч менен чыкылдатыңыз.
- Контексттик менюдан Дисплей орнотууларын (Windows 10) же Экранды ажыратууну (Windows 7 же 8) тандаңыз.
Же Баштоо → Башкаруу панели → Дисплейге өтүп, Дисплей орнотууларын же Экран токтомун тууралоону тандаңыз. - Багыттоо менюну кеңейтүү жана монитордун орнотууларына жараша аны Портрет же Пейзажга өзгөртүү.
- Экранды кадимки абалына буруу үчүн "Колдонуу" баскычын басыңыз.
 3 Графикалык картаңыздын жөндөөлөрүн ачыңыз. Эгерде мурунку ыкмалар иштебесе, графикалык картаңыздын жөндөөлөрүн ачыңыз. Графикалык картанын моделине жараша, алар Graphics Settings, Graphics Options, Nvidia Control Panel, Catalyst Control Center же Intel Control Center астында жайгашат. Каалаган бөлүмдү табуу үчүн, издөө функциясын колдонуңуз же столго оң баскыч менен чыкылдатып, контексттик менюдан тандаңыз.
3 Графикалык картаңыздын жөндөөлөрүн ачыңыз. Эгерде мурунку ыкмалар иштебесе, графикалык картаңыздын жөндөөлөрүн ачыңыз. Графикалык картанын моделине жараша, алар Graphics Settings, Graphics Options, Nvidia Control Panel, Catalyst Control Center же Intel Control Center астында жайгашат. Каалаган бөлүмдү табуу үчүн, издөө функциясын колдонуңуз же столго оң баскыч менен чыкылдатып, контексттик менюдан тандаңыз.  4 Дисплейдин багытын өзгөртүү. Ар кандай видеокарттардын орнотуулары башкача уюштурулган, андыктан каалаган бөлүмдү бир аз издөөгө туура келет. Кээ бир графикалык карталарда Экранды айландыруу же Багыттоо опциясы Дисплей менюсунда болот.
4 Дисплейдин багытын өзгөртүү. Ар кандай видеокарттардын орнотуулары башкача уюштурулган, андыктан каалаган бөлүмдү бир аз издөөгө туура келет. Кээ бир графикалык карталарда Экранды айландыруу же Багыттоо опциясы Дисплей менюсунда болот. - Каалаган жөндөө "Advanced" өтмөгүндө да болушу мүмкүн.
- Экрандын эмне үчүн бурулганын билбесеңиз, кокусунан баскычтардын айкалышын баскандырсыз. Менюдан "Ыкчам баскычтар" бөлүмүн таап, аны өчүрүңүз.
Метод 2ден 2: Mac
 1 Ачкычтарды кармаңыз . Буйрук жана Ption Опция. Аларды дайыма кармап турууну улантыңыз.
1 Ачкычтарды кармаңыз . Буйрук жана Ption Опция. Аларды дайыма кармап турууну улантыңыз. - Эгерде сиз Windows клавиатурасын Macка туташтырсаңыз, баскычтарды басып туруңуз Ctrl + Alt.
 2 Ачык Системалык Тандоолор. Экрандын жогорку сол бурчундагы алма сүрөтчөсүн чыкылдатыңыз. Ачылуучу менюдан Систем тутумун тандоо.
2 Ачык Системалык Тандоолор. Экрандын жогорку сол бурчундагы алма сүрөтчөсүн чыкылдатыңыз. Ачылуучу менюдан Систем тутумун тандоо. - Эгерде Системдик Тандоолор мурунтан эле ачык болсо, аларды жаап, ачкычтарды басып туруп кайра ачыңыз.
 3 "Мониторлор" бөлүмүн ачыңыз. Мониторлорду басыңыз. Эки баскычты тең кармап турууну улантыңыз.
3 "Мониторлор" бөлүмүн ачыңыз. Мониторлорду басыңыз. Эки баскычты тең кармап турууну улантыңыз. - Эгерде сизде бир нече монитор орнотулган болсо, көйгөйлүү мониторду жеткиликтүү тизмеден тандаңыз.
 4 Дисплейдин айлануусун өзгөртүү. Эгер сиз баскычтарды басып турсаңыз, багыт параметрлери монитордун орнотууларында көрсөтүлөт. Дисплейди демейки абалына кайтаруу үчүн Айлануу менюсунан Эч бирин тандаңыз.
4 Дисплейдин айлануусун өзгөртүү. Эгер сиз баскычтарды басып турсаңыз, багыт параметрлери монитордун орнотууларында көрсөтүлөт. Дисплейди демейки абалына кайтаруу үчүн Айлануу менюсунан Эч бирин тандаңыз. - Эгерде Rotation опциясы көрүнбөсө, анда жабдык дисплейдин айлануу орнотууларын колдобойт. Экран багытын өзгөрткөн үчүнчү жактын программасын табуу үчүн Колдонмолор папкасын ачыңыз.