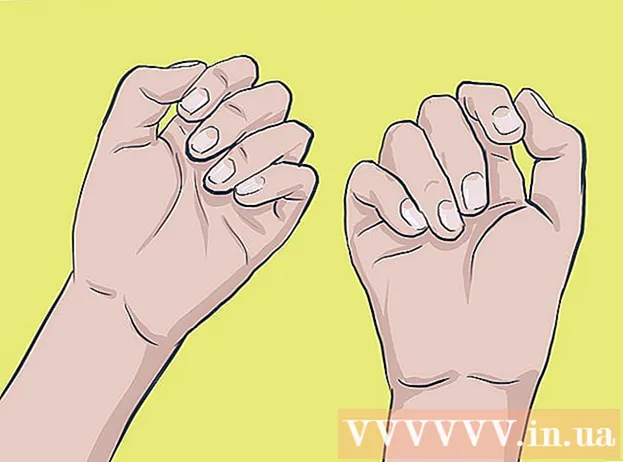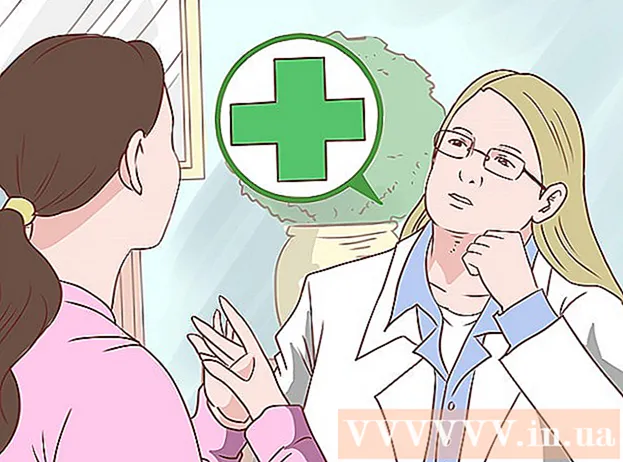Автор:
Janice Evans
Жаратылган Күнү:
28 Июль 2021
Жаңыртуу Күнү:
1 Июль 2024

Мазмун
- Кадамдар
- 3төн 1 бөлүк: OptiFine орнотууга даярдануу
- 3төн 2 бөлүк: Forge колдонуу
- 3төн 3 бөлүк: OptiFine колдонуу
- Кеңештер
- Эскертүүлөр
Бул макалада OptiFineди Minecraft үчүн модалуу же өз алдынча конфигурация катары кантип орнотуу керектиги көрсөтүлөт. OptiFine Minecraft графикасын оптималдаштырып, оюндун иштөөсүн жакшыртат. Мындан тышкары, бул режим Minecraft жөндөөлөрүнө динамикалык жарык берүү сыяктуу графикалык параметрлерди кошот. OptiFine Minecraftтын рабочий версиясына гана орнотулушу мүмкүн экенин унутпаңыз.
Кадамдар
3төн 1 бөлүк: OptiFine орнотууга даярдануу
- 1 OptiFine жүктөп алыңыз. OptiFine режимин Windows же Mac OS X компьютерине орнотуу үчүн OptiFine JAR файлын жүктөп алыңыз:
- https://optifine.net/downloads дарегине өтүңүз;
- "OptiFine HD Ultra" бөлүмүндөгү биринчи "OptiFine" тандоосунун оң жагындагы "Жүктөө" дегенди басыңыз;
- 5 секунд күтө туруңуз, андан кийин экрандын жогорку оң бурчундагы "SKIP AD" баскычын чыкылдатыңыз (жарнак блокаторунун эскертүү терезесинде "Улантууну" басууңуз керек болушу мүмкүн).
- барактын ортосунда "OptiFine жүктөп алуу" дегенди басыңыз;
- сиздин браузер OptiFine коркунучтуу болушу мүмкүн экенин эскертет, анда "Сактоо" же "Уруксат" чыкылдатуу.
- 2 Minecraft жаңыртуу. 2018 -жылдын августуна карата Minecraftтин акыркы версиясы 1.13 версиясы; эгер сиздин оюндун версиясы 1.12 версиясынан улуураак болсо, Minecraftти жаңыртыңыз - ишке киргизгичти ачыңыз, Minecraftтин акыркы версиясынын жүктөлүшүн күтүп, анан Minecraft эсебиңизге кириңиз.
- 3 Оюндун бар экенин текшериңиз Майнкрафт устасы. Эгерде сиз OptiFine'ди Minecraft Forge менен мод катары иштетүүнү пландап жатсаңыз, Forge орнотуңуз.
- Эгерде OptiFineди Minecraftтын өзүнчө конфигурациясы катары иштеткиңиз келсе, бул кадамды өткөрүп жибериңиз - эгерде сиздин компьютерде Forge жок болсо, балким оңой чечим.
- 4 Minecraft менен папкага баруучу жолду билип алыңыз. Эгерде сиз OptiFineди Minecraftтын өзүнчө конфигурациясы катары орнотууну пландап жатсаңыз (Forge колдонбостон), оюн папкасынын жолун билишиңиз керек. Жол табуу үчүн, төмөнкү кадамдарды аткарыңыз:
- оюн сөлөкөтүн чыкылдатуу же эки жолу басуу менен Minecraft ишке киргизгичин ачыңыз;
- "Ишке киргизүү параметрлери" өтмөгүнө өтүңүз;
- "Акыркы чыгарууну" чыкылдатыңыз;
- "оюн каталогун" чыкылдатыңыз;
- оюн каталогунун дарегин көчүрүү. Бул үчүн Game Directory текст кутучасындагы даректи белгилеп, анан басыңыз Ctrl+C (Windows) же . Буйрук+C (Mac).
3төн 2 бөлүк: Forge колдонуу
- 1 OptiFine көчүрүү. Сиз жүктөгөн OptiFine орнотуу файлын чыкылдатып, анан чыкылдатыңыз Ctrl+C (Windows) же . Буйрук+C (Mac).
- 2 Minecraft ишке киргизгичти ачыңыз. Minecraft сөлөкөтүн чыкылдатыңыз же эки жолу чыкылдатыңыз, ал чөп менен жердин блокуна окшош.
- 3 Өтмөктү басыңыз Иштетүү параметрлери (Иштетүү параметрлери). Ал терезенин жогорку оң жагында.
- Эгерде бул өтмөк активдүү болбосо, алгач Minecraft терезесинин жогорку оң бурчундагы "☰" дегенди басыңыз.
- 4 Click Акыркы чыгарылыш (Акыркы чыгарылыш). Бул терезенин ортосунда. Оюн тууралуу маалыматы бар баракча ачылат.
- 5 Minecraft папкасын ачыңыз. Оюн каталогунун текст кутучасынын оң жагындагы жашыл жебени чыкылдатыңыз. Оюн папкасы Explorerде (Windows) же Finderде (Mac) ачылат.
- 6 "Mods" папкасына эки жолу чыкылдатыңыз. Сиз аны терезенин ортосунда таба аласыз. Эгерде бул папка жок болсо, аны төмөнкү кадамдарды колдонуу менен түзүңүз:
- Windows: оюн папкасындагы бош орунду оң баскыч менен чыкылдатыңыз, менюдан "Жаңы" тандаңыз, "Папканы" чыкылдатыңыз, киргизиңиз mods (баш тамгалар жок) жана басыңыз . Кирүү.
- Mac: оюн папкасындагы бош жерди чыкылдатыңыз, Файл менюну ачыңыз, Жаңы Папканы басыңыз, киргизиңиз mods (баш тамгалар жок) жана басыңыз ⏎ Кайра.
- 7 OptiFine чаптаңыз. Бул үчүн, чыкылдатыңыз Ctrl+В. (Windows) же . Буйрук+В. (Mac). OptiFine файлы оюн папкасында пайда болот.
- Же болбосо, жүктөлүп алынган файлды жүктөө папкасында сактоону каалабасаңыз, OptiFine файлын "mods" папкасына сүйрөп таштап койсоңуз болот.
- 8 Forge менен OptiFine иштет. Бул үчүн:
- Minecraft ишке киргизүүчү терезесиндеги "Жаңылыктар" өтмөгүн басыңыз;
- "PLAY" укугунун өйдө жебесин чыкылдатыңыз;
- "согуу" тандоо;
- PLAY дегенди басыңыз.
3төн 3 бөлүк: OptiFine колдонуу
- 1 Жүктөлүп алынган OptiFine орнотуу файлын эки жолу чыкылдатыңыз. Орнотуучу терезе ачылат.
- Macта кармап туруңуз Control жана файлды чыкылдатыңыз, андан кийин менюдан "Ачуу" тандаңыз.
- 2 Click ⋯. Бул сөлөкөт калкыма терезенин ортосунда "Папка" дарек тилкесинин оң жагында. Жаңы терезе ачылат.
- 3 Көчүрүлгөн каталог дарегин киргизиңиз. Click Ctrl+В. (Windows) же . Буйрук+В. (Mac) жана андан кийин басыңыз . Кирүү... OptiFine Minecraft папкасына орнотулат.
- 4 Click Орнотуу (Орнотуу). Бул OptiFine терезесинин түбүнө жакын.
- 5 Click Макулсуралганда. Бул OptiFine ийгиликтүү орнотулганын тастыктайт.
- 6 Minecraft ишке киргизгичти ачыңыз. Minecraft сөлөкөтүн чыкылдатыңыз же эки жолу чыкылдатыңыз, ал чөп менен жердин блокуна окшош.
- 7 Өтмөктү басыңыз Иштетүү параметрлери (Параметрлерди ишке киргизүү). Ал терезенин жогорку оң жагында.
- Эгерде бул өтмөк активдүү болбосо, алгач Minecraft терезесинин жогорку оң бурчундагы "☰" дегенди басыңыз.
- 8 Click Жаңы кошуу (Кошуу). Бул Minecraft версияларынын тизмесинин башына жакын. Бир нече текст талаалары бар терезе ачылат.
- 9 Атыңызды киргизиңиз. Аты текст кутучасына OptiFine конфигурациясынын атын киргизиңиз.
- Сиз каалаган атты киргизе аласыз, бирок OptiFineге тиешелүү экенин унутпаңыз.
- 10 "Версия" менюну ачыңыз. Ал "Аты" талаасынын астында жайгашкан. Меню ачылат.
- 11 "OptiFine" тандаңыз. Бул параметр менюда; анын жанында сиздин OptiFine версиясы болот.
- 12Click Сактоо (Сактоо) Бул терезенин ылдый жагындагы жашыл баскыч.
- 13 Minecraftтын OptiFine версиясын ишке киргизиңиз. OptiFine'ди Minecraft версиясы катары тандоо үчүн, төмөнкү кадамдарды аткарыңыз:
- Minecraft ишке киргизүүчү терезесиндеги "Жаңылыктар" өтмөгүн басыңыз;
- "PLAY" укугунун өйдө жебесин чыкылдатыңыз;
- "OptiFine" тандоо;
- PLAY дегенди басыңыз.
Кеңештер
- Эгерде сиз OptiFineди Forge аркылуу иштетсеңиз, OptiFine опциясы Mods менюсунда көрүнбөйт. Бул OptiFine чындыгында профиль жана мод эмес. Бирок, Forge'ди иштетүүдөн мурун, негизги менюнун сол жагында "OptiFine" опциясын таба аласыз.
- OptiFine орнотууларына кирүү үчүн Орнотуулар менюсунда графикалык орнотууларды ачыңыз (мисалы, динамикалык жарыктандыруу).
Эскертүүлөр
- Сиз билбеген OptiFine орнотууларын өзгөртүү Minecraftты бузушу мүмкүн.