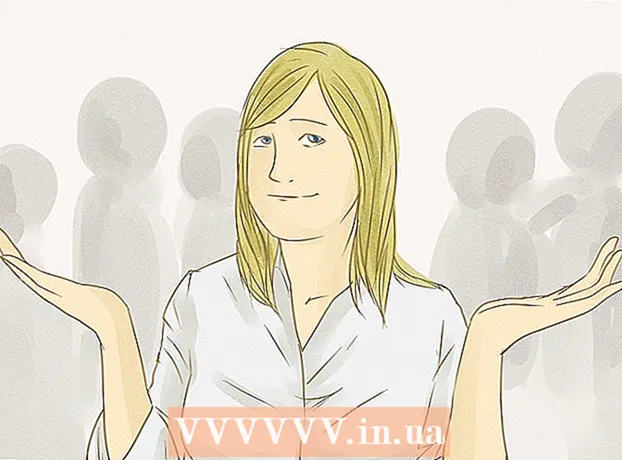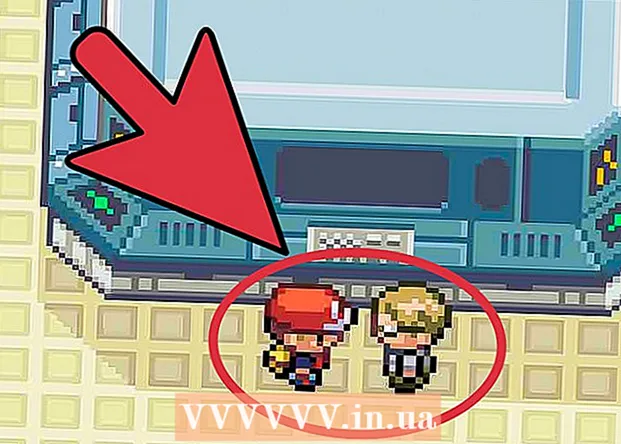Автор:
Joan Hall
Жаратылган Күнү:
1 Февраль 2021
Жаңыртуу Күнү:
1 Июль 2024

Мазмун
- Кадамдар
- 8 -метод 1: Windows
- 8дин 2 -ыкмасы: Mac OS X
- 8 -метод 3: Mac OS X (автоматтык түрдө алып салуу)
- 8дин 4 -ыкмасы: Google Chrome
- 8дин 5 -методу: Internet Explorer
- 8дин 6 -ыкмасы: Mozilla Firefox
- 8дин 7 -методу: Safari
- Метод 8дин 8и: Mac OS (демейки издөө каражаты катары Genieo алып салуу)
- Кеңештер
- Эскертүүлөр
Genieo - орнотулгандан кийин браузердин жөндөөлөрүн өзгөрткөн издөө каражаты. Genieo көбүнчө вирус же зыяндуу программа деп эсептелбейт (бирок анын Mac OS версиясы жарнама программаларынын тизмесине кошулган), бирок Genieo издөөлөрү демөөрчүлүк шилтемелердин жана жарнактардын ашыкча санына алып келет. Genieo программасын компьютериңизден жана орнотулган бардык браузерлерден алып салуу үчүн бул макаланын кадамдарын аткарыңыз.
Кадамдар
8 -метод 1: Windows
 1 "Старт" - "Башкаруу панели" дегенди басыңыз.
1 "Старт" - "Башкаруу панели" дегенди басыңыз. 2 "Программалар" тобунда "Программаны алып салуу" баскычын чыкылдатыңыз. Компьютериңизде орнотулган бардык программалардын тизмеси көрсөтүлөт.
2 "Программалар" тобунда "Программаны алып салуу" баскычын чыкылдатыңыз. Компьютериңизде орнотулган бардык программалардын тизмеси көрсөтүлөт. - Эгерде сиз Windows XP колдонуп жатсаңыз, Программаларды кошуу же алып салуу дегенди басыңыз.
 3 Тизмеде Genieo бөлүп, Жоюу дегенди басыңыз.
3 Тизмеде Genieo бөлүп, Жоюу дегенди басыңыз.
8дин 2 -ыкмасы: Mac OS X
Эскертүү: Эгерде сиз бул көрсөтмөлөрдү так аткарбасаңыз, анда компьютериңиз тоңуп калышы мүмкүн жана сиз аны кайра иштете албай калышыңыз мүмкүн.
 1 Администратор катары кириңиз. Эгерде сиздин каттоо эсебиңиз административдик каттоо эсеби болбосо, чыгыңыз жана администратор катары кириңиз.
1 Администратор катары кириңиз. Эгерде сиздин каттоо эсебиңиз административдик каттоо эсеби болбосо, чыгыңыз жана администратор катары кириңиз.  2 Genieo жабыңыз (эгер иштеп жаткан болсо).
2 Genieo жабыңыз (эгер иштеп жаткан болсо). 3 Launchd.conf файлын таштанды челегине сүйрөңүз. Бул администратордун сырсөзүн киргизүүнү талап кылат.
3 Launchd.conf файлын таштанды челегине сүйрөңүз. Бул администратордун сырсөзүн киргизүүнү талап кылат. - Бул файл /private/etc/launchd.conf дарегинде жайгашкан
- Эгерде сиз бул файлды таба албасаңыз, кийинки кадамдарда айтылган .dylib файлдарын жок кылбаңыз. Бул системанын бузулушуна алып келиши мүмкүн.
- Себетти бошотпоңуз!
- Кээ бир учурларда, тутумда launchd.conf файлы же .dylib файлдары жок. Бул күндүн тартиби.
 4 Төмөндөгү нерселерди таштанды челегине сүйрөңүз. Бардык нерселер сиздин системада жок болушу мүмкүн. Аларды жылдыруу үчүн администратордун сырсөзүн киргизүү керек болот. Таштанды челегин бошотпоңуз.
4 Төмөндөгү нерселерди таштанды челегине сүйрөңүз. Бардык нерселер сиздин системада жок болушу мүмкүн. Аларды жылдыруу үчүн администратордун сырсөзүн киргизүү керек болот. Таштанды челегин бошотпоңуз. - / Колдонмолор / Genieo
- / Колдонмолор / Genieo орнотууну алып салуу
- /Library/LaunchAgents/com.genieoinnovation.macextension.plist
- /Library/LaunchAgents/com.genieoinnovation.macextension.client.plist
- /Library/LaunchAgents/com.genieo.engine.plist
- /Library/PrivilegedHelperTools/com.genieoinnovation.macextension.client
- /usr/lib/libgenkit.dylib
- /usr/lib/libgenkitsa.dylib
- /usr/lib/libimckit.dylib
- /usr/lib/libimckitsa.dylib
 5 Компьютериңизди өчүрүп күйгүзүңүз. Бул үчүн, Apple менюсунан, Restart дегенди басыңыз.Администратор катары кириңиз.
5 Компьютериңизди өчүрүп күйгүзүңүз. Бул үчүн, Apple менюсунан, Restart дегенди басыңыз.Администратор катары кириңиз.  6 Төмөндөгү нерселерди таштанды челегине сүйрөңүз. Аларды жылдыруу үчүн администратордун сырсөзүн киргизүү керек болот.
6 Төмөндөгү нерселерди таштанды челегине сүйрөңүз. Аларды жылдыруу үчүн администратордун сырсөзүн киргизүү керек болот. - /Library/Frameworks/GenieoExtra.framework
 7 Таштандыны бошотуңуз.
7 Таштандыны бошотуңуз. 8 Omnibar браузеринин кеңейтүүсүн алып салыңыз (эгер орнотулган болсо).
8 Omnibar браузеринин кеңейтүүсүн алып салыңыз (эгер орнотулган болсо).- Safariде кеңейтүү сөлөкөтүн чыкылдатыңыз (браузердин каалоолору терезесинде) жана Omnibarди алып салыңыз.
- Chrome'до "Кеңейтүүлөрдү" чыкылдатыңыз (браузердин жөндөөлөр барагында) жана Omnibarди алып салыңыз.
- Firefoxто, браузердин менюсунан "Кошумчалар" - "Кеңейтүүлөрдү" чыкылдатып, Omnibarди алып салыңыз.
 9 Үй баракчасын (браузердин жөндөөлөрүндө) каалаганына өзгөртүңүз.
9 Үй баракчасын (браузердин жөндөөлөрүндө) каалаганына өзгөртүңүз.
8 -метод 3: Mac OS X (автоматтык түрдө алып салуу)
 1 Программаларды алып салуу үчүн акысыз утилитаны жүктөп алыңыз BitDefender сайты.
1 Программаларды алып салуу үчүн акысыз утилитаны жүктөп алыңыз BitDefender сайты. 2 Утилитаны иштетип, экранда жөнөкөй көрсөтмөлөрдү аткарыңыз. Бул бардык Genieo файлдарын жок кылат жана Safari, Chrome жана Firefox параметрлерин автоматтык түрдө баштапкы абалга келтирет.
2 Утилитаны иштетип, экранда жөнөкөй көрсөтмөлөрдү аткарыңыз. Бул бардык Genieo файлдарын жок кылат жана Safari, Chrome жана Firefox параметрлерин автоматтык түрдө баштапкы абалга келтирет.  3 Керек болсо Mac OSти өчүрүп күйгүзүңүз.
3 Керек болсо Mac OSти өчүрүп күйгүзүңүз.
8дин 4 -ыкмасы: Google Chrome
 1 Google Chrome ачыңыз.
1 Google Chrome ачыңыз. 2 Браузериңиздин жогорку оң бурчундагы Chrome меню баскычын чыкылдатыңыз.
2 Браузериңиздин жогорку оң бурчундагы Chrome меню баскычын чыкылдатыңыз. 3 "Жөндөөлөрдү" чыкылдатыңыз, андан кийин "Издөө системаларын башкаруу" дегенди тандаңыз. Диалог кутучасы ачылат.
3 "Жөндөөлөрдү" чыкылдатыңыз, андан кийин "Издөө системаларын башкаруу" дегенди тандаңыз. Диалог кутучасы ачылат.  4 "Google" опциясын чыкылдатыңыз, андан кийин "Демейки катары коюу" баскычын чыкылдатыңыз (оңдо).
4 "Google" опциясын чыкылдатыңыз, андан кийин "Демейки катары коюу" баскычын чыкылдатыңыз (оңдо). 5 "Genieo" вариантын чыкылдатыңыз жана "x" (оң жактагы) чыкылдатыңыз. Бул Genieo издөө системаларынын тизмесинен алып салат.
5 "Genieo" вариантын чыкылдатыңыз жана "x" (оң жактагы) чыкылдатыңыз. Бул Genieo издөө системаларынын тизмесинен алып салат.  6 Диалогду жабуу.
6 Диалогду жабуу. 7 Браузердин орнотуулары барагындагы Топту баштоо бөлүмүнүн астынан, Ыкчам кирүү барагын чыкылдатыңыз. Genieo мындан ары Google Chromeдо издөө каражаты катары жеткиликтүү болбойт.
7 Браузердин орнотуулары барагындагы Топту баштоо бөлүмүнүн астынан, Ыкчам кирүү барагын чыкылдатыңыз. Genieo мындан ары Google Chromeдо издөө каражаты катары жеткиликтүү болбойт.
8дин 5 -методу: Internet Explorer
 1 Internet Explorerди ачыңыз.
1 Internet Explorerди ачыңыз. 2 Браузериңиздин жогорку оң бурчундагы тиштүү сөлөкөттү чыкылдатып, Интернет Жолдорун тандаңыз. Интернет параметрлери диалог кутусу ачылат.
2 Браузериңиздин жогорку оң бурчундагы тиштүү сөлөкөттү чыкылдатып, Интернет Жолдорун тандаңыз. Интернет параметрлери диалог кутусу ачылат. - Эгерде сиз Windows XP колдонуп жатсаңыз, тиштүү сөлөкөттү басуунун ордуна, Куралдарды басыңыз.
 3 Өркүндөтүлгөн өтмөктү чыкылдатып, анан Баштапкы абалга келтирүүнү чыкылдатыңыз (диалог кутусунун ылдый жагында). Кошумча диалог кутусу ачылат.
3 Өркүндөтүлгөн өтмөктү чыкылдатып, анан Баштапкы абалга келтирүүнү чыкылдатыңыз (диалог кутусунун ылдый жагында). Кошумча диалог кутусу ачылат.  4 "Жеке орнотууларды жок кылуунун" жанындагы кутучаны белгилеп, "Баштапкы абалга келтирүү" дегенди басыңыз. IE демейки жөндөөлөрдү калыбына келтирет жана Genieo тарабынан киргизилген өзгөртүүлөрдү алып салат.
4 "Жеке орнотууларды жок кылуунун" жанындагы кутучаны белгилеп, "Баштапкы абалга келтирүү" дегенди басыңыз. IE демейки жөндөөлөрдү калыбына келтирет жана Genieo тарабынан киргизилген өзгөртүүлөрдү алып салат.  5 "Жабуу" баскычын чыкылдатып, анан ОК басыңыз.
5 "Жабуу" баскычын чыкылдатып, анан ОК басыңыз. 6 Браузериңизди өчүрүп күйгүзүңүз.
6 Браузериңизди өчүрүп күйгүзүңүз.
8дин 6 -ыкмасы: Mozilla Firefox
 1 Firefoxту баштаңыз.
1 Firefoxту баштаңыз. 2 Браузериңиздин жогорку сол бурчундагы "Firefox" баскычын чыкылдатып, "Жардамды" тандаңыз.
2 Браузериңиздин жогорку сол бурчундагы "Firefox" баскычын чыкылдатып, "Жардамды" тандаңыз. 3 "Көйгөйлөрдү чечүү маалыматын" чыкылдатыңыз. Жаңы өтмөк мүчүлүштүктөрдү оңдоонун кошумча маалыматы менен ачылат.
3 "Көйгөйлөрдү чечүү маалыматын" чыкылдатыңыз. Жаңы өтмөк мүчүлүштүктөрдү оңдоонун кошумча маалыматы менен ачылат.  4 "Firefoxту кайра коюу" дегенди басыңыз (оңдо). Кайра орнотууну ырастоону суранган терезе ачылат.
4 "Firefoxту кайра коюу" дегенди басыңыз (оңдо). Кайра орнотууну ырастоону суранган терезе ачылат.  5 Кайра "Firefoxту кайра коюу" баскычын чыкылдатыңыз. Firefox жабылат жана демейки жөндөөлөр менен кайра ачылат.
5 Кайра "Firefoxту кайра коюу" баскычын чыкылдатыңыз. Firefox жабылат жана демейки жөндөөлөр менен кайра ачылат.  6 "Бүтүрүү" дегенди басыңыз.
6 "Бүтүрүү" дегенди басыңыз.
8дин 7 -методу: Safari
 1 Safari ачуу.
1 Safari ачуу. 2 Тиш формасындагы сөлөкөттү чыкылдатыңыз (жогорку оң бурчта) жана Орнотууларды тандаңыз.
2 Тиш формасындагы сөлөкөттү чыкылдатыңыз (жогорку оң бурчта) жана Орнотууларды тандаңыз. 3 Жалпы өтмөккө өтүңүз.
3 Жалпы өтмөккө өтүңүз. 4 Башкы беттен Genieo дарегин алып салыңыз.
4 Башкы беттен Genieo дарегин алып салыңыз. 5 Сизге керектүү издөө системасынын дарегин киргизиңиз. Мисалы, эгер сиз Google колдонуп жатсаңыз, http://www.google.com дарегин киргизиңиз.
5 Сизге керектүү издөө системасынын дарегин киргизиңиз. Мисалы, эгер сиз Google колдонуп жатсаңыз, http://www.google.com дарегин киргизиңиз.  6 Кеңейтүүлөр өтмөгүнө өтүңүз.
6 Кеңейтүүлөр өтмөгүнө өтүңүз. 7 Сол панелде "Менин башкы баракчамды" чыкылдатыңыз, андан кийин "Жок кылуу" дегенди басыңыз.
7 Сол панелде "Менин башкы баракчамды" чыкылдатыңыз, андан кийин "Жок кылуу" дегенди басыңыз. 8 Жок кылууну ырастоо суралганда, кайра Delete дегенди басыңыз.
8 Жок кылууну ырастоо суралганда, кайра Delete дегенди басыңыз. 9 Safari'ди өчүрүп күйгүзүңүз.
9 Safari'ди өчүрүп күйгүзүңүз.
Метод 8дин 8и: Mac OS (демейки издөө каражаты катары Genieo алып салуу)
Жогорудагы ыкмалар жардам бербесе, бул ыкманы колдонуп көрүңүз.
- 1Safari Preferences ачыңыз.
- 2 "Купуялык" өтмөгүн чыкылдатыңыз. "Кукилер жана башка сайттын маалыматы" бөлүмүн табыңыз (биринчи жогору жактан).
- 3 Чоо -жайын басыңыз. Ачылган кукилердин тизмесинен Genieo менен байланышкандарды жок кылыңыз.
Кеңештер
- Genieo программасын орноткондон кийин, системаңыз Genieo колдонуп жатканда зыяндуу программаларды же вирустарды ала электигине ынануу үчүн толук антивирустук сканерлөөнү жүргүзүңүз.
- Mac OS X: Эгерде сиз / Applications / Genieo таштандыга сүйрөй албасаңыз, анда программа иштеп жатат, бирок Force Quit тизмесинде жок деген билдирүү пайда болот, сиз терминалды колдоно аласыз. Колдонмолор - Утилиталар - Терминалды чыкылдатыңыз. Терминалга mv / Applications / Genieo ~ / Таштанды киргизиңиз.
- Үчүнчү жактын программасын орнотуп жатканда, дайыма Genieo сыяктуу кошумча программаларды орнотуудан баш тарта турган ыңгайлаштырылган орнотууну тандаңыз.
Эскертүүлөр
- Genieo Mac OS Xке терең кирген, андыктан программаны алып салуу оңой эмес. Көрсөтмөлөрдү кылдаттык менен аткарыңыз. Антпесеңиз, сиздин компьютериңиз тоңуп калышы мүмкүн жана сиз аны кайра иштете албай калышыңыз мүмкүн. Жок кылардан мурун маанилүү файлдардын, документтердин жана ушул сыяктуу нерселердин камдык көчүрмөлөрү бар экениңизди текшериңиз.
- Кээ бир учурларда, Genieo башка программалар менен бирге (сиздин билимиңиз жок жана кошумча программалык камсыздоо катары) орнотулат. Мындай программаларды алып салуу Genieo программасын алып салбайт. Genieo'yу компьютериңизден жана интернет браузерлериңизден толугу менен алып салуу үчүн бул макаланын кадамдарын аткарууну унутпаңыз.