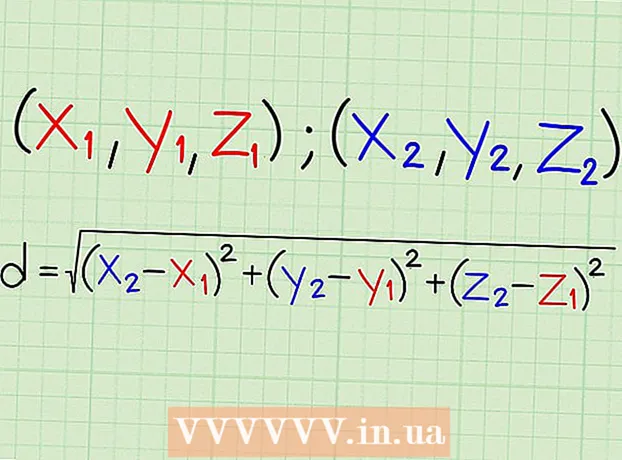Автор:
Joan Hall
Жаратылган Күнү:
5 Февраль 2021
Жаңыртуу Күнү:
28 Июнь 2024
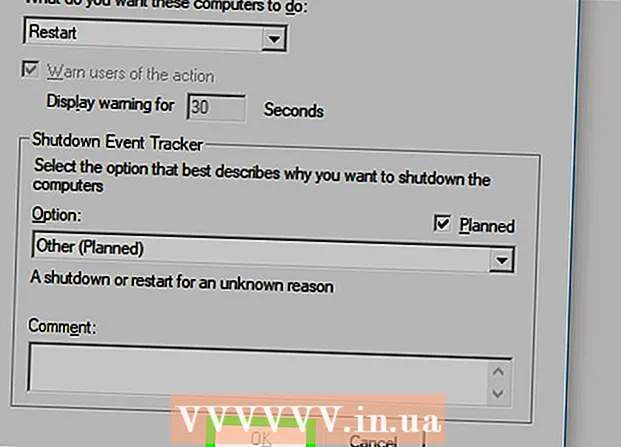
Мазмун
- Кадамдар
- 4 ичинен 1 -бөлүк: Алыстан өчүрүү функциясын кантип иштетүү керек
- 4 ичинен 2 -бөлүк: Кантип Firewallда алыстан өчүрүп -күйгүзүүгө уруксат берүү
- 4 -бөлүктүн 3 -бөлүгү: Компьютердин атын кантип тапса болот
- 4 -бөлүктүн 4 -бөлүгү: Буйрук сабын колдонуу менен компьютериңизди кантип өчүрүп күйгүзүү керек
- Кеңештер
- Эскертүүлөр
Бул макалада сиз Windows командалык сабын колдонуп, бир тармактагы алыскы компьютерди башка компьютерден кантип кайра жүктөөнү үйрөнөсүз.Алыскы компьютер, эгер ал туура конфигурацияланбаса жана башка компьютер менен бир тармакка туташпаса, буйрук сабын колдонуп кайра баштоо мүмкүн эмес.
Кадамдар
4 ичинен 1 -бөлүк: Алыстан өчүрүү функциясын кантип иштетүү керек
 1 Кайра баштоону каалаган компьютерге отуруңуз (мындан ары алыскы компьютер деп аталат). Муну компьютериңизди алыстан көрсөтмөлөрдү аткарууга конфигурациялоо үчүн кылыңыз.
1 Кайра баштоону каалаган компьютерге отуруңуз (мындан ары алыскы компьютер деп аталат). Муну компьютериңизди алыстан көрсөтмөлөрдү аткарууга конфигурациялоо үчүн кылыңыз.  2 Баштоо менюну ачыңыз
2 Баштоо менюну ачыңыз  . Бул үчүн, экрандын төмөнкү сол бурчунда жайгашкан Windows логотибин чыкылдатыңыз.
. Бул үчүн, экрандын төмөнкү сол бурчунда жайгашкан Windows логотибин чыкылдатыңыз.  3 Баштоо менюсунун издөө тилкесине териңиз кызмат. Бул Services кызматын табат.
3 Баштоо менюсунун издөө тилкесине териңиз кызмат. Бул Services кызматын табат. 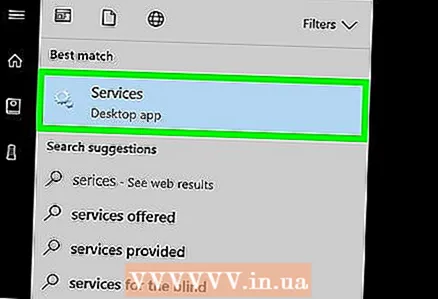 4 Утилита сөлөкөтүн чыкылдатыңыз Кызматтар. Бул редукторго окшош жана Start менюнун жогору жагында пайда болот. Кызматтар кызмат терезеси ачылат.
4 Утилита сөлөкөтүн чыкылдатыңыз Кызматтар. Бул редукторго окшош жана Start менюнун жогору жагында пайда болот. Кызматтар кызмат терезеси ачылат. - Эгер сөлөкөтүн көрбөй жатсаңыз, киргизиңиз services.mscаны көрсөтүү үчүн.
 5 Ылдый жылдырып, таптап коюңуз Алыстан реестр. Бул параметр негизги терезенин "Y" бөлүмүндө. Алыскы реестр опциясын чыкылдатып, аны баса белгилеп кетесиз.
5 Ылдый жылдырып, таптап коюңуз Алыстан реестр. Бул параметр негизги терезенин "Y" бөлүмүндө. Алыскы реестр опциясын чыкылдатып, аны баса белгилеп кетесиз. 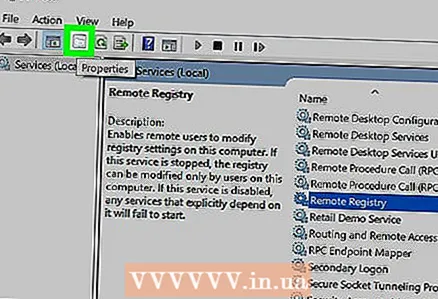 6 Options сөлөкөтүн чыкылдатыңыз. Терезенин жогору жагындагы Көрүү өтмөгүнүн астында папкасы бар боз чарчыга окшош. "Параметрлер" терезеси ачылат.
6 Options сөлөкөтүн чыкылдатыңыз. Терезенин жогору жагындагы Көрүү өтмөгүнүн астында папкасы бар боз чарчыга окшош. "Параметрлер" терезеси ачылат. 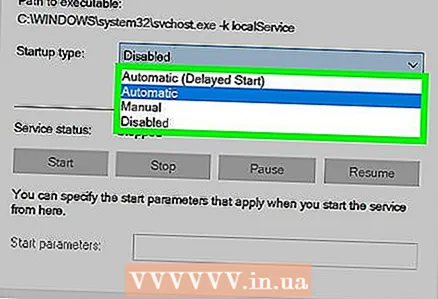 7 Startup Type ачылуучу менюну ачыңыз. Ал терезенин ортосунда.
7 Startup Type ачылуучу менюну ачыңыз. Ал терезенин ортосунда. 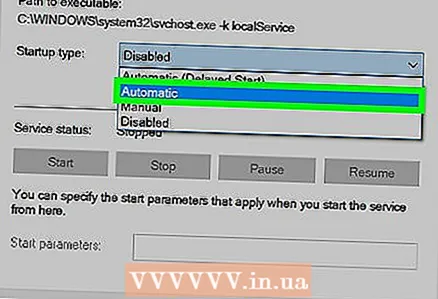 8 Тандаңыз Автоматтык түрдө. Ачылуучу менюдан "Автоматтыкты" чыкылдатыңыз.
8 Тандаңыз Автоматтык түрдө. Ачылуучу менюдан "Автоматтыкты" чыкылдатыңыз.  9 Click Макул. Бул баскыч терезенин ылдый жагында. Бул сиздин компьютериңизди алыстан өчүрүп күйгүзүү мүмкүнчүлүгүн иштетет.
9 Click Макул. Бул баскыч терезенин ылдый жагында. Бул сиздин компьютериңизди алыстан өчүрүп күйгүзүү мүмкүнчүлүгүн иштетет.
4 ичинен 2 -бөлүк: Кантип Firewallда алыстан өчүрүп -күйгүзүүгө уруксат берүү
 1 Баштоо менюну ачыңыз
1 Баштоо менюну ачыңыз  . Муну алыскы компьютерде кылыңыз (кайра жүктөө буйругу жөнөтүлө турган компьютерде эмес).
. Муну алыскы компьютерде кылыңыз (кайра жүктөө буйругу жөнөтүлө турган компьютерде эмес). 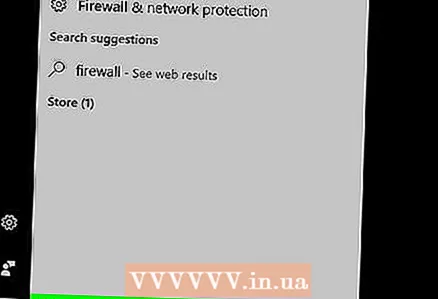 2 Баштоо менюсунун издөө тилкесине териңиз брандмауэр. Бул Windows Firewall программасын табат.
2 Баштоо менюсунун издөө тилкесине териңиз брандмауэр. Бул Windows Firewall программасын табат.  3 Программанын сөлөкөтүн чыкылдатыңыз Windows Firewall. Бул кыштан курулган дубалга окшош. Сиз бул сөлөкөттү Баштоо менюсунун жогору жагында таба аласыз.
3 Программанын сөлөкөтүн чыкылдатыңыз Windows Firewall. Бул кыштан курулган дубалга окшош. Сиз бул сөлөкөттү Баштоо менюсунун жогору жагында таба аласыз.  4 Click Программаны же компонентти Windows Firewall аркылуу иштетүүгө уруксат бериңиз. Бул шилтеме терезенин жогорку сол бурчунда. Бардык программалар менен кызматтардын тизмеси ачылат.
4 Click Программаны же компонентти Windows Firewall аркылуу иштетүүгө уруксат бериңиз. Бул шилтеме терезенин жогорку сол бурчунда. Бардык программалар менен кызматтардын тизмеси ачылат.  5 Click Параметрлерди өзгөртүү. Бул программалардын тизмесинин үстүнкү оң бурчунда. Программалардын тизмеси ачылат.
5 Click Параметрлерди өзгөртүү. Бул программалардын тизмесинин үстүнкү оң бурчунда. Программалардын тизмеси ачылат.  6 Ылдый түшүп, "Windows Management Instrumentation (WMI)" табыңыз. Сиз бул параметрди программалардын тизмесинин ылдыйында таба аласыз.
6 Ылдый түшүп, "Windows Management Instrumentation (WMI)" табыңыз. Сиз бул параметрди программалардын тизмесинин ылдыйында таба аласыз. 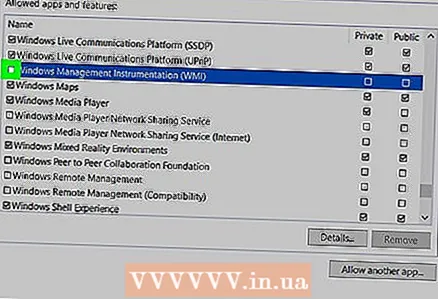 7 Windows башкаруу инструменттеринин жанындагы кутучаны белгилеңиз. Көрсөтүлгөн варианттын сол жагында жасаңыз.
7 Windows башкаруу инструменттеринин жанындагы кутучаны белгилеңиз. Көрсөтүлгөн варианттын сол жагында жасаңыз. - Эгерде сиз иштеп жаткан компьютерлер жалпыга ачык тармакка туташкан болсо, Windows Башкаруу Инструменттери параметринин оң жагындагы Коомдук графасындагы кутучаны белгилеңиз.
 8 Click Макул. Бул баскыч терезенин ылдый жагында. Эми брандмауэр компьютерге алыстан кирүүгө тоскоолдук кылбайт.
8 Click Макул. Бул баскыч терезенин ылдый жагында. Эми брандмауэр компьютерге алыстан кирүүгө тоскоолдук кылбайт.
4 -бөлүктүн 3 -бөлүгү: Компьютердин атын кантип тапса болот
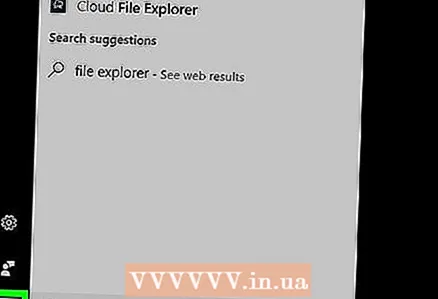 1 Баштоо менюну ачыңыз
1 Баштоо менюну ачыңыз  . Муну алыскы компьютерде кылыңыз (кайра жүктөө буйругу жөнөтүлө турган компьютерде эмес).
. Муну алыскы компьютерде кылыңыз (кайра жүктөө буйругу жөнөтүлө турган компьютерде эмес).  2 File Explorerди ачыңыз
2 File Explorerди ачыңыз  . Бул үчүн Баштоо менюсунда папка түрүндөгү сөлөкөттү басыңыз.
. Бул үчүн Баштоо менюсунда папка түрүндөгү сөлөкөттү басыңыз. 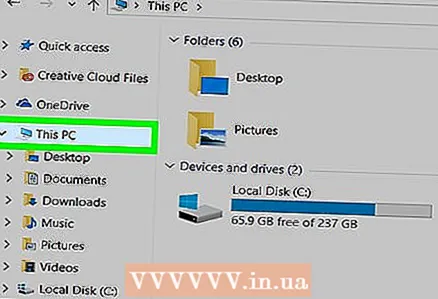 3 Click Бул компьютер. Бул File Explorer терезесинин сол жагындагы компьютер формасындагы сөлөкөт.
3 Click Бул компьютер. Бул File Explorer терезесинин сол жагындагы компьютер формасындагы сөлөкөт. 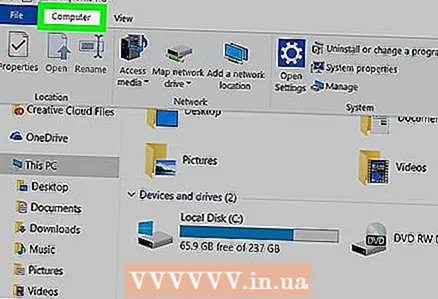 4 Өтмөктү басыңыз Компьютер. Ал терезенин жогорку сол жагында. Куралдар тилкеси ачылат.
4 Өтмөктү басыңыз Компьютер. Ал терезенин жогорку сол жагында. Куралдар тилкеси ачылат. 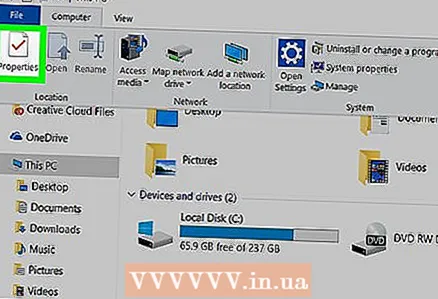 5 Click Параметрлер. Бул куралдар тилкесинин сол жагында жайгашкан ак фондо кызыл белги белгиси. Компьютердин жөндөөлөрү ачылат.
5 Click Параметрлер. Бул куралдар тилкесинин сол жагында жайгашкан ак фондо кызыл белги белгиси. Компьютердин жөндөөлөрү ачылат.  6 Компьютердин атын жазып алыңыз. Сиз аны барактын ортосундагы "Компьютер, домен жана жумушчу топтун аталышы" бөлүмүнүн "Компьютердин аты" сабынан таба аласыз.
6 Компьютердин атын жазып алыңыз. Сиз аны барактын ортосундагы "Компьютер, домен жана жумушчу топтун аталышы" бөлүмүнүн "Компьютердин аты" сабынан таба аласыз. - Компьютердин атын сапта көрүнгөндөй так жазыңыз.
4 -бөлүктүн 4 -бөлүгү: Буйрук сабын колдонуу менен компьютериңизди кантип өчүрүп күйгүзүү керек
 1 Башка компьютерде отуруңуз. Ал алыскы компьютер менен бир тармакка туташышы керек. Администратор катары кириңиз.
1 Башка компьютерде отуруңуз. Ал алыскы компьютер менен бир тармакка туташышы керек. Администратор катары кириңиз. 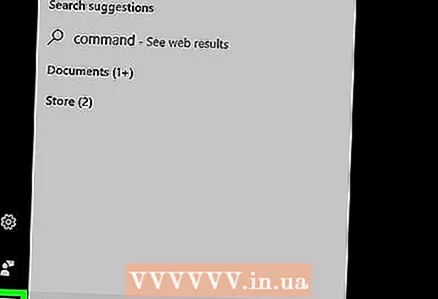 2 Баштоо менюну ачыңыз
2 Баштоо менюну ачыңыз  . Бул үчүн, экрандын төмөнкү сол бурчунда жайгашкан Windows логотибин чыкылдатыңыз.
. Бул үчүн, экрандын төмөнкү сол бурчунда жайгашкан Windows логотибин чыкылдатыңыз.  3 Баштоо менюсунун издөө тилкесине териңиз буйрук сабы. Бул Command Line утилитасын табат.
3 Баштоо менюсунун издөө тилкесине териңиз буйрук сабы. Бул Command Line утилитасын табат. 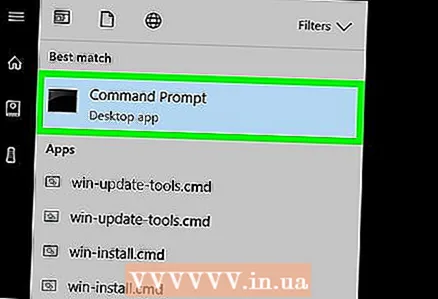 4 Буйрук сабынын сөлөкөтүн чыкылдатыңыз
4 Буйрук сабынын сөлөкөтүн чыкылдатыңыз  . Бул Start менюнун жогору жагында.
. Бул Start менюнун жогору жагында.  5 Кирүү өчүрүү / i буйрук сабында жана андан кийин басыңыз . Кирүү. Алыскы компьютерди өчүрүп күйгүзө турган терезе ачылат.
5 Кирүү өчүрүү / i буйрук сабында жана андан кийин басыңыз . Кирүү. Алыскы компьютерди өчүрүп күйгүзө турган терезе ачылат. 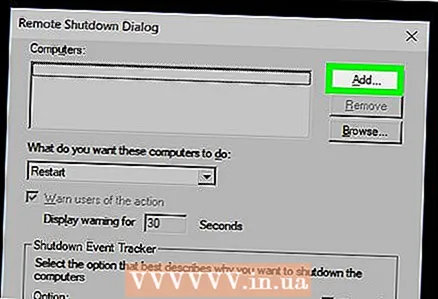 6 Click Кошуу. Ал терезенин оң жагында. Жаңы терезе ачылат.
6 Click Кошуу. Ал терезенин оң жагында. Жаңы терезе ачылат.  7 Алыскы компьютердин атын киргизиңиз. Муну тиешелүү текст кутучасында кылыңыз.
7 Алыскы компьютердин атын киргизиңиз. Муну тиешелүү текст кутучасында кылыңыз. - Эгерде сиз алыскы компьютердин атын таба элек болсоңуз, азыр муну аткарыңыз (мурунку бөлүмдү окуңуз).
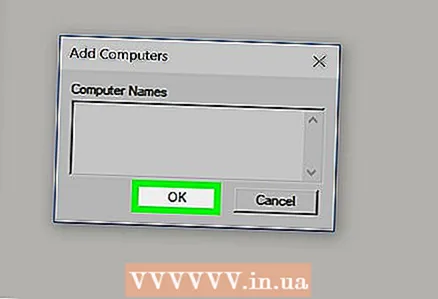 8 Click Макул. Бул терезенин түбүнө жакын.
8 Click Макул. Бул терезенин түбүнө жакын. 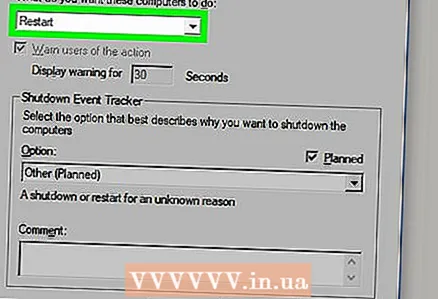 9 Кайра жүктөө опциясы тандалганын текшериңиз. "Компьютерлер үчүн керектүү аракеттерди тандоо" бөлүмүндө, ачылуучу менюну ачып, "Кайра баштоо" опциясын тандаңыз.
9 Кайра жүктөө опциясы тандалганын текшериңиз. "Компьютерлер үчүн керектүү аракеттерди тандоо" бөлүмүндө, ачылуучу менюну ачып, "Кайра баштоо" опциясын тандаңыз. - Керек болсо, "Колдонуучуларга бул иш жөнүндө эскертүү" белгилөө кутучасын белгилеп, эскертүү экранда канча убакытка созуларын тандаңыз.
 10 чыкылдатуу Макул. Бул баскыч терезенин ылдый жагында. Көрсөтүлгөн убакыт бүткөндө алыскы компьютер кайра башталат.
10 чыкылдатуу Макул. Бул баскыч терезенин ылдый жагында. Көрсөтүлгөн убакыт бүткөндө алыскы компьютер кайра башталат.
Кеңештер
- Эгерде алыскы компьютерде үчүнчү жактын антивирусу же файервол орнотулган болсо, анда ал программаны өчүрүп, алыскы компьютерди өчүрүп күйгүзүңүз.
Эскертүүлөр
- Эгер уруксатыңыз болбосо компьютерди өчүрүп күйгүзбөңүз.