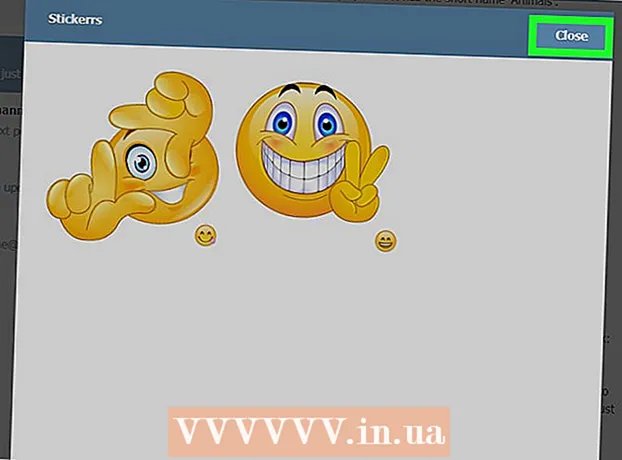Автор:
Virginia Floyd
Жаратылган Күнү:
13 Август 2021
Жаңыртуу Күнү:
1 Июль 2024
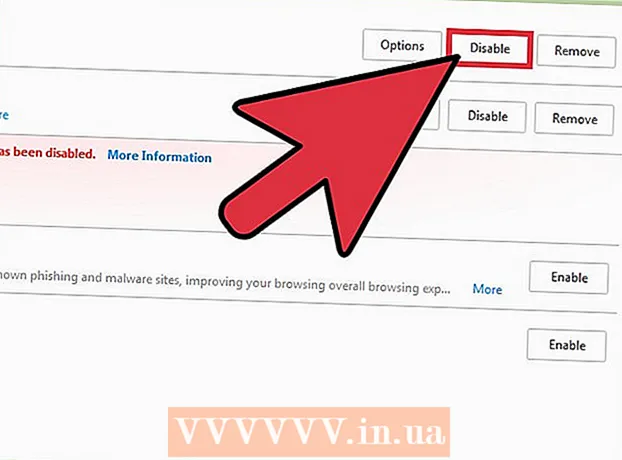
Мазмун
- Кадамдар
- 5 -метод 1: Google Chrome
- Метод 2ден 5: iOS боюнча Safari
- Метод 5 3: Androidдеги браузер
- Метод 5 5: Microsoft Edge
- 5 -метод: Mozilla Firefox
Кээде, жарнама блокаторунун айынан, кээ бир мазмун веб -баракчаларда ачылбайт. Ишенимдүү сайттардагы жарнак бөгөттөгүчтү өчүрүү, аларды сактоо жана бардык мазмунду көрүү үчүн. Компьютериңиздеги же мобилдик түзмөгүңүздөгү браузериңиздеги жарнама бөгөттөгүчтү убактылуу өчүрө аласыз.
Кадамдар
5 -метод 1: Google Chrome
 1 Google Chrome'ду баштаңыз. Бул браузерде жарнак блокатору орнотулган кеңейтүү болуп саналат. Жарнак блокаторун өчүрүү үчүн орнотулган кеңейтүүлөрдүн тизмесин ачышыңыз керек.
1 Google Chrome'ду баштаңыз. Бул браузерде жарнак блокатору орнотулган кеңейтүү болуп саналат. Жарнак блокаторун өчүрүү үчүн орнотулган кеңейтүүлөрдүн тизмесин ачышыңыз керек. 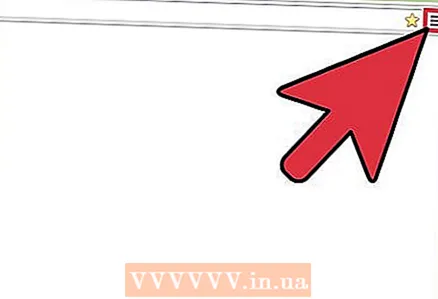 2 Браузердин менюну ачыңыз. Тик жайгашкан үч чекит түрүндөгү сөлөкөттү басыңыз; бул сөлөкөт жогорку оң бурчта.
2 Браузердин менюну ачыңыз. Тик жайгашкан үч чекит түрүндөгү сөлөкөттү басыңыз; бул сөлөкөт жогорку оң бурчта. - Chrome'дун эски версияларында бул сөлөкөт үч горизонталдуу сызык катары көрүнөт.
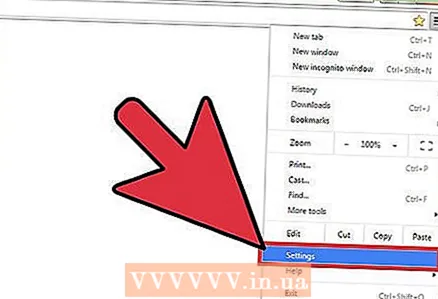 3 "Орнотуулар" чыкылдатыңыз. Браузердин жөндөөлөр баракчасы ачылат.
3 "Орнотуулар" чыкылдатыңыз. Браузердин жөндөөлөр баракчасы ачылат. - Орнотуулар барагын ачуу үчүн, издөө тилкесине chrome: // settings / кирип, чыкылдатыңыз . Кирүү/⏎ Кайра.
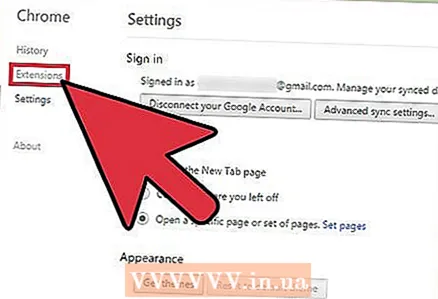 4 Сол панелдеги "Кеңейтүүлөрдү" чыкылдатыңыз. Ачылган баракта орнотулган кеңейтүүлөрдүн тизмеси көрсөтүлөт, анын ичинде жарнамаларды бөгөгөн кеңейтүү.
4 Сол панелдеги "Кеңейтүүлөрдү" чыкылдатыңыз. Ачылган баракта орнотулган кеңейтүүлөрдүн тизмеси көрсөтүлөт, анын ичинде жарнамаларды бөгөгөн кеңейтүү. 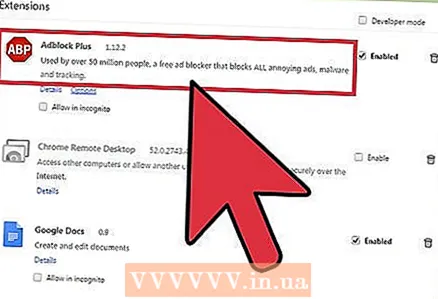 5 Кеңейтүүлөрдүн тизмесинен жарнак блокаторуңузду табыңыз. Эгер анын атын билсеңиз, чыкылдатыңыз команда + F (Mac) же ctrl + F (Windows) жана издөө тилкесине атын киргизиңиз.
5 Кеңейтүүлөрдүн тизмесинен жарнак блокаторуңузду табыңыз. Эгер анын атын билсеңиз, чыкылдатыңыз команда + F (Mac) же ctrl + F (Windows) жана издөө тилкесине атын киргизиңиз. 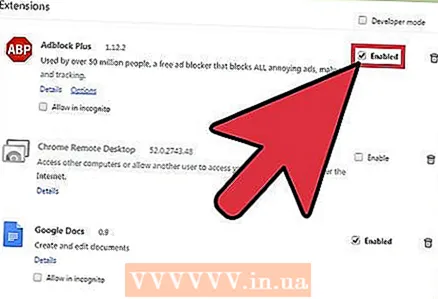 6 Иштетүү жанындагы кутучаны алып салыңыз. Эгер бул параметр текшерилбесе, жарнак блокатору өчүрүлөт.
6 Иштетүү жанындагы кутучаны алып салыңыз. Эгер бул параметр текшерилбесе, жарнак блокатору өчүрүлөт.
Метод 2ден 5: iOS боюнча Safari
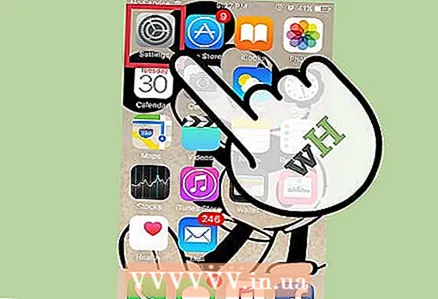 1 Орнотуулар колдонмосун ишке киргизиңиз. IPhone'до жарнак блокатору вебди карап жатканда белгилүү бир мазмунга кирүүнү автоматтык түрдө бөгөгөн мазмун блокатору катары орнотулат. Сиз Орнотуулар колдонмосунан Мазмунду бөгөттөгүчтү өчүрө аласыз.
1 Орнотуулар колдонмосун ишке киргизиңиз. IPhone'до жарнак блокатору вебди карап жатканда белгилүү бир мазмунга кирүүнү автоматтык түрдө бөгөгөн мазмун блокатору катары орнотулат. Сиз Орнотуулар колдонмосунан Мазмунду бөгөттөгүчтү өчүрө аласыз. - Эгер Орнотуулар колдонмосун таба албасаңыз, издөө тилкеси пайда болгонго чейин оңго сүрүңүз; ага "орнотууларды" киргизиңиз, андан кийин издөө жыйынтыгында "Орнотуулар" баскычын басыңыз.
 2 "Safari" чыкылдатыңыз. Мазмунду бөгөөчү Safari колдонмосу аркылуу иштейт, андыктан бул колдонмодо жарнама бөгөттөгүчтү орнотсоңуз болот.
2 "Safari" чыкылдатыңыз. Мазмунду бөгөөчү Safari колдонмосу аркылуу иштейт, андыктан бул колдонмодо жарнама бөгөттөгүчтү орнотсоңуз болот. 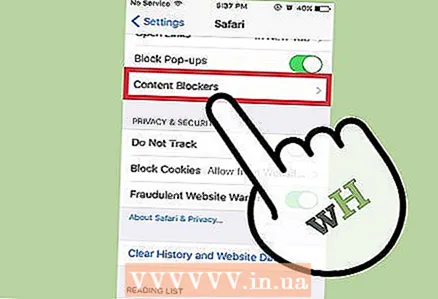 3 "Бул мазмундун блокаторлоруна уруксат берүү" бөлүмүнө ылдый сыдырыңыз. Жарнамаларды бөгөгөн кеңейтүүлөрдүн тизмеси көрсөтүлөт.
3 "Бул мазмундун блокаторлоруна уруксат берүү" бөлүмүнө ылдый сыдырыңыз. Жарнамаларды бөгөгөн кеңейтүүлөрдүн тизмеси көрсөтүлөт. 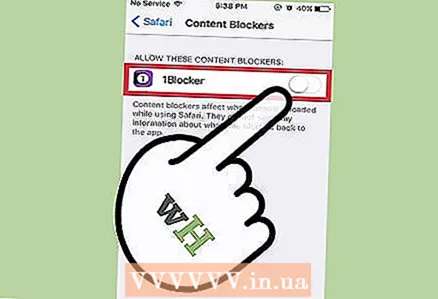 4 Жашыл сыдырманы Өчүрүү абалына жылдырыңыз. Аларды өчүрүү жана веб -беттердеги бардык мазмунду көрүү үчүн, муну ар бир блокатордун сол жагында кылыңыз.
4 Жашыл сыдырманы Өчүрүү абалына жылдырыңыз. Аларды өчүрүү жана веб -беттердеги бардык мазмунду көрүү үчүн, муну ар бир блокатордун сол жагында кылыңыз. - IOS үчүн Safariде Safari артыкчылыктарынын "Жалпы" бөлүмүндө табылган "Калкыма терезелерди бөгөө" опциясы бар. Калкыма блокаторду өчүрүү үчүн, бул параметрдин жанындагы сыдырманы "Өчүк" абалына жылдырыңыз.
Метод 5 3: Androidдеги браузер
 1 Android түзмөгүңүздө браузерди иштетиңиз. Браузерде жарнактарды жана калкыма терезелерди бөгөй турган орнотулган функция бар; эгер сиз бул функцияны өчүрсөңүз, анда веб -баракчалардын бардык мазмунун көрө аласыз.
1 Android түзмөгүңүздө браузерди иштетиңиз. Браузерде жарнактарды жана калкыма терезелерди бөгөй турган орнотулган функция бар; эгер сиз бул функцияны өчүрсөңүз, анда веб -баракчалардын бардык мазмунун көрө аласыз. - Бул ыкма калкыма терезелерди да бөгөттөн чыгарат. Эгерде Adblock колдонмосу тарабынан жарнамалар бөгөттөлүп жатса жана калкыма терезелердин кереги жок болсо, акыркы кадамга өтүңүз.
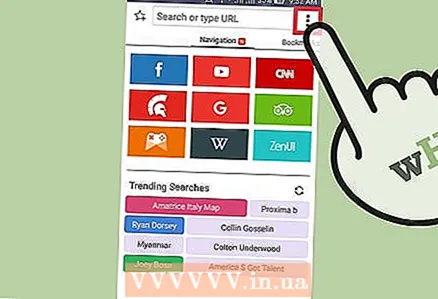 2 Браузердин менюну ачыңыз. Экрандын жогорку оң бурчундагы үч чекиттүү белгини басыңыз.
2 Браузердин менюну ачыңыз. Экрандын жогорку оң бурчундагы үч чекиттүү белгини басыңыз. 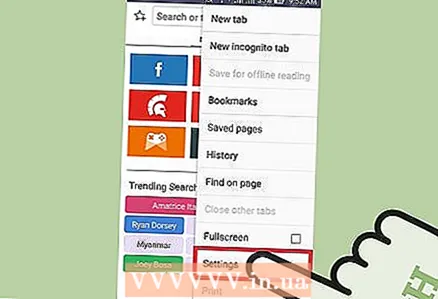 3 Жөндөөлөрдү басыңыз. Браузердин жөндөөлөр баракчасы ачылат.
3 Жөндөөлөрдү басыңыз. Браузердин жөндөөлөр баракчасы ачылат. 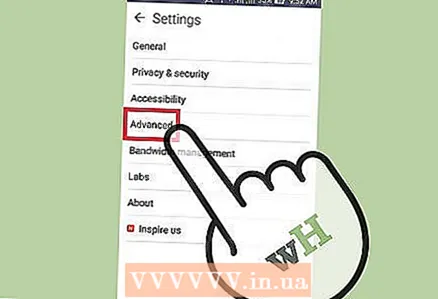 4 Advanced басыңыз. Кошумча серепчи параметрлери ачылат.
4 Advanced басыңыз. Кошумча серепчи параметрлери ачылат. 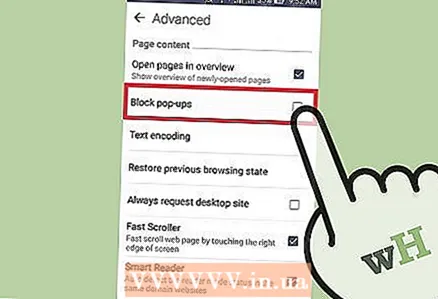 5 "Калкыма терезелерди бөгөттөөнүн" жанындагы кутучаны алып салыңыз. Бул параметрди "Барактын мазмуну" бөлүмүнөн таба аласыз
5 "Калкыма терезелерди бөгөттөөнүн" жанындагы кутучаны алып салыңыз. Бул параметрди "Барактын мазмуну" бөлүмүнөн таба аласыз 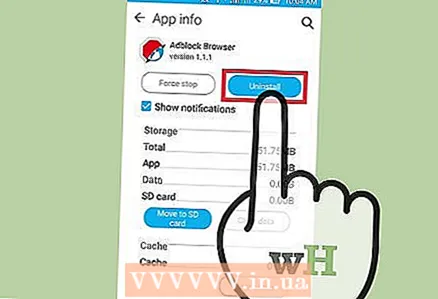 6 Adblock'ту өчүрүү. Эгерде сиз Adblock колдонмосун колдонуп жатсаңыз, аны алып салыңыз:
6 Adblock'ту өчүрүү. Эгерде сиз Adblock колдонмосун колдонуп жатсаңыз, аны алып салыңыз: - Колдонмо суурмасын ачуу;
- чыкылдатыңыз "Орнотуулар";
- Колдонмолор> Колдонмолорду башкаруу басыңыз;
- ачылган тизмеде "Adblock" тандаңыз;
- чыкылдатыңыз.
Метод 5 5: Microsoft Edge
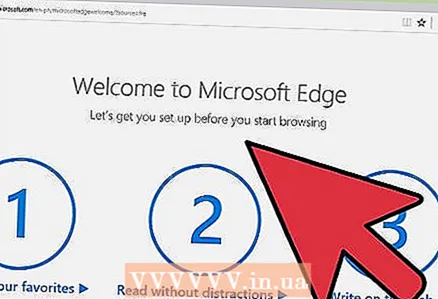 1 Microsoft Edgeди баштаңыз. Бул браузерде жарнак блокатору орнотулган кеңейтүү болуп саналат. Жарнак блокаторун өчүрүү үчүн орнотулган кеңейтүүлөрдүн тизмесин ачышыңыз керек.
1 Microsoft Edgeди баштаңыз. Бул браузерде жарнак блокатору орнотулган кеңейтүү болуп саналат. Жарнак блокаторун өчүрүү үчүн орнотулган кеңейтүүлөрдүн тизмесин ачышыңыз керек. 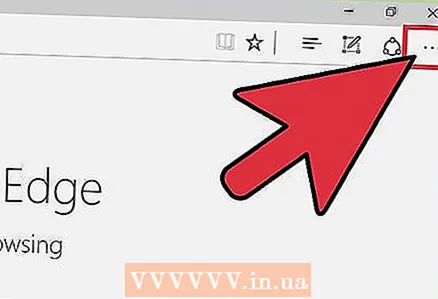 2 Браузердин менюну ачыңыз. Горизонталдуу жайгашкан үч чекит түрүндөгү сөлөкөттү басыңыз; бул сөлөкөт жогорку оң бурчта.
2 Браузердин менюну ачыңыз. Горизонталдуу жайгашкан үч чекит түрүндөгү сөлөкөттү басыңыз; бул сөлөкөт жогорку оң бурчта. 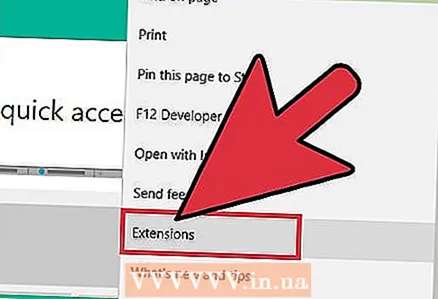 3 Ачылган менюдан "Кеңейтүүлөрдү" тандаңыз. Бардык орнотулган кеңейтүүлөрдүн тизмеси көрсөтүлөт.
3 Ачылган менюдан "Кеңейтүүлөрдү" тандаңыз. Бардык орнотулган кеңейтүүлөрдүн тизмеси көрсөтүлөт. 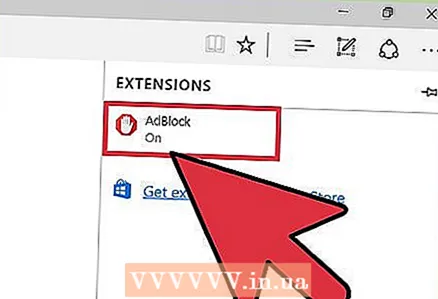 4 Кеңейтүүлөрдүн тизмесинен жарнак блокаторуңузду табыңыз. Эгер анын атын билсеңиз, чыкылдатыңыз ctrl + F (Windows) жана издөө тилкесине атын киргизиңиз.
4 Кеңейтүүлөрдүн тизмесинен жарнак блокаторуңузду табыңыз. Эгер анын атын билсеңиз, чыкылдатыңыз ctrl + F (Windows) жана издөө тилкесине атын киргизиңиз. 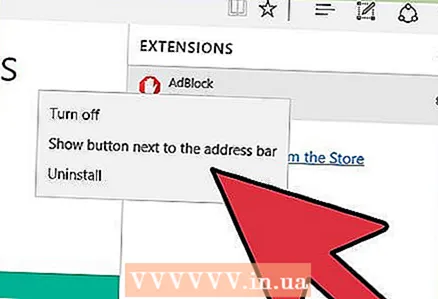 5 Жарнама блокаторун оң баскыч менен чыкылдатыңыз. Меню ачылат.
5 Жарнама блокаторун оң баскыч менен чыкылдатыңыз. Меню ачылат. 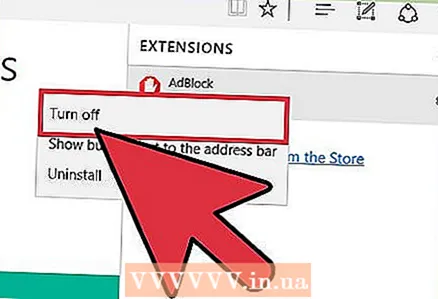 6 Өчүрүү баскычын басыңыз. Жарнама блокатору өчүрүлөт.
6 Өчүрүү баскычын басыңыз. Жарнама блокатору өчүрүлөт. - Жарнама блокаторуңузду иштетүү үчүн, бул менюну ачыңыз жана "Иштетүү" баскычын басыңыз.
5 -метод: Mozilla Firefox
 1 Mozilla Firefoxту ишке киргизиңиз. Жарнама блокаторун өчүрүү үчүн, кеңейтүүлөрдүн тизмесин ачуу керек.
1 Mozilla Firefoxту ишке киргизиңиз. Жарнама блокаторун өчүрүү үчүн, кеңейтүүлөрдүн тизмесин ачуу керек.  2 Click команда + shift + А. (Mac) же Ctrl + Shift + A (Windows) толуктоолордун тизмесин ачуу үчүн.
2 Click команда + shift + А. (Mac) же Ctrl + Shift + A (Windows) толуктоолордун тизмесин ачуу үчүн.- Ошондой эле терезенин жогору жагындагы Куралдар> Кошумчаларды чыкылдатыңыз.
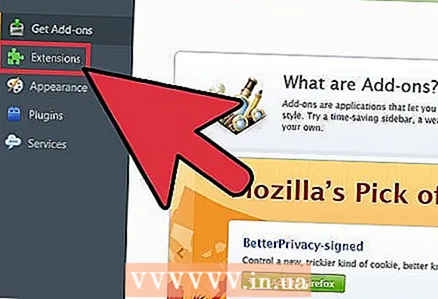 3 Кеңейтүүлөрдү чыкылдатыңыз. Сиз сол баскычта бул баскычты таба аласыз; орнотулган бардык кеңейтүүлөрдүн тизмеси ачылат.
3 Кеңейтүүлөрдү чыкылдатыңыз. Сиз сол баскычта бул баскычты таба аласыз; орнотулган бардык кеңейтүүлөрдүн тизмеси ачылат. 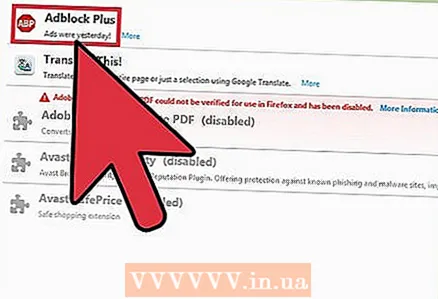 4 Кеңейтүүлөрдүн тизмесинен жарнак блокаторуңузду табыңыз. Эгерде сиз блокатордун атын билсеңиз, аны жогорку оң бурчтагы издөө тилкесине киргизиңиз.
4 Кеңейтүүлөрдүн тизмесинен жарнак блокаторуңузду табыңыз. Эгерде сиз блокатордун атын билсеңиз, аны жогорку оң бурчтагы издөө тилкесине киргизиңиз. 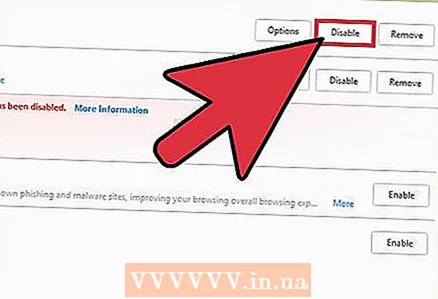 5 Жарнак блокатору үчүн "Өчүрүү" баскычын чыкылдатыңыз. Сиз бул баскычты кеңейтүүнүн аталышынын оң жагында таба аласыз. Жарнама блокатору өчүрүлөт.
5 Жарнак блокатору үчүн "Өчүрүү" баскычын чыкылдатыңыз. Сиз бул баскычты кеңейтүүнүн аталышынын оң жагында таба аласыз. Жарнама блокатору өчүрүлөт.