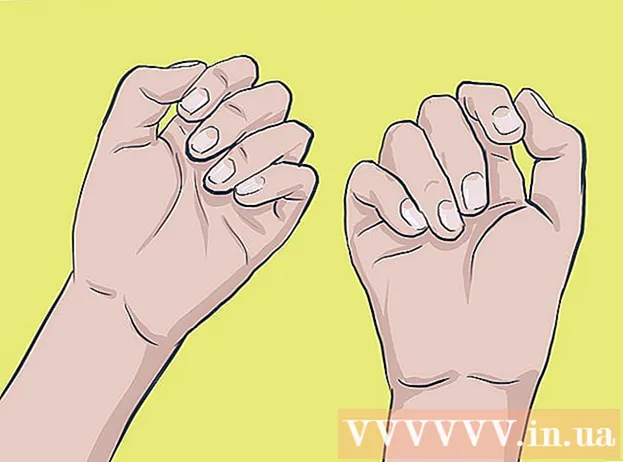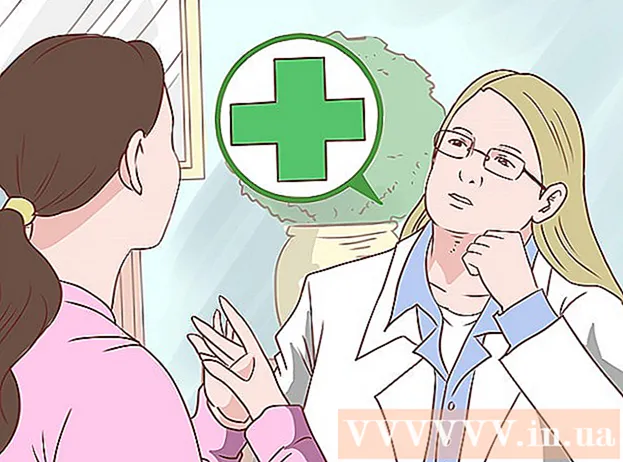Автор:
Gregory Harris
Жаратылган Күнү:
13 Апрель 2021
Жаңыртуу Күнү:
1 Июль 2024

Мазмун
Ак фонду тунук кылуу үчүн Microsoft Paintти колдонууну үйрөнүңүз. Эгерде сиз Windows 10ду колдонуп жатсаңыз, анда MS Paintтин жаңыланган версиясы (Paint 3D деп аталат) алдын ала орнотулган болушу керек, мында фонду бир нече чыкылдатуу менен жок кылууга болот. Эгерде компьютерге Windowsтун эски версиясы орнотулган болсо, анда тунук фону бар сүрөттү Paintте сактоо мүмкүн эмес. Бирок, сүрөттүн мазмунун кесип, башка фонго чаптап койсоңуз болот.
Кадамдар
Метод 2ден 2: Paint 3D аркылуу
 1 Paint 3D баштаңыз. Windows 10до MS Paintтин MS Paint 3D деп аталган жаңыртылган версиясы бар. Аны Start менюсунда же Windows издөө тилкесине Paint 3D терүү аркылуу тапса болот.
1 Paint 3D баштаңыз. Windows 10до MS Paintтин MS Paint 3D деп аталган жаңыртылган версиясы бар. Аны Start менюсунда же Windows издөө тилкесине Paint 3D терүү аркылуу тапса болот. - Бул ыкма ар кандай түстүү фондо колдонулушу мүмкүн.
 2 Click Ачуу. Бул саламдашуу экрандын сол жагындагы экинчи вариант.
2 Click Ачуу. Бул саламдашуу экрандын сол жагындагы экинчи вариант.  3 Басуу Файлдарды карап чыгуу оң панелдин жогору жагында.
3 Басуу Файлдарды карап чыгуу оң панелдин жогору жагында. 4 Файлды тандап, чыкылдатыңыз Ачуу. Сүрөт түзөтүүгө даяр болот.
4 Файлды тандап, чыкылдатыңыз Ачуу. Сүрөт түзөтүүгө даяр болот.  5 Өтмөккө өтүңүз Canvas. Бул хэш сөлөкөтүнө окшош жана колдонмонун жогору жагындагы куралдар тилкесинде жайгашкан.
5 Өтмөккө өтүңүз Canvas. Бул хэш сөлөкөтүнө окшош жана колдонмонун жогору жагындагы куралдар тилкесинде жайгашкан.  6 "Ачык холст" которгучун "Күйүк" абалына жылдырыңыз.».
6 "Ачык холст" которгучун "Күйүк" абалына жылдырыңыз.».  ... Бул оң панелде Canvas аталышынын астында. Бул фон түсүн өчүрөт, бирок байкалбайт.
... Бул оң панелде Canvas аталышынын астында. Бул фон түсүн өчүрөт, бирок байкалбайт.  7 Оң панелдин ортосунан "Сүрөттү кенепке ылайыкташтыруу үчүн" деген белгини алып салыңыз.
7 Оң панелдин ортосунан "Сүрөттү кенепке ылайыкташтыруу үчүн" деген белгини алып салыңыз. 8 Кенептин четин жылдырыңыз, ошондо сүрөт ичинде калат. Муну ар бир четиндеги кичинекей клеткаларды ичине, сүрөттүн каалаган бөлүгүнө мүмкүн болушунча жакын жылдыруу аркылуу жасаса болот.
8 Кенептин четин жылдырыңыз, ошондо сүрөт ичинде калат. Муну ар бир четиндеги кичинекей клеткаларды ичине, сүрөттүн каалаган бөлүгүнө мүмкүн болушунча жакын жылдыруу аркылуу жасаса болот.  9 Басуу Сыйкырдуу тандоо. Бул параметр экрандын жогору жагындагы куралдар тилкесинин ачык боз аймагында (анын сол жагына жакын). Анын сөлөкөтү алардын чагылышын карап турган адамдын силуэтине окшош. Сыйкырдуу тандоо панели оң жакта пайда болот.
9 Басуу Сыйкырдуу тандоо. Бул параметр экрандын жогору жагындагы куралдар тилкесинин ачык боз аймагында (анын сол жагына жакын). Анын сөлөкөтү алардын чагылышын карап турган адамдын силуэтине окшош. Сыйкырдуу тандоо панели оң жакта пайда болот.  10 Click Андан ары оң панелде.
10 Click Андан ары оң панелде. 11 Оң панелдеги Фонду Авто толтуруу белгилөө кутучасынан белгини алып салыңыз.
11 Оң панелдеги Фонду Авто толтуруу белгилөө кутучасынан белгини алып салыңыз. 12 Click Даяр. Бул фондун калган бөлүгүнөн сүрөттүн тандалган бөлүгүн гана алып салат жана аны жаңы толтурулган фонго коёт (ал дагы ак болот).
12 Click Даяр. Бул фондун калган бөлүгүнөн сүрөттүн тандалган бөлүгүн гана алып салат жана аны жаңы толтурулган фонго коёт (ал дагы ак болот).  13 Кайра өтмөккө өтүңүз Canvas. Бул колдонмонун үстүндөгү куралдар тилкесиндеги хэш түрүндөгү сөлөкөт.
13 Кайра өтмөккө өтүңүз Canvas. Бул колдонмонун үстүндөгү куралдар тилкесиндеги хэш түрүндөгү сөлөкөт.  14 Оң панелдин жогору жагындагы Show Canvas слайдерин Өчүрүү абалына жылдырыңыз.»
14 Оң панелдин жогору жагындагы Show Canvas слайдерин Өчүрүү абалына жылдырыңыз.»  ... Эми боз фондо сүрөттүн тандалган бөлүгүн гана көрөсүз.
... Эми боз фондо сүрөттүн тандалган бөлүгүн гана көрөсүз.  15 Баскычты басыңыз Меню (папка сөлөкөтү) колдонмонун жогорку сол бурчунда.
15 Баскычты басыңыз Меню (папка сөлөкөтү) колдонмонун жогорку сол бурчунда. 16 Click Сактоо болжол менен менюнун ортосунда.
16 Click Сактоо болжол менен менюнун ортосунда. 17 Тандаңыз Сүрөт. Бул тоого окшош сөлөкөтү бар клетка.
17 Тандаңыз Сүрөт. Бул тоого окшош сөлөкөтү бар клетка.  18 Оң жактагы панелдеги "Ачыктык" белгилөө кутучасын белгилеңиз. Фон капаста түстүү болот - азыр ал тунук. Бул текче үлгү сүрөттө сакталып калбайт.
18 Оң жактагы панелдеги "Ачыктык" белгилөө кутучасын белгилеңиз. Фон капаста түстүү болот - азыр ал тунук. Бул текче үлгү сүрөттө сакталып калбайт.  19 Click Сактоо төмөнкү оң бурчта.
19 Click Сактоо төмөнкү оң бурчта. 20 Файлдын атын киргизип, чыкылдатыңыз Сактоо. Андан кийин, сүрөт толугу менен тунук фон менен сакталат.
20 Файлдын атын киргизип, чыкылдатыңыз Сактоо. Андан кийин, сүрөт толугу менен тунук фон менен сакталат.
Метод 2 2: MS Paint аркылуу
 1 Paint баштоо. Бул үчүн Windows издөө кутусуна "боёк" киргизип, издөө жыйынтыктарынан "Paint" тиркемесин тандаңыз.
1 Paint баштоо. Бул үчүн Windows издөө кутусуна "боёк" киргизип, издөө жыйынтыктарынан "Paint" тиркемесин тандаңыз. - Эгерде компьютерде Windows 10 иштеп жатса, анда "Paint 3D аркылуу" ыкмасын колдонуу жакшы.
- MS Paintте ак фон тунук болушу мүмкүн эмес. Бул ыкма сиз сактагыңыз келген сүрөттүн бир бөлүгүн кантип кесип алып, башка фонго чаптоону көрсөтөт.
 2 Менюну ачыңыз Файл колдонмонун жогорку сол бурчунда.
2 Менюну ачыңыз Файл колдонмонун жогорку сол бурчунда. 3 Тандаңыз Ачуу.
3 Тандаңыз Ачуу. 4 Сүрөттү тандап, чыкылдатыңыз Ачуу. Ак фону бар сүрөттү тандап алууну унутпаңыз.
4 Сүрөттү тандап, чыкылдатыңыз Ачуу. Ак фону бар сүрөттү тандап алууну унутпаңыз.  5 Басуу Түс 2. Бул ячейка экрандын жогору жагындагы куралдар тилкесинде түстөр палитрасынын сол жагында жайгашкан.
5 Басуу Түс 2. Бул ячейка экрандын жогору жагындагы куралдар тилкесинде түстөр палитрасынын сол жагында жайгашкан.  6 Экрандын жогору жагындагы инструменттер тилкесиндеги тамчылатуучу сөлөкөтүн басыңыз (Куралдар бөлүмүндө).
6 Экрандын жогору жагындагы инструменттер тилкесиндеги тамчылатуучу сөлөкөтүн басыңыз (Куралдар бөлүмүндө). 7 Ак фондо бош орунду чыкылдатыңыз. Фондун түсү Color 2 уячасында пайда болот.
7 Ак фондо бош орунду чыкылдатыңыз. Фондун түсү Color 2 уячасында пайда болот. - Клетканын түсү мурунтан эле ак болгон күндө да, бул сүрөттүн фонунда боз көлөкө же башка түс бар болгон учурда жасалышы керек.
 8 Ылдый жебени басыңыз
8 Ылдый жебени басыңыз  "Тандоо" тандоосу астында. Бул колдонмонун жогору жагындагы куралдар тилкесинде жайгашкан. Андан кийин ачылуучу меню пайда болот.
"Тандоо" тандоосу астында. Бул колдонмонун жогору жагындагы куралдар тилкесинде жайгашкан. Андан кийин ачылуучу меню пайда болот.  9 Басуу Ачык тандоо менюнун ылдый жагында. Опцияга кошулганын көрсөтүү үчүн текшерүү белгиси пайда болот.
9 Басуу Ачык тандоо менюнун ылдый жагында. Опцияга кошулганын көрсөтүү үчүн текшерүү белгиси пайда болот. - Тунук Тандоо куралы Paintке сүрөттү көчүрүп, анан башка сүрөткө чаптоодо ак фонго көңүл бурбайт.
 10 Кайра ылдый караган жебени басыңыз
10 Кайра ылдый караган жебени басыңыз  Менюну кайра көрсөтүү үчүн Бөлүп көрсөтүү параметринин астында.
Менюну кайра көрсөтүү үчүн Бөлүп көрсөтүү параметринин астында. 11 Басуу Тик бурчтуу аймак менюнун жогору жагында. Бул параметр менен, анын тегерегине тик бурчтук тартуу менен сүрөттү тандай аласыз.
11 Басуу Тик бурчтуу аймак менюнун жогору жагында. Бул параметр менен, анын тегерегине тик бурчтук тартуу менен сүрөттү тандай аласыз.  12 Сүрөттүн сактагыңыз келген бөлүгүн тандаңыз. Чычкандын сол баскычын басып, аны кармап туруу үчүн, курсорду сүйрөп, сүрөттүн каалаган бөлүгүн тандап алыңыз, анан манжаңызды баскычтан алып салыңыз. Тандалган аймактын тегерегинде тик бурчтуу тандоо алкагы пайда болот.
12 Сүрөттүн сактагыңыз келген бөлүгүн тандаңыз. Чычкандын сол баскычын басып, аны кармап туруу үчүн, курсорду сүйрөп, сүрөттүн каалаган бөлүгүн тандап алыңыз, анан манжаңызды баскычтан алып салыңыз. Тандалган аймактын тегерегинде тик бурчтуу тандоо алкагы пайда болот. - Кадрдын ичинде тандалган жана "Түс 2" уячасындагы түскө дал келбеген нерсе сакталат. Эгерде фон толугу менен ак болбосо (мисалы, эгер фондо көлөкө же сиз кеткиси келбеген объект болсо), анда сүрөттүн бөлүгүн тегеректөө үчүн Эркин Аймак опциясын тандап алганыңыз оң. сен кеткиң келет
 13 Click Көчүрүү колдонмонун жогорку сол бурчунда, "Алмашуу буферинде" тандалган бөлүктү көчүрүү үчүн.
13 Click Көчүрүү колдонмонун жогорку сол бурчунда, "Алмашуу буферинде" тандалган бөлүктү көчүрүү үчүн. 14 Жаңы файл түзүү же ачуу. Эми сиз каалаган бөлүктү көчүрүп алгандан кийин, чаптоону каалаган сүрөттү ачыңыз. Жаңы сүрөттү ачаардан мурун, учурдагы сүрөттөгү өзгөртүүлөрдү сактоо же жок кылуу сунушталат.
14 Жаңы файл түзүү же ачуу. Эми сиз каалаган бөлүктү көчүрүп алгандан кийин, чаптоону каалаган сүрөттү ачыңыз. Жаңы сүрөттү ачаардан мурун, учурдагы сүрөттөгү өзгөртүүлөрдү сактоо же жок кылуу сунушталат. - Жогорку сол бурчтагы "Файлды" чыкылдатыңыз.
- Жаңы файл түзүү үчүн "Жаңы" дегенди басыңыз же башка сүрөттү ачуу үчүн "Ачуу" баскычын басыңыз.
 15 Басуу Кыстаруу мурунку сүрөттөн тандалган бөлүктү жаңы чиймеге киргизүү үчүн колдонмонун жогорку сол бурчунда.
15 Басуу Кыстаруу мурунку сүрөттөн тандалган бөлүктү жаңы чиймеге киргизүү үчүн колдонмонун жогорку сол бурчунда.- Орнотулган сүрөттү жылдыруу үчүн чыкылдатыңыз.
- Жаңы сүрөттүн четинде дагы деле кээ бир ак жерлер болушу мүмкүн. Аларды кантип алып салуу керектигин билүү үчүн окуңуз.
 16 Уячаны чыкылдатыңыз Түс 1 экрандын жогору жагындагы палитра жанында.
16 Уячаны чыкылдатыңыз Түс 1 экрандын жогору жагындагы палитра жанында. 17 Куралдар панелиндеги тамчылатуучу сөлөкөтүн басыңыз.
17 Куралдар панелиндеги тамчылатуучу сөлөкөтүн басыңыз. 18 Ак четтердин жанындагы фонду чыкылдатыңыз. Эгерде чапталган сүрөттүн четине жакын жерде ак жерлер болсо, ошол жерлердин жанындагы фонду чыкылдатып, алардын артындагы түсүн тандаңыз. Бул тандалган түскө дал келүү үчүн ак жерлерди боёйт.
18 Ак четтердин жанындагы фонду чыкылдатыңыз. Эгерде чапталган сүрөттүн четине жакын жерде ак жерлер болсо, ошол жерлердин жанындагы фонду чыкылдатып, алардын артындагы түсүн тандаңыз. Бул тандалган түскө дал келүү үчүн ак жерлерди боёйт.  19 Brushes куралына чыкылдатыңыз. Бул колдонмонун үстүндөгү Tools панелинин оң жагындагы щетка белгиси.
19 Brushes куралына чыкылдатыңыз. Бул колдонмонун үстүндөгү Tools панелинин оң жагындагы щетка белгиси. - Башка щетка түрүн тандоо үчүн щетка сөлөкөтүнүн астындагы ылдый жебени басыңыз.
 20 Ак четтерин боёп коюңуз. Brushes куралын колдонуп, чапталган сүрөттүн тегерегинде калган ак четтерди боёңуз.
20 Ак четтерин боёп коюңуз. Brushes куралын колдонуп, чапталган сүрөттүн тегерегинде калган ак четтерди боёңуз. - Чоңойтуп, сүрөттүн үстүнөн өтпөөгө аракет кылыңыз.
- Эгерде фон бир нече түстөн турса, анда сиз тамчылаткычты бир нече жолу колдонууга туура келет.
- Чачтын өлчөмүн өзгөртүү үчүн "Калыңдыгы" тандоосу астындагы ачылуучу менюну чыкылдатыңыз. Ак жерлерге боёк үчүн чоң щетканы тандаңыз, андан кийин чоңойтуп, такыраак иштөө үчүн кичирээк щетканы тандаңыз.
- Ачык тандоо куралы көчүрө албаган сүрөттүн ак жерлерин табыңыз. Алардын үстүнө щетка менен боёгула.
- Кокусунан сүрөттүн бир жерин боёп кереги жок тийип калсаңыз, чыкылдатыңыз Ctrl+Z аракетти жокко чыгаруу үчүн клавиатурада.