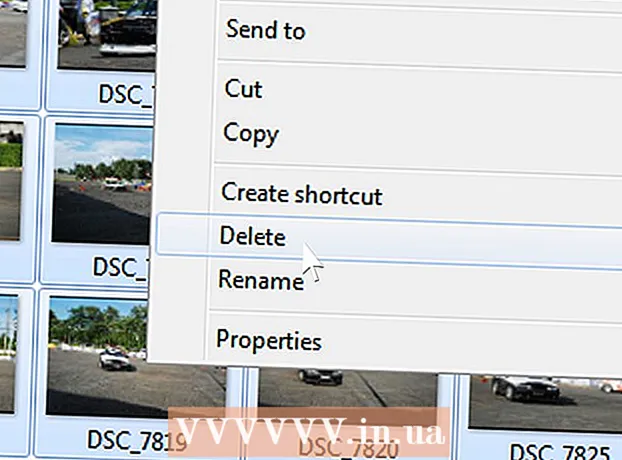Автор:
Joan Hall
Жаратылган Күнү:
25 Февраль 2021
Жаңыртуу Күнү:
1 Июль 2024

Мазмун
- Кадамдар
- Метод 6нын 1: iTunes ойнотмо тизмесин түзүү
- 6 -ыкма 2: Windows Media Player ойнотмо тизмесин түзүү
- 6 -жылдын 3 -ыкмасы: Spotify ойнотмо тизмесин түзүү
- 6 -жылдын 4 -ыкмасы: Google Music ойнотмо тизмесин түзүү
- 6 -жылдын 5 -методу: YouTube плейлистин түзүңүз
- 6 -ыкма 6: Windows Media Center ойнотмо тизмесин түзүү
Музыканын жана видеонун Интернетте жайылышы менен биз жактырган мазмунду так көзөмөлдөө жана сактоо зарыл болуп калды. Бул үчүн ойнотмо тизмелер түзүлгөн.Ар кандай популярдуу медиа программасы сүйүктүү ырларыңыздын же видеолоруңуздун тизмесин түзүүгө мүмкүндүк берет. Сиз аларды жанр, сүрөтчү же башка критерийлер боюнча иреттей аласыз. Муну кантип жасоону билүү үчүн бул колдонмону окуңуз.
Кадамдар
Метод 6нын 1: iTunes ойнотмо тизмесин түзүү
 1 Жаңы ойноо тизмесин түзүү. Ойнотмо тизме - бул белгилүү бир критерийлерге ылайык сиз тандаган китепканаңыздагы ырлардын тизмеси. Мисалы, сиз партиялардын ойнотмо тизмесин же Айдоочулардын тизмесин түзө аласыз. Ойнотмо тизмелерде чексиз сандагы ырлар болушу мүмкүн.
1 Жаңы ойноо тизмесин түзүү. Ойнотмо тизме - бул белгилүү бир критерийлерге ылайык сиз тандаган китепканаңыздагы ырлардын тизмеси. Мисалы, сиз партиялардын ойнотмо тизмесин же Айдоочулардын тизмесин түзө аласыз. Ойнотмо тизмелерде чексиз сандагы ырлар болушу мүмкүн. - Файлды чыкылдатып, Жаңы - Ойнотмо тизмесин тандаңыз.
- Ойнотмо тизмеге ат киргизиңиз.
- Китепканадан сол менюдагы ойнотмо тизмеңиздин атына сүйрөп барып ырларды ойнотмо тизмеге кошуңуз же ырларды оң баскыч менен басып, ойнотмо тизмеге кошууну тандаңыз. Андан кийин, сизге ылайыктуу ойнотмо тизмесин тандоо керек болот.
- Тойго же тойго плейлист түзүп жатканда, бийлегениңизди кызыктуу кыла турган ырларды кошуңуз!
 2 Акылдуу ойноо тизмесин түзүңүз. Акылдуу ойноо тизмеси автоматтык түрдө ойнотмо тизмелерди колдонуучу көрсөткөн параметрлерге ылайык түзөт. Мисалы, сиз 1955 -жылы же андан кийин жазылган жогорку бааланган джаз ырларын камтыган Smart Playlist же өткөн жылы сиздин китепканага кошулган 100 BPM же андан жогору ырлары бар ойнотмо тизмесин түзө аласыз.
2 Акылдуу ойноо тизмесин түзүңүз. Акылдуу ойноо тизмеси автоматтык түрдө ойнотмо тизмелерди колдонуучу көрсөткөн параметрлерге ылайык түзөт. Мисалы, сиз 1955 -жылы же андан кийин жазылган жогорку бааланган джаз ырларын камтыган Smart Playlist же өткөн жылы сиздин китепканага кошулган 100 BPM же андан жогору ырлары бар ойнотмо тизмесин түзө аласыз. - Уникалдуу ойнотмо тизмелерди түзүү үчүн бардык мүмкүн болгон варианттарды бириктириңиз.
- Сиз ошондой эле белгилүү бир ырларды ойнотмо тизмесинен чыгаруу үчүн параметрлерди түзө аласыз. Мисалы, сиз белгилүү бир жанрдагы ырлар кошулбай турган параметр түзө аласыз.
- Колдонуучунун жөндөөлөрүнө жараша, акылдуу ойнотмо тизмелериндеги ырлардын саны чектелген же чексиз болушу мүмкүн.
- Акылдуу ойнотмо тизмелери iTunesке көрсөтүлгөн параметрлерге дал келген файлдарды кошкон сайын жаңыртылышы мүмкүн. Бул мүмкүнчүлүктү иштетүү үчүн Live жаңыртуу кутучасын белгилеңиз.
 3 Genius ойнотмо тизмесин түзүңүз. Ойнотмо тизме Genius сиздин китепканаңызды талдайт жана сизге жагышы мүмкүн болгон ырлар менен автоматтык түрдө ойнотмо тизмесин түзөт. Китепканаңыздагы ырдын үстүнө алып барып, жебени басыңыз. Genius ойноо тизмесин түзүү тандаңыз. Жаңы ойноо тизмеси сол панелде Genius сөлөкөтүнүн жанында пайда болот.
3 Genius ойнотмо тизмесин түзүңүз. Ойнотмо тизме Genius сиздин китепканаңызды талдайт жана сизге жагышы мүмкүн болгон ырлар менен автоматтык түрдө ойнотмо тизмесин түзөт. Китепканаңыздагы ырдын үстүнө алып барып, жебени басыңыз. Genius ойноо тизмесин түзүү тандаңыз. Жаңы ойноо тизмеси сол панелде Genius сөлөкөтүнүн жанында пайда болот. - Жаңыртууну басуу менен учурдагы Genius ойнотмо тизмесине ырларды кошо аласыз.
- Сиз ырлардын санынын жанындагы ылдый жебени басып, жаңы маанини коюу менен ойнотмо тизмесиндеги ырлардын санын тууралай аласыз.
6 -ыкма 2: Windows Media Player ойнотмо тизмесин түзүү
 1 Файлды чыкылдатып, Ойнотмо тизме түзүүнү тандаңыз. Жаңы ойнотмо тизме сол менюдагы Ойнотмо тизмелер категориясында пайда болот.
1 Файлды чыкылдатып, Ойнотмо тизме түзүүнү тандаңыз. Жаңы ойнотмо тизме сол менюдагы Ойнотмо тизмелер категориясында пайда болот.  2 Ойнотмо тизмеңизге ат коюңуз. Ойнотмо тизме түзүүдө сизге анын атын киргизүү сунушталат - сиз каалаган атты киргизе турган тиешелүү талааны көрөсүз.
2 Ойнотмо тизмеңизге ат коюңуз. Ойнотмо тизме түзүүдө сизге анын атын киргизүү сунушталат - сиз каалаган атты киргизе турган тиешелүү талааны көрөсүз.  3 Файлдарды жаңы ойнотмо тизмеге кошуңуз. Эми сиз наамды ойлоп тапканыңыздан кийин, ырларды кошууга убакыт келди! Китепканаңызды карап чыгып, ырларды, альбомдорду же аткаруучуларды ойнотмо тизмесинин сүрөтчөсүнө сүйрөңүз. Жаңы ырлар тизменин аягында пайда болот.
3 Файлдарды жаңы ойнотмо тизмеге кошуңуз. Эми сиз наамды ойлоп тапканыңыздан кийин, ырларды кошууга убакыт келди! Китепканаңызды карап чыгып, ырларды, альбомдорду же аткаруучуларды ойнотмо тизмесинин сүрөтчөсүнө сүйрөңүз. Жаңы ырлар тизменин аягында пайда болот.  4 Ойнотмо тизмеңизди уюштуруңуз. Ал турган ырлардын тизмесин көрүү үчүн ойнотмо тизмесин басыңыз. Сиз ырларды ойнотмо тизмеде сүйрөп, аларды каалагандай иреттей аласыз.
4 Ойнотмо тизмеңизди уюштуруңуз. Ал турган ырлардын тизмесин көрүү үчүн ойнотмо тизмесин басыңыз. Сиз ырларды ойнотмо тизмеде сүйрөп, аларды каалагандай иреттей аласыз.
6 -жылдын 3 -ыкмасы: Spotify ойнотмо тизмесин түзүү
 1 Файлды чыкылдатып, Жаңы ойноо тизмесин тандаңыз. Жаңы ойноо тизмеси сол менюда пайда болот.
1 Файлды чыкылдатып, Жаңы ойноо тизмесин тандаңыз. Жаңы ойноо тизмеси сол менюда пайда болот.  2 Ойнотмо тизмеңизге ат коюңуз. Ойнотмо тизме түзүүдө сизге анын атын киргизүү сунушталат - сиз каалаган атты киргизе турган тиешелүү талааны көрөсүз.
2 Ойнотмо тизмеңизге ат коюңуз. Ойнотмо тизме түзүүдө сизге анын атын киргизүү сунушталат - сиз каалаган атты киргизе турган тиешелүү талааны көрөсүз.  3 Жаңы ойноо тизмесине музыка кошуңуз. Spotify плейлисттеринин артыкчылыгы, сиз аларга Spotify китепканаңыздан каалаган ырды кошуп, анан ал ойнотмо тизмелерди досторуңуз менен бөлүшө аласыз. Издөө тилкесинен каалаган ырды, аткаруучуну же альбомду табыңыз. Бул музыка сиз кошуу үчүн Spotify маалымат базасында болушу керек.
3 Жаңы ойноо тизмесине музыка кошуңуз. Spotify плейлисттеринин артыкчылыгы, сиз аларга Spotify китепканаңыздан каалаган ырды кошуп, анан ал ойнотмо тизмелерди досторуңуз менен бөлүшө аласыз. Издөө тилкесинен каалаган ырды, аткаруучуну же альбомду табыңыз. Бул музыка сиз кошуу үчүн Spotify маалымат базасында болушу керек. - Файлдарды ойнотмо тизмесинин сүрөтчөсүнө сүйрөңүз.
 4 Ойнотмо тизмеңизди уюштуруңуз. Сиз кошкон бардык ырлар тизменин аягында пайда болот. Аларды жөнөкөй сүйрөө жана түшүрүү аркылуу сизге ыңгайлуу тартипте иреттеңиз.
4 Ойнотмо тизмеңизди уюштуруңуз. Сиз кошкон бардык ырлар тизменин аягында пайда болот. Аларды жөнөкөй сүйрөө жана түшүрүү аркылуу сизге ыңгайлуу тартипте иреттеңиз.  5 Ойнотмо тизмеңиз менен бөлүшүңүз. Spotify сиздин ойноо тизмеңизди башкалар менен бөлүшүү мүмкүнчүлүгүнө ээ жана алар аны өздөрүнүн аккаунту аркылуу уга алышат. Плейлистти бөлүшүү үчүн, аны оң баскыч менен чыкылдатып, Бөлүшүүнү тандаңыз. Сиз аны Facebook, Tumblr жана Twitterде бөлүшө аласыз.
5 Ойнотмо тизмеңиз менен бөлүшүңүз. Spotify сиздин ойноо тизмеңизди башкалар менен бөлүшүү мүмкүнчүлүгүнө ээ жана алар аны өздөрүнүн аккаунту аркылуу уга алышат. Плейлистти бөлүшүү үчүн, аны оң баскыч менен чыкылдатып, Бөлүшүүнү тандаңыз. Сиз аны Facebook, Tumblr жана Twitterде бөлүшө аласыз.
6 -жылдын 4 -ыкмасы: Google Music ойнотмо тизмесин түзүү
 1 Ойнотмо тизмелердин жанындагы "+" белгисин басыңыз. Жаңы ойноо тизмеңиздин атын жана анын сүрөттөмөсүн киргизе турган терезе ачылат. Демейки боюнча, аталыш учурдагы күнгө коюлат. Даяр болгондо ойнотмо тизмесин түзүү чыкылдатыңыз.
1 Ойнотмо тизмелердин жанындагы "+" белгисин басыңыз. Жаңы ойноо тизмеңиздин атын жана анын сүрөттөмөсүн киргизе турган терезе ачылат. Демейки боюнча, аталыш учурдагы күнгө коюлат. Даяр болгондо ойнотмо тизмесин түзүү чыкылдатыңыз.  2 Сиз кошкуңуз келген музыканы карап чыгыңыз. Эгерде сиз All-Accessке жазылсаңыз, Google Music китепканасынан каалаган музыканы кошо аласыз. Эгерде сиз Толук Мүмкүнчүлүккө жазыла элек болсоңуз, сиз сатып алган же жүктөп алган музыкаңызды жеке китепканаңызга кошо аласыз.
2 Сиз кошкуңуз келген музыканы карап чыгыңыз. Эгерде сиз All-Accessке жазылсаңыз, Google Music китепканасынан каалаган музыканы кошо аласыз. Эгерде сиз Толук Мүмкүнчүлүккө жазыла элек болсоңуз, сиз сатып алган же жүктөп алган музыкаңызды жеке китепканаңызга кошо аласыз. - Ойнотмо тизмеңизге кошкуңуз келген музыканы сол менюдан сүйрөңүз.
 3 Ойнотмо тизмеңизди уюштуруңуз. Ырларды жөн эле сүйрөп таштоо менен ыңгайлуу тартипте иреттеңиз. Сиз ойнотмо тизмелердин аталышынын үстүнө чыкканыңызда пайда болгон меню баскычын чыкылдатып, ойнотмо тизмеге ойнотмо тизмесин кошууну тандап, ойнотмо тизмелерди бириктире аласыз.
3 Ойнотмо тизмеңизди уюштуруңуз. Ырларды жөн эле сүйрөп таштоо менен ыңгайлуу тартипте иреттеңиз. Сиз ойнотмо тизмелердин аталышынын үстүнө чыкканыңызда пайда болгон меню баскычын чыкылдатып, ойнотмо тизмеге ойнотмо тизмесин кошууну тандап, ойнотмо тизмелерди бириктире аласыз.  4 Ойнотмо тизмеңизди аралаштырыңыз. Ойнотмо тизмени тандап, ырлардын тизмесинин үстүндө ойнотмо тизмесин аралаштырууну басыңыз. Ойнотуу автоматтык түрдө башталат жана ойнотмо тизмеси аралаштырылат.
4 Ойнотмо тизмеңизди аралаштырыңыз. Ойнотмо тизмени тандап, ырлардын тизмесинин үстүндө ойнотмо тизмесин аралаштырууну басыңыз. Ойнотуу автоматтык түрдө башталат жана ойнотмо тизмеси аралаштырылат.
6 -жылдын 5 -методу: YouTube плейлистин түзүңүз
 1 Ойнотмо тизмеге кошкуңуз келген видеону ачыңыз. Жаңы ойноо тизмесин түзүү үчүн, кошкуңуз келген видеону ачышыңыз керек.
1 Ойнотмо тизмеге кошкуңуз келген видеону ачыңыз. Жаңы ойноо тизмесин түзүү үчүн, кошкуңуз келген видеону ачышыңыз керек.  2 Кошуу өтмөгүн басыңыз. Бул Лайк баскычы жана Видео жөнүндө жана Бөлүшүү баскычтары менен бир сапта жайгашкан.
2 Кошуу өтмөгүн басыңыз. Бул Лайк баскычы жана Видео жөнүндө жана Бөлүшүү баскычтары менен бир сапта жайгашкан.  3 Ойнотмо тизме тандаңыз. Эгерде сиз качандыр бир убакта видеону Сүйүктүүлөргө же Кийинчерээк көрүүгө кошкон болсоңуз, анда сизден бул ойнотмо тизмелерди тандоо сунушталат. Ага видеолорду кошуу үчүн жаңы плейлисттин атын да киргизсеңиз болот.
3 Ойнотмо тизме тандаңыз. Эгерде сиз качандыр бир убакта видеону Сүйүктүүлөргө же Кийинчерээк көрүүгө кошкон болсоңуз, анда сизден бул ойнотмо тизмелерди тандоо сунушталат. Ага видеолорду кошуу үчүн жаңы плейлисттин атын да киргизсеңиз болот. - Жаңы ойноо тизмесин түзүп жатканда, аны Жеке, баарына же шилтемеси барларга жеткиликтүү кыла аласыз. Ар кимдин ойнотмо тизмесин бардык колдонуучулар көрө алышат, ал эми жеке ойнотмо тизмелери сиз белгилегендерге гана жеткиликтүү болот. Эгер сиз акыркы вариантты тандасаңыз, ойнотмо тизмеси ага түз шилтемеси бар баарына жеткиликтүү болот.
- Ошондой эле ойнотмо тизме түзүүдө тиешелүү кутучаны белгилөө менен видеолорду ылдыйдын ордуна ылдыйдын башына кошо аласыз.
 4 Ойнотмо тизмеңизди уюштуруңуз. Плейлистке бир нече видеолорду кошкондон кийин, алардын ырааттуулугун ыңгайлаштыргыңыз келет. Сол менюда, Ойнотмо тизмелерди чыкылдатып, уюштурууну каалаган ойноо тизмесин тандаңыз.
4 Ойнотмо тизмеңизди уюштуруңуз. Плейлистке бир нече видеолорду кошкондон кийин, алардын ырааттуулугун ыңгайлаштыргыңыз келет. Сол менюда, Ойнотмо тизмелерди чыкылдатып, уюштурууну каалаган ойноо тизмесин тандаңыз. - Сиз ойнотмо тизмесин ачкандан кийин, жогору жагында ойнотмо тизмесин өзгөртүүгө басыңыз.
- Видеолордун ырааттуулугун өзгөртүү үчүн ар бир ойнотмо тизменин сол жагындагы өтмөктөрдү жылдырыңыз.
6 -ыкма 6: Windows Media Center ойнотмо тизмесин түзүү
 1 Windows Media Centerди баштаңыз. Эгерде сиз Windows медиа борборун биринчи жолу иштетип жатсаңыз, анда программа сиздин катуу дискиңиздеги файлдардан китепкананы куруп жатканда күтүшүңүз керек болот.
1 Windows Media Centerди баштаңыз. Эгерде сиз Windows медиа борборун биринчи жолу иштетип жатсаңыз, анда программа сиздин катуу дискиңиздеги файлдардан китепкананы куруп жатканда күтүшүңүз керек болот.  2 Чычканды колдонуп, Музыка пункту бөлүнмөйүнчө тизмени өйдө же ылдый жылдырып, Музыкалык китепкананы тандаңыз.
2 Чычканды колдонуп, Музыка пункту бөлүнмөйүнчө тизмени өйдө же ылдый жылдырып, Музыкалык китепкананы тандаңыз. 3 Музыкалык файлдарыңызды иреттөө үчүн Альбомдорду, Артисттерди, Жанрларды же башка жолду басыңыз.
3 Музыкалык файлдарыңызды иреттөө үчүн Альбомдорду, Артисттерди, Жанрларды же башка жолду басыңыз. 4 Медиа ойноткучтагы биринчи ырыңызды чыкылдатып тандаңыз.
4 Медиа ойноткучтагы биринчи ырыңызды чыкылдатып тандаңыз. 5 Жеткиликтүү функциялардын тизмесинен Кезекке кошууну чыкылдатыңыз.
5 Жеткиликтүү функциялардын тизмесинен Кезекке кошууну чыкылдатыңыз.- Ыр дароо ойноло баштайт. Сиз биринчи ойнотмо тизмеңизди бүтүргүңүз келсе, "Тындыруу" баскычын чыкылдатыңыз.
 6 Китепканага кайтуу үчүн жогорку сол бурчтагы арткы жебени колдонуңуз.
6 Китепканага кайтуу үчүн жогорку сол бурчтагы арткы жебени колдонуңуз. 7 Media Playerден кийинки ырды тандап, аны кезекке кошуңуз. Плейлистке каалаган бардык ырларыңызды кошмойунча бул кадамды кайталаңыз.
7 Media Playerден кийинки ырды тандап, аны кезекке кошуңуз. Плейлистке каалаган бардык ырларыңызды кошмойунча бул кадамды кайталаңыз.  8 Негизги Windows Media Center терезесине кайтуу үчүн артка жебени колдонуңуз, анан Азыр ойнотуу + Кезекти басыңыз.
8 Негизги Windows Media Center терезесине кайтуу үчүн артка жебени колдонуңуз, анан Азыр ойнотуу + Кезекти басыңыз. 9 Кезекти көрүү, анан Ойнотмо тизме катары сактоо дегенди басыңыз.
9 Кезекти көрүү, анан Ойнотмо тизме катары сактоо дегенди басыңыз. 10 Media Center ойнотмо тизмеңизге ылайыктуу атты киргизип, Сактоону басыңыз.
10 Media Center ойнотмо тизмеңизге ылайыктуу атты киргизип, Сактоону басыңыз.