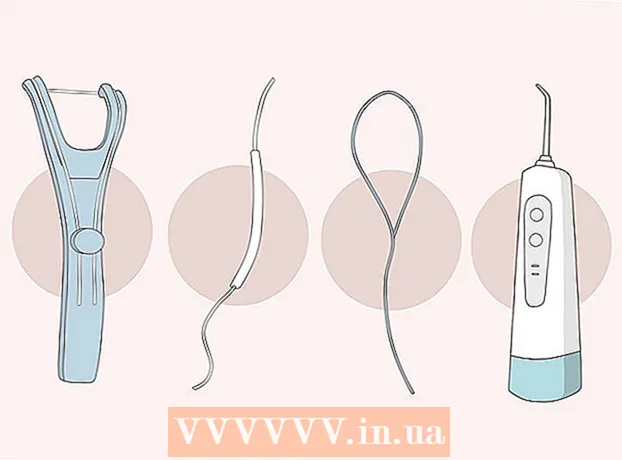Автор:
Roger Morrison
Жаратылган Күнү:
18 Сентябрь 2021
Жаңыртуу Күнү:
1 Июль 2024

Мазмун
Windows тиркемеси бузулуп же күтүлбөгөн жерден токтоп калганда, система бузулганга чейин эле маалыматты сактоо үчүн "кыйроо таштоо файлы" пайда болот. Чакан эстутумдун файлдарын окуу катанын себебин чечүүгө жардам берет. Акысыз программасы "BlueScreenView" менен сиз катачылыктарды тез билип аласыз же Windows Debugger куралдарын колдонуп, кененирээк маалымат аласыз.
Басуу
1ден 2-ыкма: BlueScreenView колдонуу
 BlueScreenView кызматын колдонуп, кырсыкка эмне себеп болгонун гана көргүңүз келсе. Көпчүлүк колдонуучулар тутумдун бузулушуна же BSoD (Өлүмдүн Көк Экраны) эмнеге алып келиши мүмкүн экендигин аныктоо үчүн, кулап түшүүчү файлдарды гана талап кылышат. BlueScreenView - бул NirSoftтун акысыз программасы, ал таштанды файлдарын анализдейт жана кырсыкка кайсы драйвер же башка фактор себеп болгонун айта алат.
BlueScreenView кызматын колдонуп, кырсыкка эмне себеп болгонун гана көргүңүз келсе. Көпчүлүк колдонуучулар тутумдун бузулушуна же BSoD (Өлүмдүн Көк Экраны) эмнеге алып келиши мүмкүн экендигин аныктоо үчүн, кулап түшүүчү файлдарды гана талап кылышат. BlueScreenView - бул NirSoftтун акысыз программасы, ал таштанды файлдарын анализдейт жана кырсыкка кайсы драйвер же башка фактор себеп болгонун айта алат. - Тутум бузулганда пайда болгон таштандылар "минидпингдер" деп аталат.
 BlueScreenView жүктөп алуу. BlueScreenView түздөн-түз NirSoft сайтынан жүктөп алсаңыз болот nirsoft.net/utils/blue_screen_view.html.
BlueScreenView жүктөп алуу. BlueScreenView түздөн-түз NirSoft сайтынан жүктөп алсаңыз болот nirsoft.net/utils/blue_screen_view.html. - Программаны өз алдынча версия катары жүктөп алсаңыз болот (ZIP форматында жеткирилет). Бул аны орнотпостон иштетүүгө мүмкүнчүлүк берет. ZIP файлын жүктөп бүткөндөн кийин, оң баскычты чыкылдатып, "Чыгаруу" баскычын тандап, BlueScreenView менен жаңы папка түзүңүз.
 BlueScreenView баштаңыз. BlueScreenView файлын ZIP файлынан чыгаргандан кийин, программаны иштетиңиз. Улантууну кааласаңыз, Windows'тон билдирүү аласыз.
BlueScreenView баштаңыз. BlueScreenView файлын ZIP файлынан чыгаргандан кийин, программаны иштетиңиз. Улантууну кааласаңыз, Windows'тон билдирүү аласыз.  Анализ кылгыңыз келген авария дамп файлын табыңыз. Компьютериңиз кулаганда, Windows каталогунда "minidump" деген файл түзүлөт. Бул файлдарда "dmp" кеңейтүүсү бар жана BlueScreenView аларды окуп, эмне болгонун айтып бере алат. Minidump файлдарын табууга болот C: Windows Minidump. Эгерде сиз файлдарды көрбөй жатсаңыз, анда жашыруун файлдарды көрүнүктүү кылып коюңуз:
Анализ кылгыңыз келген авария дамп файлын табыңыз. Компьютериңиз кулаганда, Windows каталогунда "minidump" деген файл түзүлөт. Бул файлдарда "dmp" кеңейтүүсү бар жана BlueScreenView аларды окуп, эмне болгонун айтып бере алат. Minidump файлдарын табууга болот C: Windows Minidump. Эгерде сиз файлдарды көрбөй жатсаңыз, анда жашыруун файлдарды көрүнүктүү кылып коюңуз: - Windows 10 жана 8де Windows Explorerдеги "Көрүү" кошумча барагын чыкылдатып, "Жашыруун нерселер" кутучасын тандаңыз.
- Windows 7 жана андан мурунку версияларда, Башкаруу панелинен Папка Жолдорун ачып, андан соң "Көрүү" кошумча барагын чыкылдатып, "Жашыруун файлдарды, папкаларды жана дисктерди көрсөтүү" тандаңыз.
 Сүйрөңүз dmp файлы BlueScreenView терезесинде. .Dmp файлдарын ачуунун эң тез жолу - аларды сүйрөп барып, BlueScreenView терезесине таштоо. Файл баштапкы жайгашкан жеринен жылдырылбайт. BlueScreenView терезесинин төмөнкү жарымы, файлды терезеге сүйрөп баргандан кийин, маалыматтар менен толтурулат.
Сүйрөңүз dmp файлы BlueScreenView терезесинде. .Dmp файлдарын ачуунун эң тез жолу - аларды сүйрөп барып, BlueScreenView терезесине таштоо. Файл баштапкы жайгашкан жеринен жылдырылбайт. BlueScreenView терезесинин төмөнкү жарымы, файлды терезеге сүйрөп баргандан кийин, маалыматтар менен толтурулат.  Жогорку бөлүктөгү "Айдоочу себеп болгон" тилкесине өтүңүз. Аны көрүү үчүн оңго бир аз сыдырыңыз. Бул тилке тутумдун бузулушуна кайсы драйвер себеп болгонун көрсөтөт.
Жогорку бөлүктөгү "Айдоочу себеп болгон" тилкесине өтүңүз. Аны көрүү үчүн оңго бир аз сыдырыңыз. Бул тилке тутумдун бузулушуна кайсы драйвер себеп болгонун көрсөтөт. - Ошондой эле, көйгөйлүү драйвер терезенин төмөнкү бөлүгүндө кызыл түс менен белгилениши мүмкүн. Өнүмдүн аталышы, сүрөттөмөсү жана файл жолу сыяктуу кененирээк маалымат алуу үчүн ушул бөлүп көрсөтүлгөн нерсени эки жолу чыкылдатыңыз.
 Көйгөйдү табуу үчүн ушул маалыматты колдонуңуз. Эми кайсы айдоочу кырсыкка учураганын билсеңиз, мүчүлүштүктөрдү издөөнү баштасаңыз болот. Башкалар ушундай көйгөйгө туш болушканбы же жокпу, "айдоочунун аты-жөнү" жана "кырсык" онлайн иликтөөсүнөн баштаңыз.
Көйгөйдү табуу үчүн ушул маалыматты колдонуңуз. Эми кайсы айдоочу кырсыкка учураганын билсеңиз, мүчүлүштүктөрдү издөөнү баштасаңыз болот. Башкалар ушундай көйгөйгө туш болушканбы же жокпу, "айдоочунун аты-жөнү" жана "кырсык" онлайн иликтөөсүнөн баштаңыз.
2ден 2-ыкма: WinDBG менен
 Бул ыкманы өркүндөтүлгөн талдоо үчүн колдонуңуз. Көпчүлүк колдонуучулар MEMORY.DMP файлдарын ачуу жана авариядан улам эстутумдан чыгарылган кодду текшерүү үчүн Windows Debugger программасын колдонуунун кажети жок. Эгер сиз Windows драйверлерин жана эс тутумун кандайча колдоноору жөнүндө көбүрөөк маалымат алгыңыз келсе же программалык камсыздоону иштеп чыгуу үчүн демпингдик файлдарды анализдөө керек болсо, анда Windows Debugger сизге көптөгөн маалыматтарды бере алат.
Бул ыкманы өркүндөтүлгөн талдоо үчүн колдонуңуз. Көпчүлүк колдонуучулар MEMORY.DMP файлдарын ачуу жана авариядан улам эстутумдан чыгарылган кодду текшерүү үчүн Windows Debugger программасын колдонуунун кажети жок. Эгер сиз Windows драйверлерин жана эс тутумун кандайча колдоноору жөнүндө көбүрөөк маалымат алгыңыз келсе же программалык камсыздоону иштеп чыгуу үчүн демпингдик файлдарды анализдөө керек болсо, анда Windows Debugger сизге көптөгөн маалыматтарды бере алат.  Windows Software Development Kit (WDK) жүктөп алыңыз. Бул программа сиз таштанды файлдарды ачуу үчүн колдонгон WinDBG программасын камтыйт. WDK орноткучун бул жерден жүктөп алсаңыз болот.
Windows Software Development Kit (WDK) жүктөп алыңыз. Бул программа сиз таштанды файлдарды ачуу үчүн колдонгон WinDBG программасын камтыйт. WDK орноткучун бул жерден жүктөп алсаңыз болот.  Эки жолу чыкылдатыңыз sdksetup.exe. Бул орноткучту баштайт. Алгачкы экрандардан өтүп, демейки жөндөөлөргө тийбей каласыз.
Эки жолу чыкылдатыңыз sdksetup.exe. Бул орноткучту баштайт. Алгачкы экрандардан өтүп, демейки жөндөөлөргө тийбей каласыз.  "Windows үчүн мүчүлүштүктөрдү оңдоо куралдары" дан башкасынын бардыгын тандаңыз. Башка параметрлердин бардыгын жокко чыгарсаңыз болот, анткени алар таштанды файлдарын ачуу үчүн колдонулбайт. Аны тандоодон чыгаруу орнотууну тездетип, катуу дискиңиздеги орунду үнөмдөйт.
"Windows үчүн мүчүлүштүктөрдү оңдоо куралдары" дан башкасынын бардыгын тандаңыз. Башка параметрлердин бардыгын жокко чыгарсаңыз болот, анткени алар таштанды файлдарын ачуу үчүн колдонулбайт. Аны тандоодон чыгаруу орнотууну тездетип, катуу дискиңиздеги орунду үнөмдөйт.  Файлдар жүктөлүп, орнотулганча күтө туруңуз. Бул бир нече минут талап кылынышы мүмкүн.
Файлдар жүктөлүп, орнотулганча күтө туруңуз. Бул бир нече минут талап кылынышы мүмкүн.  Буйрук терезесин администратор катары ачыңыз. Dmp файлдарын WinDBG менен бириктирүү үчүн администратор катары буйрук терезесин ачуу керек, андыктан программа аларды талдай алат. "System32" папкасында буйрук терезесин ачыңыз.
Буйрук терезесин администратор катары ачыңыз. Dmp файлдарын WinDBG менен бириктирүү үчүн администратор катары буйрук терезесин ачуу керек, андыктан программа аларды талдай алат. "System32" папкасында буйрук терезесин ачыңыз. - Windows 10 жана 8 - Windows баскычын чыкылдатып, "Command Promt (Admin)" баскычын тандаңыз.
- Windows 7 - Пуск менюсун ачып, териңиз cmd. Пресс Ctrl+Ift Shift+. Кирүү.
 Мүчүлүштүктөрдү оңдогучтун каталогуна өтүңүз. Туура каталогго өтүү үчүн төмөнкү буйрукту аткарыңыз. Эгер сиз Windows 10ду колдонуп жатсаңыз, анда жөн гана көчүрүп, чаптап койсоңуз болот. Мурунку нускаларда сиз буйрукту теришиңиз керек болот:
Мүчүлүштүктөрдү оңдогучтун каталогуна өтүңүз. Туура каталогго өтүү үчүн төмөнкү буйрукту аткарыңыз. Эгер сиз Windows 10ду колдонуп жатсаңыз, анда жөн гана көчүрүп, чаптап койсоңуз болот. Мурунку нускаларда сиз буйрукту теришиңиз керек болот: - CD Program Files (x86) Windows Kits 8.1 Debuggers x64
 Таштанды файлдарын орнотуу үчүн буйрукту киргизиңиз. WinDBGди DMP файлдары менен байланыштыруу үчүн төмөнкү буйрукту териңиз. Windows 10 колдонуучулары бул буйрукту көчүрүп, чаптай алышат:
Таштанды файлдарын орнотуу үчүн буйрукту киргизиңиз. WinDBGди DMP файлдары менен байланыштыруу үчүн төмөнкү буйрукту териңиз. Windows 10 колдонуучулары бул буйрукту көчүрүп, чаптай алышат: - windbg.exe -IA
- Эгер сиз буйрукту туура киргизген болсоңуз, анда сиз жабыла турган бош WinDBG терезеси пайда болот.
 WinDBG баштаңыз. Microsoft dmp файлдарын ачуу үчүн туура файлдарды жүктөө үчүн WinDBG конфигурациялашыңыз керек. Сиз муну WinDBG ичинде жасайсыз.
WinDBG баштаңыз. Microsoft dmp файлдарын ачуу үчүн туура файлдарды жүктөө үчүн WinDBG конфигурациялашыңыз керек. Сиз муну WinDBG ичинде жасайсыз. - Программаны баштоонун эң ылдам жолу - бул басуу ⊞ Win жана "windbg" деп жазыңыз.
 "Файлды" чыкылдатып, "Symbol File Path ". Жаңы терезе ачылат.
"Файлды" чыкылдатып, "Symbol File Path ". Жаңы терезе ачылат.  Көчүрүп, төмөнкү даректи чаптаңыз. Бул жол WinDBGге керектүү белгилерди Microsoft'тон түздөн-түз жүктөп алып, сактоого жардам берет C: SymCache:
Көчүрүп, төмөнкү даректи чаптаңыз. Бул жол WinDBGге керектүү белгилерди Microsoft'тон түздөн-түз жүктөп алып, сактоого жардам берет C: SymCache: - SRV * C: SymCache * http: //msdl.microsoft.com/download/symbols
- Карта C: SymCache убакыттын өтүшү менен мүчүлүштүктөрдү оңдоочу файлдарды ачып, Microsoft корпорациясынан кошумча белгилерди жүктөп алсаңыз, өсөт.
 Анализ кылгыңыз келген авария дамп файлын табыңыз. Dump файлдары (.dmp) тутуму бузулганда пайда болот. Демейки боюнча, сиз демпинг файлын каталогго салмаксыз C: Windows Minidump авария калыбына келгенден кийин. Файл дагы болушу мүмкүн C: Windows MEMORY. DMP туруу. Эгерде сиз файлдарды таба албасаңыз, анда жашырылган файлдарды көрсөтүшүңүз керек болот:
Анализ кылгыңыз келген авария дамп файлын табыңыз. Dump файлдары (.dmp) тутуму бузулганда пайда болот. Демейки боюнча, сиз демпинг файлын каталогго салмаксыз C: Windows Minidump авария калыбына келгенден кийин. Файл дагы болушу мүмкүн C: Windows MEMORY. DMP туруу. Эгерде сиз файлдарды таба албасаңыз, анда жашырылган файлдарды көрсөтүшүңүз керек болот: - Windows 10 жана 8де Windows Explorerдеги "Көрүү" кошумча барагын чыкылдатып, "Жашыруун нерселер" кутучасын тандаңыз.
- Windows 7 жана андан мурунку версияларда, Башкаруу панелинен Папка Жолдорун ачып, андан соң "Көрүү" барагын чыкылдатып, "Жашыруун файлдарды, папкаларды жана дисктерди көрсөтүү.
 Демп файлын эки жолу чыкылдатыңыз. WinDBG туура конфигурацияланганча, WinDBG файлды иштетип башташы керек.
Демп файлын эки жолу чыкылдатыңыз. WinDBG туура конфигурацияланганча, WinDBG файлды иштетип башташы керек.  Таштанды файлы жүктөлгөнчө күтө туруңуз. Таштанды файлын биринчи жолу ачканда, Microsoft белгилери жүктөлгөнчө күтүүгө туура келет. Файлды жүктөө учурунда WinDBG программасын үзгүлтүккө учуратпаңыз.
Таштанды файлы жүктөлгөнчө күтө туруңуз. Таштанды файлын биринчи жолу ачканда, Microsoft белгилери жүктөлгөнчө күтүүгө туура келет. Файлды жүктөө учурунда WinDBG программасын үзгүлтүккө учуратпаңыз. - Сиздин папкасында белгилер бар болгондуктан, кыйроо таштоочу файл кийинки жолу тезирээк жүктөлөт C: SymCache турган
- Сиз демпингдик файл жүктөлүп бүткөндөн кийин билесиз Followup: MachineOwner файлдын ылдый жагында.
 "Мүмкүн себеп болгон" деген сапты издеңиз. Бул авиакырсыктын себептери жөнүндө тезирээк түшүнүк алуунун жолу. WinDBG демпинг файлын анализдеп, кайсы процесстин же драйвердин көйгөй жаратышы мүмкүн экендиги жөнүндө отчет берет. Бул маалыматты андан аркы мүчүлүштүктөрдү издөө жана изилдөө үчүн колдонсоңуз болот.
"Мүмкүн себеп болгон" деген сапты издеңиз. Бул авиакырсыктын себептери жөнүндө тезирээк түшүнүк алуунун жолу. WinDBG демпинг файлын анализдеп, кайсы процесстин же драйвердин көйгөй жаратышы мүмкүн экендиги жөнүндө отчет берет. Бул маалыматты андан аркы мүчүлүштүктөрдү издөө жана изилдөө үчүн колдонсоңуз болот.  BugCheck коддорун табыңыз. Dump файлы авария учурунда болгон айрым каталар үчүн коддорду кайтарып берет. "Кыязы, себеп болгон" деген саптын үстүнөн тике караңыз. "9F" сыяктуу эки белгиден турган кодду көрө аласыз.
BugCheck коддорун табыңыз. Dump файлы авария учурунда болгон айрым каталар үчүн коддорду кайтарып берет. "Кыязы, себеп болгон" деген саптын үстүнөн тике караңыз. "9F" сыяктуу эки белгиден турган кодду көрө аласыз. - Microsoft Bug Check Code маалымдамасына өтүңүз. Ар бир жазуунун акыркы эки белгисин карап, BugCode кодуңузга дал келген кодду табыңыз.