Автор:
Sara Rhodes
Жаратылган Күнү:
12 Февраль 2021
Жаңыртуу Күнү:
1 Июль 2024
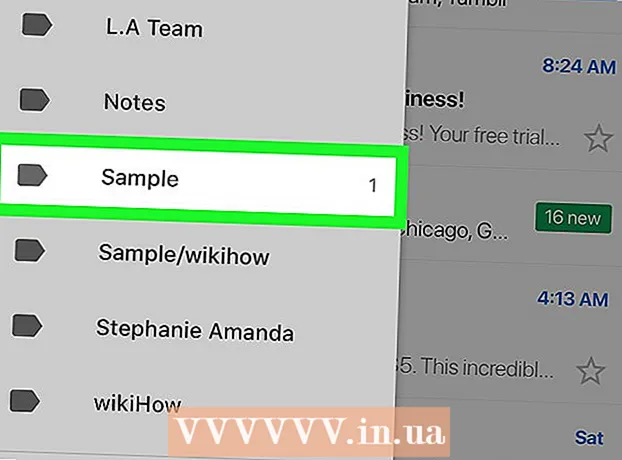
Мазмун
Бул макалада Gmailде папкаларды кантип түзүү керектиги көрсөтүлөт. Gmailдеги папка "жарлык" деп аталарын унутпаңыз. Сиз компьютериңизде жана iPhone'доруңузда / iPadлериңизде жаңы жарлык түзө аласыз, бирок Android түзмөгүңүздө эмес. Кыска жолду түзгөндөн кийин, аны Gmail'дин каалаган версиясында, анын ичинде Android колдонмосунда каттарды иреттөө үчүн колдоно аласыз.
Кадамдар
Метод 2: Компьютерде
 1 Gmail ачуу. Компьютериңиздин веб -браузеринен https://www.gmail.com дарегине өтүңүз. Эгер сиз мурунтан эле кирген болсоңуз, Gmail кирүү кутуңуз ачылат.
1 Gmail ачуу. Компьютериңиздин веб -браузеринен https://www.gmail.com дарегине өтүңүз. Эгер сиз мурунтан эле кирген болсоңуз, Gmail кирүү кутуңуз ачылат. - Эгерде сиз буга чейин Gmail каттоо эсебиңизге кире элек болсоңуз, электрондук почтаңыздын дарегин киргизиңиз, Кийинкини басыңыз, сырсөзүңүздү киргизиңиз жана Кийинкини басыңыз.
 2 Катты тандаңыз. Бул үчүн керектүү каттын сол жагындагы кутучаны белгилеңиз.
2 Катты тандаңыз. Бул үчүн керектүү каттын сол жагындагы кутучаны белгилеңиз. - Катты тандабасаңыз, кыска жолду түзө албайсыз. Бул кат андан кийин этикеткадан өчүрүлүшү мүмкүн.
 3 "Кыска жол" сүрөтчөсүн чыкылдатыңыз
3 "Кыска жол" сүрөтчөсүн чыкылдатыңыз  . Ал Кирүү кутуңуздун үстүндө (издөө тилкесинин астында). Меню ачылат.
. Ал Кирүү кутуңуздун үстүндө (издөө тилкесинин астында). Меню ачылат. - Эгер сиз Gmailдин эски версиясын колдонуп жатсаңыз, бул сүрөтчө 45 ° бурулат.
 4 Click Түзүү. Бул менюнун ылдый жагында. Калкыма терезе пайда болот.
4 Click Түзүү. Бул менюнун ылдый жагында. Калкыма терезе пайда болот.  5 Кыска жолдун атын киргизиңиз. Муну "Жарлыктын атын киргизиңиз" сабында кылыңыз.
5 Кыска жолдун атын киргизиңиз. Муну "Жарлыктын атын киргизиңиз" сабында кылыңыз.  6 Башка жарлыктын ичине жарлык коюңуз. Эгер сиз жаңы жарлыктын бар болгон жарлыктын ичинде болушун кааласаңыз, "Жарлыкты астына коюу" жанындагы кутучаны белгилеңиз, "Ата -энени тандоо" менюну ачыңыз, андан кийин жаңысы сактала турган жарлыкты басыңыз.
6 Башка жарлыктын ичине жарлык коюңуз. Эгер сиз жаңы жарлыктын бар болгон жарлыктын ичинде болушун кааласаңыз, "Жарлыкты астына коюу" жанындагы кутучаны белгилеңиз, "Ата -энени тандоо" менюну ачыңыз, андан кийин жаңысы сактала турган жарлыкты басыңыз. - Бул папканын ичиндеги папкага окшош.
 7 Click Түзүү. Бул баскыч калкыма терезенин ылдый жагында. Жаңы кыска жол түзүлөт.
7 Click Түзүү. Бул баскыч калкыма терезенин ылдый жагында. Жаңы кыска жол түзүлөт.  8 Жаңы энбелгиге электрондук каттарды кошуңуз. Бул үчүн:
8 Жаңы энбелгиге электрондук каттарды кошуңуз. Бул үчүн: - каалаган каттын сол жагындагы кутучаны белгилеңиз;
- "Жарлык" сөлөкөтүн чыкылдатыңыз
 ;
; - менюдан жаңы жарлык тандоо.
 9 Этикеткадагы тамгаларды карап чыгыңыз. Жарлыктын мазмунун көрүү үчүн:
9 Этикеткадагы тамгаларды карап чыгыңыз. Жарлыктын мазмунун көрүү үчүн: - чычкан көрсөткүчүн беттин сол жагындагы папкалардын тизмесине (мисалы, Кирүүчү папкасынын үстүнө) коюңуз;
- кыска жолду табуу үчүн ылдый сыдырыңыз;
- эгер сиз Gmailдин эски версиясын колдонуп жатсаңыз, папкалар тизмесинин астындагы Дагы басыңыз.
- анын каттарын көрүү үчүн этикетканы басыңыз.
2 ыкмасы 2: мобилдик түзмөктө
 1 Gmail колдонмосун ишке киргизиңиз. Иш столунун биринде жайгашкан кызыл "M" тамгасы бар ак сөлөкөттү басыңыз. Эгер сиз мурунтан эле кирген болсоңуз, Gmail кирүү кутуңуз ачылат.
1 Gmail колдонмосун ишке киргизиңиз. Иш столунун биринде жайгашкан кызыл "M" тамгасы бар ак сөлөкөттү басыңыз. Эгер сиз мурунтан эле кирген болсоңуз, Gmail кирүү кутуңуз ачылат. - Эгер сиз Gmail каттоо эсебиңизге кире элек болсоңуз, каттоо эсебин тандаңыз же электрондук почтаңыздын дарегин жана сырсөздү киргизиңиз.
- Эсиңизде болсун, Android түзмөгүндө жаңы жарлыкты түзүү мүмкүн эмес, бирок сиз бар жарлыктарга электрондук каттарды кошуп, андагы жарлыктардын мазмунун көрө аласыз.
 2 Click ☰. Ал экраныңыздын жогорку сол бурчунда. Меню ачылат.
2 Click ☰. Ал экраныңыздын жогорку сол бурчунда. Меню ачылат.  3 Ылдый жылдырып, таптап коюңуз Түзүү. Бул менюнун ылдый жагында.
3 Ылдый жылдырып, таптап коюңуз Түзүү. Бул менюнун ылдый жагында.  4 Кыска жолдун атын киргизиңиз. Текст кутучасында жасаңыз.
4 Кыска жолдун атын киргизиңиз. Текст кутучасында жасаңыз. - Мобилдик түзмөктө Gmailдин рабочий версиясынан айырмаланып, жаңы жарлыкты учурдагы жарлыктын ичине жайгаштыруу мүмкүн эмес.
 5 Click Даяр. Бул менюнун жогорку оң бурчунда. Жаңы кыска жол түзүлөт.
5 Click Даяр. Бул менюнун жогорку оң бурчунда. Жаңы кыска жол түзүлөт.  6 Жаңы энбелгиге электрондук каттарды кошуңуз. Бул үчүн:
6 Жаңы энбелгиге электрондук каттарды кошуңуз. Бул үчүн: - тамганы тандоо үчүн аны басып туруңуз жана башка керектүү тамгаларды басыңыз;
- "⋯" (iPhone) же "⋮" (Android) таптаңыз;
- чыкылдатыңыз "Жарлыктарды өзгөртүү";
- каалаган жарлыкты басыңыз;
- чыкылдатуу
 экрандын жогорку оң бурчунда.
экрандын жогорку оң бурчунда.
 7 Жарлыктардын тизмесин карап чыгыңыз. Экрандын жогорку сол бурчундагы "☰" баскычын чыкылдатып, андан кийин "Жарлыктар" бөлүмүнө ылдый жылыңыз.
7 Жарлыктардын тизмесин карап чыгыңыз. Экрандын жогорку сол бурчундагы "☰" баскычын чыкылдатып, андан кийин "Жарлыктар" бөлүмүнө ылдый жылыңыз. - Анын мазмунун көрүү үчүн каалаган жарлыкты басыңыз.
Кеңештер
- Кыска жолдорду түзүү процесси Кирүү кутуңуздагы папканы түзүү процессинен айырмаланат.
- Демейки боюнча, энбелгиге кошулган электрондук каттар почтаңызга (ошондой эле энбелгиге) көрүнөт. Кааласаңыз, каттарды почта кутуңуздан алып салуу үчүн архивдеңиз. Бул учурда мындай тамгалар этикеткада гана көрсөтүлөт.
Эскертүүлөр
- Жарлыктар канчалык көп болсо, Gmail дагы ошончолук жай иштейт.



