Автор:
Carl Weaver
Жаратылган Күнү:
24 Февраль 2021
Жаңыртуу Күнү:
1 Июль 2024
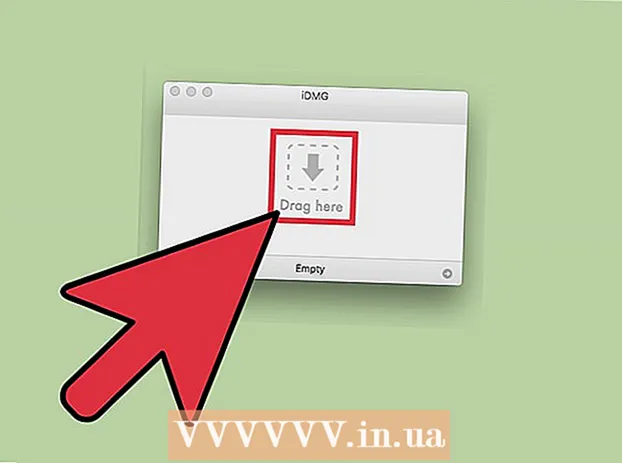
Мазмун
- Кадамдар
- Метод 1 2: Кантип DMG файлын кол менен түзүү керек
- Метод 2 2: Программаны колдонуу менен DMG файлын кантип түзүү керек
- Кеңештер
Mac OS Xте файлдарды сактоону же аларды топтоштурууну жеңилдетүү үчүн дисктин сүрөтүн түзө аласыз. Диск сүрөтү - бул виртуалдык катуу диск же компакт -дисктин ролун аткарган жана маалыматтарды кысууга жана сырсөздү коюуга мүмкүндүк берген файл. Дисктин сүрөтүнүн көлөмүнүн чектөөлөрү бар; ошондой эле файлдарды коопсуз сактоо үчүн шифрлесе болот. Диск сүрөттөрүн түзүү үчүн атайын программалар бар, бирок аларды кол менен түзүү дагы жакшы.
Кадамдар
Метод 1 2: Кантип DMG файлын кол менен түзүү керек
 1 Жаңы папка түзүңүз. Андан кийин дисктин сүрөтүндө сактала турган файлдарды ага көчүрүңүз (бул кийинки кадамдарды аткарууну жеңилдетет).
1 Жаңы папка түзүңүз. Андан кийин дисктин сүрөтүндө сактала турган файлдарды ага көчүрүңүз (бул кийинки кадамдарды аткарууну жеңилдетет).  2 Папкадагы чычкандын оң баскычын чыкылдатыңыз (же CTRL кармаңыз жана сол баскычты басыңыз) жана менюдан Касиеттерди тандаңыз. Келечектеги DMG файлынын өлчөмүн билүү үчүн, папканын жалпы көлөмүн эске алыңыз.
2 Папкадагы чычкандын оң баскычын чыкылдатыңыз (же CTRL кармаңыз жана сол баскычты басыңыз) жана менюдан Касиеттерди тандаңыз. Келечектеги DMG файлынын өлчөмүн билүү үчүн, папканын жалпы көлөмүн эске алыңыз.  3 Disk Utility программасын ачыңыз. Программалар> Утилиттерди чыкылдатыңыз. Сиз ачылуучу менюдан Disk Utility таба аласыз.
3 Disk Utility программасын ачыңыз. Программалар> Утилиттерди чыкылдатыңыз. Сиз ачылуучу менюдан Disk Utility таба аласыз.  4 Жаңы дисктин сүрөтүн түзүү үчүн "Сүрөт түзүү" баскычын чыкылдатыңыз. Же Файл> Жаңы> Диск Сүрөтүн чыкылдатыңыз. Диск сүрөтүнүн атын киргизиңиз жана анын өлчөмүн коюңуз. Диск сүрөтүнүн өлчөмү сүрөттө жазыла турган файлдардын жалпы өлчөмүнөн чоң болушу керек. Сүрөттү бул жерде да шифрлей аласыз; эгер шифрлөөнүн кереги жок болсо, "Шифрлөө жок" дегенди басыңыз.
4 Жаңы дисктин сүрөтүн түзүү үчүн "Сүрөт түзүү" баскычын чыкылдатыңыз. Же Файл> Жаңы> Диск Сүрөтүн чыкылдатыңыз. Диск сүрөтүнүн атын киргизиңиз жана анын өлчөмүн коюңуз. Диск сүрөтүнүн өлчөмү сүрөттө жазыла турган файлдардын жалпы өлчөмүнөн чоң болушу керек. Сүрөттү бул жерде да шифрлей аласыз; эгер шифрлөөнүн кереги жок болсо, "Шифрлөө жок" дегенди басыңыз.  5 Click Create. DMG файлы түзүлөт. Бул рабочий столунда же Finder терезесинин сол жагында пайда болот. Эми сиз Disk Utility жаба аласыз.
5 Click Create. DMG файлы түзүлөт. Бул рабочий столунда же Finder терезесинин сол жагында пайда болот. Эми сиз Disk Utility жаба аласыз.  6 Файлдарды диск сүрөтүнө көчүрүү. Бул үчүн файлдарды тандап, аларды DMG файлына сүйрөңүз.
6 Файлдарды диск сүрөтүнө көчүрүү. Бул үчүн файлдарды тандап, аларды DMG файлына сүйрөңүз.
Метод 2 2: Программаны колдонуу менен DMG файлын кантип түзүү керек
 1 Сиздин муктаждыктарыңызга туура келген программаны табыңыз. DMG файлын кол менен түзүү абдан оңой, бирок эгер сиз муну үчүнчү жактын программасы менен жасоону кааласаңыз, бир нече программаларды издеп, алардын рейтингин жана колдонуучулардын сын-пикирлерин салыштырыңыз. DMG файлдарын түзүү процессин абдан жөнөкөйлөтүүчү программалар бар. Бул программалардын эң популярдуусу iDMG жана DropDMG. Бул макалада DropDMG программасы талкууланат, бирок башка программалар ушундай жол менен иштейт.
1 Сиздин муктаждыктарыңызга туура келген программаны табыңыз. DMG файлын кол менен түзүү абдан оңой, бирок эгер сиз муну үчүнчү жактын программасы менен жасоону кааласаңыз, бир нече программаларды издеп, алардын рейтингин жана колдонуучулардын сын-пикирлерин салыштырыңыз. DMG файлдарын түзүү процессин абдан жөнөкөйлөтүүчү программалар бар. Бул программалардын эң популярдуусу iDMG жана DropDMG. Бул макалада DropDMG программасы талкууланат, бирок башка программалар ушундай жол менен иштейт.  2 Программаны жүктөп алып, иштетиңиз. Программаны Applications папкасына сүйрөп барып, программанын сөлөкөтүн эки жолу чыкылдатыңыз. Андан кийин программанын жанындагы дискти чыгаруу белгисин басыңыз.
2 Программаны жүктөп алып, иштетиңиз. Программаны Applications папкасына сүйрөп барып, программанын сөлөкөтүн эки жолу чыкылдатыңыз. Андан кийин программанын жанындагы дискти чыгаруу белгисин басыңыз.  3 Компьютериңизди өчүрүп күйгүзүңүз. Бул өзгөртүүлөр күчүнө кириши үчүн жасалышы керек.
3 Компьютериңизди өчүрүп күйгүзүңүз. Бул өзгөртүүлөр күчүнө кириши үчүн жасалышы керек.  4 Программаны кайра иштетиңиз. Муну компьютериңизди өчүрүп күйгүзгөндөн кийин жасаңыз.
4 Программаны кайра иштетиңиз. Муну компьютериңизди өчүрүп күйгүзгөндөн кийин жасаңыз.  5 DMG файлын түзүңүз. DropDMG автоматтык түрдө файлдарды диск сүрөттөрүнө айландырат. Файлдарды программанын терезесине сүйрөп барып таштаңыз, калганын DropDMG кылат.
5 DMG файлын түзүңүз. DropDMG автоматтык түрдө файлдарды диск сүрөттөрүнө айландырат. Файлдарды программанын терезесине сүйрөп барып таштаңыз, калганын DropDMG кылат.
Кеңештер
- Файлдарды дисктин сүрөтүнө көчүргөндөн кийин, аны чыгарып, анан куралдар тилкесинен Convert чыкылдатыңыз. Эми сиз "Окуу үчүн" опциясы менен сүрөттү кысып, шифрлеп же ага кирүүнү чектей аласыз.
- Папканы дисктин сүрөтүнө көчүрүү үчүн, аны Disk Utility сөлөкөтүнө сүйрөңүз же папканын меню тилкесинен Файл> Жаңы> Disk Utility терезесинен чыкылдатыңыз.
- Сиз файлдарды бир Macтан башка Macка өткөрүп берүү үчүн DMG файлын колдоно аласыз. Каалаган Mac компьютеринде, сиз сүрөттү орнотуп, анын файлдарына кире аласыз.
- DMG файлын эки жолу чыкылдатуу менен аны иш столунда ачасыз.Бул сүрөттүн мазмунун ачуунун жана өзгөртүүнүн бирден -бир жолу.
- Эгерде сиз сүрөттү кол менен түзсөңүз, файлдарыңызды коргоо үчүн аны шифрлеп (башкача айтканда, сырсөздү коюуга) болот. Шифрлөө ачылуучу менюсунан AES-128ди тандаңыз. "Түзүү" чыкылдатып, сырсөзүңүздү киргизиңиз. Эгерде сиз Keychain Accessке сырсөз кошсоңуз, анда каттоо эсебиңизге киргенде аны киргизүүнүн (диск сүрөтүнө кирүү үчүн) кереги жок.



