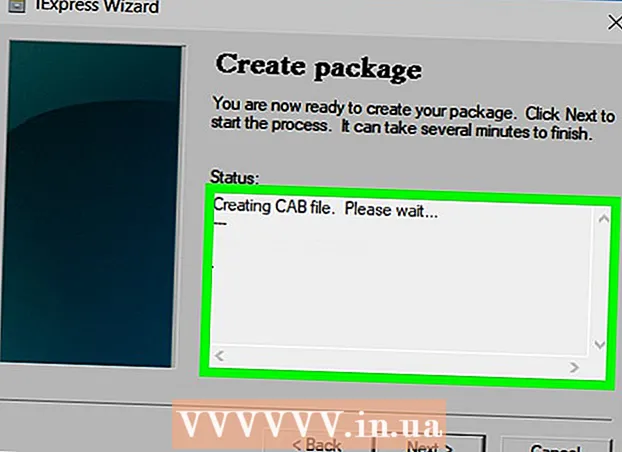Автор:
Eric Farmer
Жаратылган Күнү:
7 Март 2021
Жаңыртуу Күнү:
1 Июль 2024
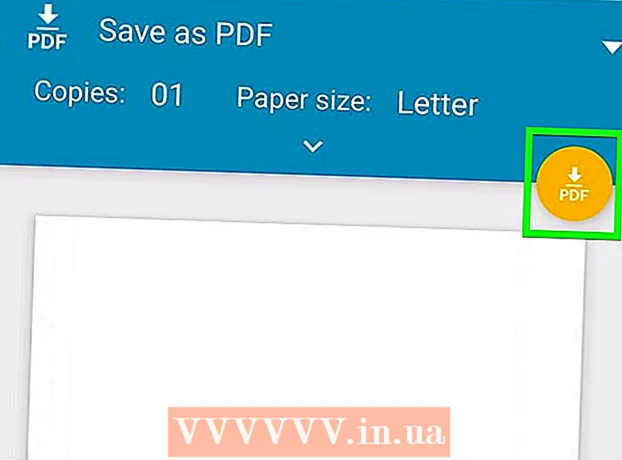
Мазмун
- Кадамдар
- 4 -метод 1: Windows 10
- 4 -метод 2: Windows 8 жана андан мурунку
- 4 -метод 3: macOS
- 4 -метод 4: Android
PDF документинин бир барагынын көчүрмөсүн түзүү үчүн кымбат программалык камсыздоонун кереги жок. Windows 10, Mac OS X жана Androidде, сиз алдын ала орнотулган колдонмолорду колдонуп баракчаларды чыгара аласыз. Windowsтун эски версиялары акысыз жүктөлө турган чакан программаны талап кылат.
Кадамдар
4 -метод 1: Windows 10
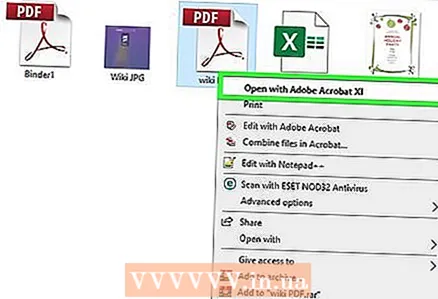 1 PDF файлын каалаган PDF көрүүчүдө ачыңыз. Windows 10до PDF форматында басып чыгаруу мүмкүнчүлүгү бар, ал каалаган программада Басып чыгаруу терезесинен жаңы PDF файлын түзүүгө мүмкүндүк берет. PDFти ачыңыз - демейки боюнча, Edge браузеринде ачылат.
1 PDF файлын каалаган PDF көрүүчүдө ачыңыз. Windows 10до PDF форматында басып чыгаруу мүмкүнчүлүгү бар, ал каалаган программада Басып чыгаруу терезесинен жаңы PDF файлын түзүүгө мүмкүндүк берет. PDFти ачыңыз - демейки боюнча, Edge браузеринде ачылат. - Эгерде сиз Windowsтун эски версиясын колдонуп жатсаңыз, кийинки бөлүмгө өтүңүз.
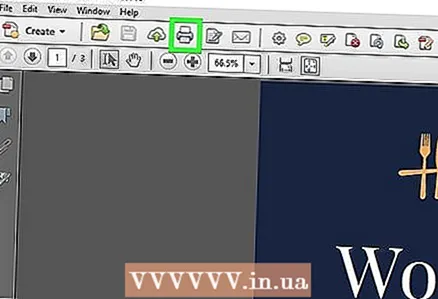 2 Басып чыгаруу терезесин ачыңыз. Эмне кылганыңыз программадан көз каранды, бирок көбүнчө Файл> Басып чыгаруу же басуу керек Ctrl+П... Edgeде, таптап коюңуз ...> Басып чыгаруу.
2 Басып чыгаруу терезесин ачыңыз. Эмне кылганыңыз программадан көз каранды, бирок көбүнчө Файл> Басып чыгаруу же басуу керек Ctrl+П... Edgeде, таптап коюңуз ...> Басып чыгаруу. 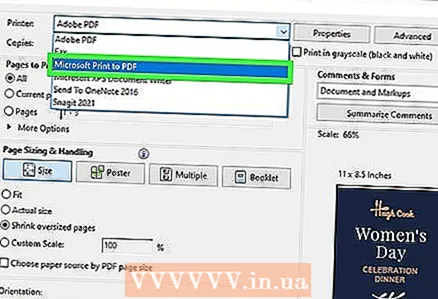 3 Принтерлер менюсунан Microsoft PDFти PDFке тандаңыз. Бул учурда, жаңы PDF файлы түзүлөт, башкача айтканда, эч нерсе кагазга басылбайт.
3 Принтерлер менюсунан Microsoft PDFти PDFке тандаңыз. Бул учурда, жаңы PDF файлы түзүлөт, башкача айтканда, эч нерсе кагазга басылбайт. 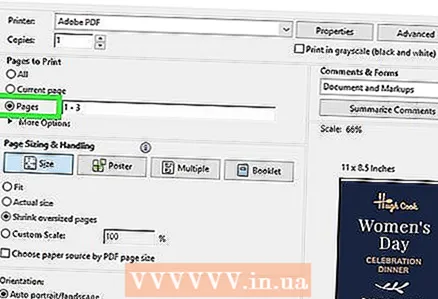 4 Барактар менюсунан Барактар диапазонун тандаңыз. Бул жерде сиз көчүрүлө турган баракты көрсөтө аласыз.
4 Барактар менюсунан Барактар диапазонун тандаңыз. Бул жерде сиз көчүрүлө турган баракты көрсөтө аласыз. 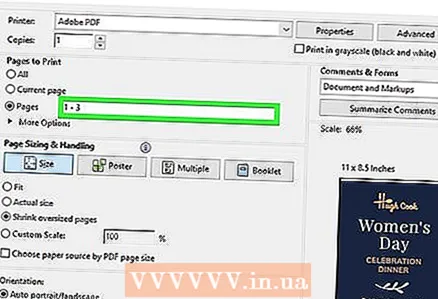 5 Каалаган баракчаңыздын номерин киргизиңиз. Каалаган баракчаңызды табуу үчүн алдын ала көрүү терезесиндеги документти сыдырыңыз.
5 Каалаган баракчаңыздын номерин киргизиңиз. Каалаган баракчаңызды табуу үчүн алдын ала көрүү терезесиндеги документти сыдырыңыз. 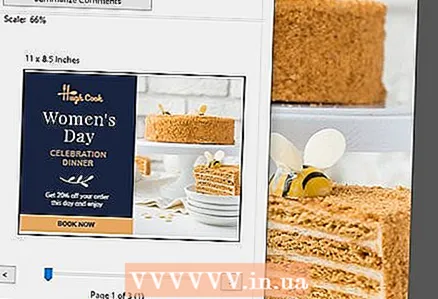 6 Басып чыгарууну басыңыз. Сиз файл сакталгандыгы тууралуу билдирүүнү көрөсүз. Жаңы PDF түпнуска PDF менен бир папкада түзүлөт.
6 Басып чыгарууну басыңыз. Сиз файл сакталгандыгы тууралуу билдирүүнү көрөсүз. Жаңы PDF түпнуска PDF менен бир папкада түзүлөт.  7 Жаңы PDF документин табыңыз. Бул үчүн, билдирмени чыкылдатыңыз же Explorer терезесин ачыңыз жана керектүү папкага өтүңүз. Жаңы файл баштапкы документтин жанында пайда болот.
7 Жаңы PDF документин табыңыз. Бул үчүн, билдирмени чыкылдатыңыз же Explorer терезесин ачыңыз жана керектүү папкага өтүңүз. Жаңы файл баштапкы документтин жанында пайда болот.
4 -метод 2: Windows 8 жана андан мурунку
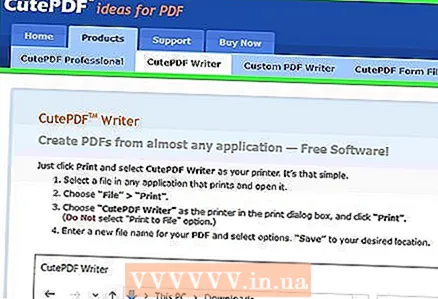 1 CutePDF Writer веб -сайтын ачыңыз. Бул белгилүү бир барактарды түпнуска PDFтен жаңы PDFке көчүрүүгө мүмкүндүк берген бекер программа. Бул программаны веб -сайттан жүктөп алыңыз cutepdf.com/Products/CutePDF/writer.asp.
1 CutePDF Writer веб -сайтын ачыңыз. Бул белгилүү бир барактарды түпнуска PDFтен жаңы PDFке көчүрүүгө мүмкүндүк берген бекер программа. Бул программаны веб -сайттан жүктөп алыңыз cutepdf.com/Products/CutePDF/writer.asp. 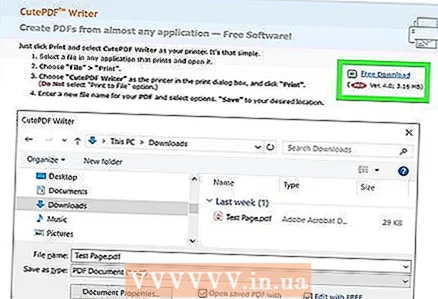 2 CutePDF Writer жана Converter Free жүктөп алыңыз. Эки орнотуу файлын жүктөө үчүн "Free Download" жана "Free Converter" шилтемелерин басыңыз.
2 CutePDF Writer жана Converter Free жүктөп алыңыз. Эки орнотуу файлын жүктөө үчүн "Free Download" жана "Free Converter" шилтемелерин басыңыз.  3 CutePDF Writerди орнотуу үчүн CuteWriter.exe файлын иштетиңиз. Орнотуу учурунда эки кошумча программаны алып салыңыз.
3 CutePDF Writerди орнотуу үчүн CuteWriter.exe файлын иштетиңиз. Орнотуу учурунда эки кошумча программаны алып салыңыз. 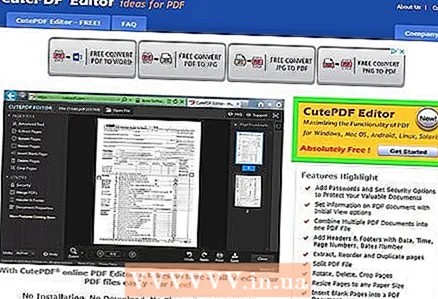 4 Жаңы PDF файлдарын түзүү үчүн программаны орнотуу үчүн converter.exe файлын иштетиңиз. Орнотуу автоматтык режимде ишке ашат.
4 Жаңы PDF файлдарын түзүү үчүн программаны орнотуу үчүн converter.exe файлын иштетиңиз. Орнотуу автоматтык режимде ишке ашат. 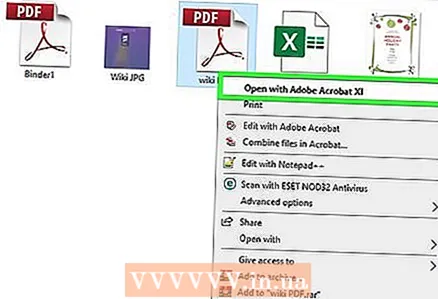 5 Баракты көчүргүңүз келген PDFти ачыңыз. Муну веб -браузер же Adobe Reader сыяктуу каалаган PDF көрүүчүдө жасаңыз.
5 Баракты көчүргүңүз келген PDFти ачыңыз. Муну веб -браузер же Adobe Reader сыяктуу каалаган PDF көрүүчүдө жасаңыз. 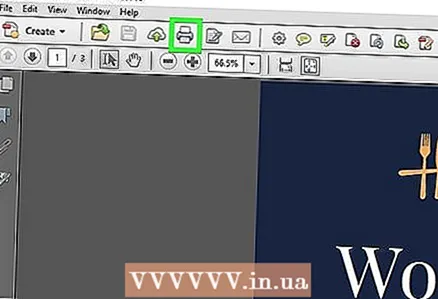 6 Басып чыгаруу терезесин ачыңыз. Бул үчүн Файл> Басып чыгаруу же баскычтарды басыңыз Ctrl+П.
6 Басып чыгаруу терезесин ачыңыз. Бул үчүн Файл> Басып чыгаруу же баскычтарды басыңыз Ctrl+П. 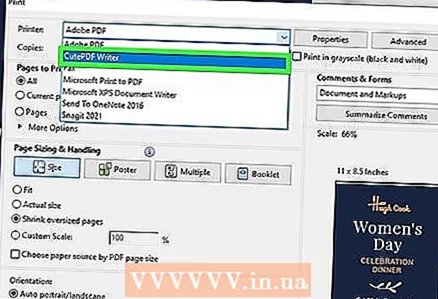 7 "Принтер" менюсунан "CutePDF Writer" тандаңыз. Бул учурда, CutePDF жаңы PDF түзөт, башкача айтканда, эч нерсе кагазга басылбайт.
7 "Принтер" менюсунан "CutePDF Writer" тандаңыз. Бул учурда, CutePDF жаңы PDF түзөт, башкача айтканда, эч нерсе кагазга басылбайт. 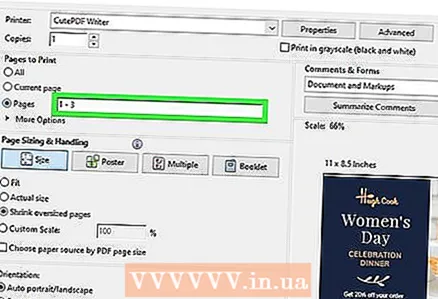 8 Көчүргүңүз келген баракты тандаңыз. Бул үчүн, "Барак" же "Диапазон" талаасында, түпнуска PDF файлынан көчүргүңүз келген барактын санын киргизиңиз.
8 Көчүргүңүз келген баракты тандаңыз. Бул үчүн, "Барак" же "Диапазон" талаасында, түпнуска PDF файлынан көчүргүңүз келген барактын санын киргизиңиз. 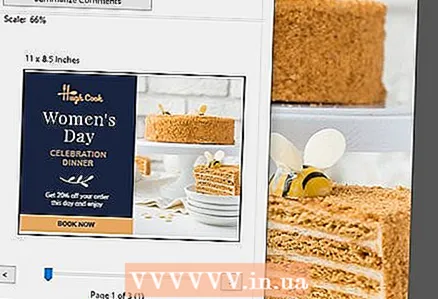 9 "Басып чыгаруу" баскычын чыкылдатып, жаңы PDF файлын сактаңыз. Басып чыгаруу баскычын басканыңызда, Сактоо терезеси ачылат. Жаңы PDF үчүн ат киргизиңиз жана аны сактоо үчүн жерди тандаңыз. Тандалган барак менен жаңы PDF файлы түзүлөт.
9 "Басып чыгаруу" баскычын чыкылдатып, жаңы PDF файлын сактаңыз. Басып чыгаруу баскычын басканыңызда, Сактоо терезеси ачылат. Жаңы PDF үчүн ат киргизиңиз жана аны сактоо үчүн жерди тандаңыз. Тандалган барак менен жаңы PDF файлы түзүлөт.
4 -метод 3: macOS
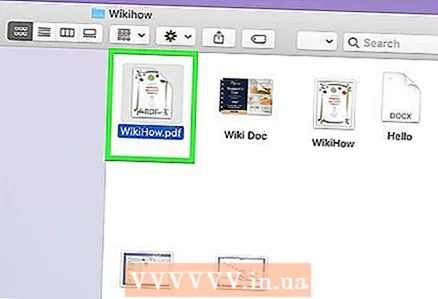 1 PDFти алдын ала көрүү, Adobe Reader же веб -браузер сыяктуу каалаган PDF көрүүчүдө ачыңыз. MacOS'то PDFти орнотуу программасы бар, ал сиз каалаган баракты жаңы PDF документине көчүрүүгө мүмкүндүк берет.
1 PDFти алдын ала көрүү, Adobe Reader же веб -браузер сыяктуу каалаган PDF көрүүчүдө ачыңыз. MacOS'то PDFти орнотуу программасы бар, ал сиз каалаган баракты жаңы PDF документине көчүрүүгө мүмкүндүк берет. 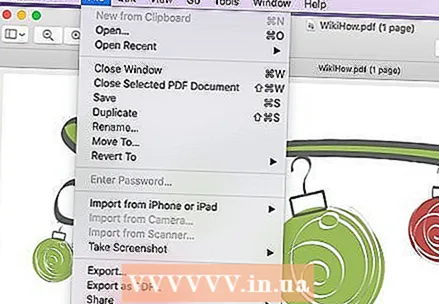 2 Басып чыгаруу терезесин ачыңыз. Бул үчүн Файл> Басып чыгаруу же баскычтарды басыңыз . Буйрук+П.
2 Басып чыгаруу терезесин ачыңыз. Бул үчүн Файл> Басып чыгаруу же баскычтарды басыңыз . Буйрук+П.  3 Терезенин ылдый жагында PDF менюну ачыңыз.
3 Терезенин ылдый жагында PDF менюну ачыңыз.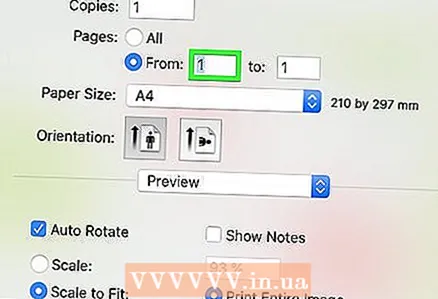 4 Көчүргүңүз келген баракты көрсөтүңүз. Барактар менюну ачыңыз жана жаңы PDF файлына көчүргүңүз келген баракты тандаңыз.
4 Көчүргүңүз келген баракты көрсөтүңүз. Барактар менюну ачыңыз жана жаңы PDF файлына көчүргүңүз келген баракты тандаңыз.  5 "PDF катары сактоо" тандаңыз. Бул баракты жаңы PDF файлы катары сактайт.
5 "PDF катары сактоо" тандаңыз. Бул баракты жаңы PDF файлы катары сактайт. 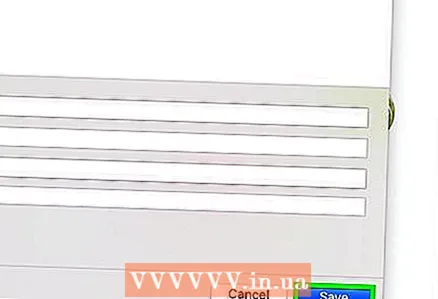 6 Жаңы PDF үчүн ат киргизиңиз жана аны сактоо үчүн жерди тандаңыз. Тандалган папкада көрсөтүлгөн бети бар жаңы PDF файлы түзүлөт.
6 Жаңы PDF үчүн ат киргизиңиз жана аны сактоо үчүн жерди тандаңыз. Тандалган папкада көрсөтүлгөн бети бар жаңы PDF файлы түзүлөт.
4 -метод 4: Android
 1 PDFти Google Driveдан ачыңыз. Файлдар Google Driveда PDF форматында сакталып, бир баракты жаңы PDF документине көчүрүүгө мүмкүндүк берет. Эгер сизде Google Drive колдонмосу жок болсо, аны Play Store'дон жүктөп алыңыз.
1 PDFти Google Driveдан ачыңыз. Файлдар Google Driveда PDF форматында сакталып, бир баракты жаңы PDF документине көчүрүүгө мүмкүндүк берет. Эгер сизде Google Drive колдонмосу жок болсо, аны Play Store'дон жүктөп алыңыз.  2 Меню (⋮) баскычын басып, Басып чыгарууну тандаңыз. Басып чыгаруу менюсу ачылат.
2 Меню (⋮) баскычын басып, Басып чыгарууну тандаңыз. Басып чыгаруу менюсу ачылат. 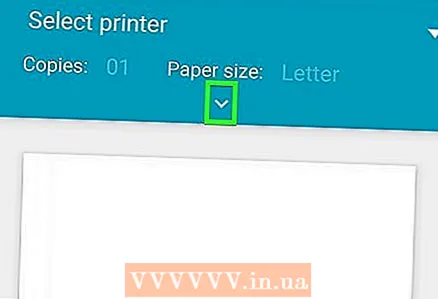 3 Кошумча параметрлер бар менюну кеңейтүү үчүн "∨" белгисин басыңыз.
3 Кошумча параметрлер бар менюну кеңейтүү үчүн "∨" белгисин басыңыз.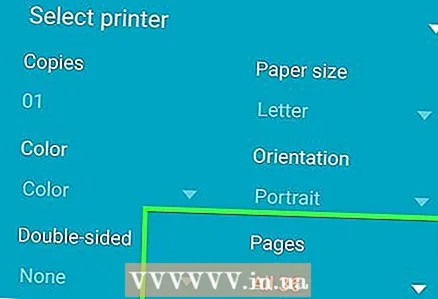 4 Барактар менюсун колдонуп, көчүргүңүз келген баракты тандаңыз. Жаңы PDFке көчүргүңүз келген барактын номерин киргизүү үчүн Range опциясын колдонуңуз.
4 Барактар менюсун колдонуп, көчүргүңүз келген баракты тандаңыз. Жаңы PDFке көчүргүңүз келген барактын номерин киргизүү үчүн Range опциясын колдонуңуз. 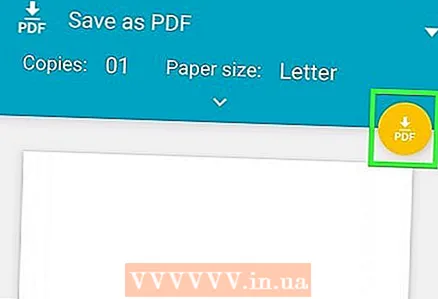 5 Файлды сактоо үчүн тегерек PDF баскычын басыңыз. Сизге аны сактоо үчүн папканы тандоо сунушталат. Андан кийин жаңы файлдын атын киргизип, Сактоону чыкылдатыңыз.
5 Файлды сактоо үчүн тегерек PDF баскычын басыңыз. Сизге аны сактоо үчүн папканы тандоо сунушталат. Андан кийин жаңы файлдын атын киргизип, Сактоону чыкылдатыңыз.