Автор:
Helen Garcia
Жаратылган Күнү:
15 Апрель 2021
Жаңыртуу Күнү:
1 Июль 2024
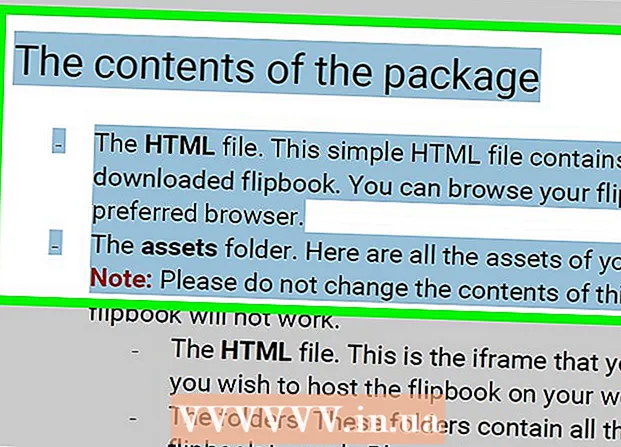
Мазмун
- Кадамдар
- 3 -метод: Google Chrome
- Метод 2 3: Smallpdf PDF ачуу
- 3 -метод 3: Adobe Acrobat Pro (эгер сырсөз белгилүү болсо)
Бул макалада Windows же Mac OS X компьютеринде түзөтүүдөн корголгон PDF файлынын мазмунун кантип көчүрүү керектиги көрсөтүлөт. Эгерде PDF сырсөз менен корголгон болсо, сиз андан текстти көчүрө албайсыз. Эгер сырсөздү билбесеңиз, документти Google Chrome аркылуу корголбогон файл катары сактаңыз же SmallPDF онлайн кызматын колдонуп коргоону алып салыңыз. Эгер сырсөздү билсеңиз, Adobe Acrobat Proдогу коргоону алып салыңыз. Документти ачуу жана басып чыгаруу мүмкүн болсо, бул ыкмаларды колдонуңуз. PDF файлы ал тургай ачылбай тургандай корголгон болсо, балким, коргоону алып салуу мүмкүн болбойт.
Кадамдар
3 -метод: Google Chrome
 1 Google Chrome'ду баштаңыз. Кызыл-жашыл-сары-көк тегерек сөлөкөтүн басыңыз. Адатта, ал рабочий столдо же тапшырмалар тилкесинде жайгашкан.
1 Google Chrome'ду баштаңыз. Кызыл-жашыл-сары-көк тегерек сөлөкөтүн басыңыз. Адатта, ал рабочий столдо же тапшырмалар тилкесинде жайгашкан. - Эгерде сиздин компьютерде бул браузер жок болсо, аны жүктөп алыңыз.
 2 PDFти Chrome терезесине сүйрөңүз. PDF жаңы Chrome өтмөгүндө ачылат.
2 PDFти Chrome терезесине сүйрөңүз. PDF жаңы Chrome өтмөгүндө ачылат. 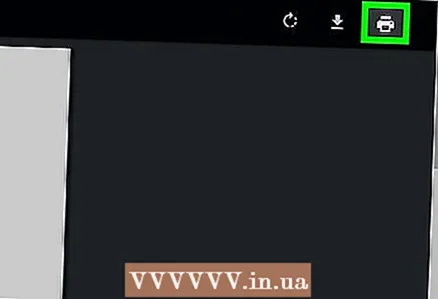 3 Click
3 Click  . Бул принтер түрүндөгү сөлөкөт жогорку оң бурчта.
. Бул принтер түрүндөгү сөлөкөт жогорку оң бурчта.  4 Click Change. Бул параметрди негизги принтердин астындагы сол панелде таба аласыз.
4 Click Change. Бул параметрди негизги принтердин астындагы сол панелде таба аласыз. 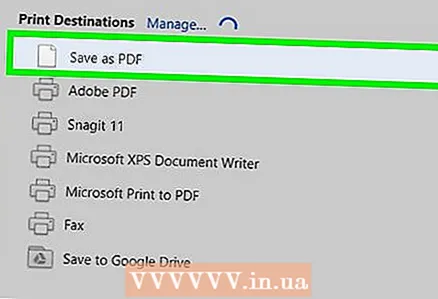 5 Click PDF катары сактоо. Сиз экрандын ортосундагы терезеде бул параметрди таба аласыз. Жаңы PDF файлы түзүлөт, демек эч нерсени басып чыгаруунун кажети жок.
5 Click PDF катары сактоо. Сиз экрандын ортосундагы терезеде бул параметрди таба аласыз. Жаңы PDF файлы түзүлөт, демек эч нерсени басып чыгаруунун кажети жок. 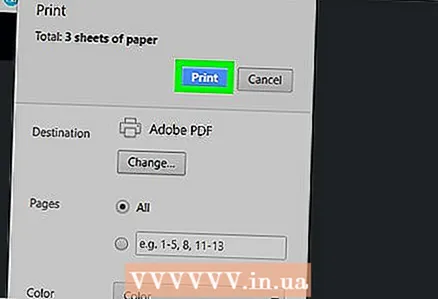 6 Click Сактоо. Сиз сол панелде бул көк баскычты таба аласыз.
6 Click Сактоо. Сиз сол панелде бул көк баскычты таба аласыз.  7 Сактоо үчүн папканы тандап, чыкылдатыңыз Сактоо. Сиз бул баскычты төмөнкү оң бурчтан таба аласыз.
7 Сактоо үчүн папканы тандап, чыкылдатыңыз Сактоо. Сиз бул баскычты төмөнкү оң бурчтан таба аласыз. - Файлга өз алдынча ат коюу үчүн, Файлдын аталыш сабына жаңы атты киргизиңиз.
 8 Түзүлгөн PDF файлын ачыңыз. Документ түзүлгөн папкага өтүңүз жана аны ачуу үчүн эки жолу чыкылдатыңыз. Бул PDF көрүүчүдө ачылат; документ корголбойт.
8 Түзүлгөн PDF файлын ачыңыз. Документ түзүлгөн папкага өтүңүз жана аны ачуу үчүн эки жолу чыкылдатыңыз. Бул PDF көрүүчүдө ачылат; документ корголбойт.  9 Текстти көчүрүү. Көрсөткүчтү тексттин башына жылдырыңыз, чычкан баскычын басып туруңуз жана аны тандоо үчүн көрсөткүчтү тексттин аягына жылдырыңыз. Эми текстти оң баскыч менен чыкылдатып, менюдан "Көчүрүү" дегенди тандаңыз. Эгер сиз Apple Magic Mouse же трекпад менен Macта болсоңуз, чычканды же трекпадды эки манжа менен басып, менюдан Көчүрүү дегенди тандаңыз.
9 Текстти көчүрүү. Көрсөткүчтү тексттин башына жылдырыңыз, чычкан баскычын басып туруңуз жана аны тандоо үчүн көрсөткүчтү тексттин аягына жылдырыңыз. Эми текстти оң баскыч менен чыкылдатып, менюдан "Көчүрүү" дегенди тандаңыз. Эгер сиз Apple Magic Mouse же трекпад менен Macта болсоңуз, чычканды же трекпадды эки манжа менен басып, менюдан Көчүрүү дегенди тандаңыз. - Же болбосо, текстти көчүрүү үчүн, басыңыз Ctrl+C (Windows) же . Буйрук+C (Mac).
Метод 2 3: Smallpdf PDF ачуу
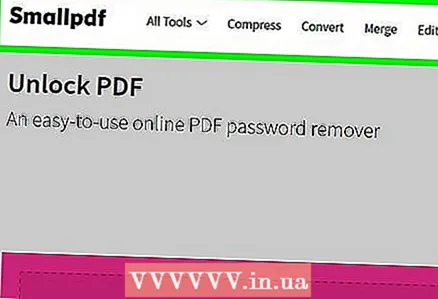 1 Баракка өтүңүз https://smallpdf.com/unlock-pdf каалаган веб -браузерде. Бул Windows же Mac OS Xте жасалышы мүмкүн.
1 Баракка өтүңүз https://smallpdf.com/unlock-pdf каалаган веб -браузерде. Бул Windows же Mac OS Xте жасалышы мүмкүн.  2 Click файлды тандаңыз. Сиз бул параметрди PDF документинин сөлөкөтүнүн астындагы кызгылт түстөгү кутудан таба аласыз.
2 Click файлды тандаңыз. Сиз бул параметрди PDF документинин сөлөкөтүнүн астындагы кызгылт түстөгү кутудан таба аласыз. - Ошондой эле коопсуз PDF файлын кызгылт кутуга сүйрөп барсаңыз болот.
 3 Коопсуз PDF документин тандап, аны чыкылдатыңыз.
3 Коопсуз PDF документин тандап, аны чыкылдатыңыз. 4 Click Ачуу. Сиз бул баскычты төмөнкү оң бурчтан таба аласыз.
4 Click Ачуу. Сиз бул баскычты төмөнкү оң бурчтан таба аласыз.  5 Кутучаны белгилеңиз
5 Кутучаны белгилеңиз  . Муну кызгылт түстүү баскычтын өйдө жагындагы "Мен бул файлдан коргоону оңдоого жана алып салууга укугум бар экенин билдирем" параметринин жанында кылыңыз.
. Муну кызгылт түстүү баскычтын өйдө жагындагы "Мен бул файлдан коргоону оңдоого жана алып салууга укугум бар экенин билдирем" параметринин жанында кылыңыз. 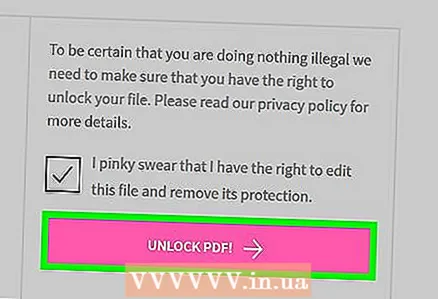 6 Click PDFтен коргоону алып салыңыз!. Бул экрандын оң жагындагы кызгылт түстөгү баскыч.
6 Click PDFтен коргоону алып салыңыз!. Бул экрандын оң жагындагы кызгылт түстөгү баскыч. 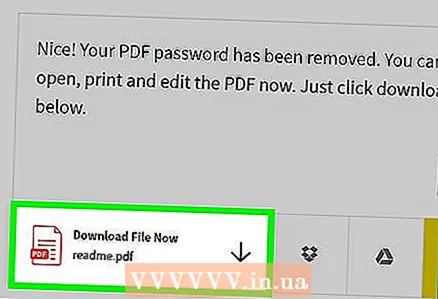 7 Click Файлды сактаңыз. Сиз экрандын сол жагында бул параметрди таба аласыз. Корголбогон PDF сиздин компьютерге жүктөлөт.
7 Click Файлды сактаңыз. Сиз экрандын сол жагында бул параметрди таба аласыз. Корголбогон PDF сиздин компьютерге жүктөлөт. 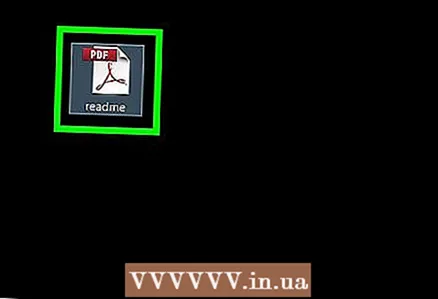 8 Жүктөлгөн PDF файлын ачыңыз. Демейки боюнча, ал сиздин Жүктөөлөр папкаңызга жүктөлөт.
8 Жүктөлгөн PDF файлын ачыңыз. Демейки боюнча, ал сиздин Жүктөөлөр папкаңызга жүктөлөт.  9 Текстти көчүрүү. Көрсөткүчтү тексттин башына жылдырыңыз, чычкан баскычын басып туруңуз жана аны тандоо үчүн көрсөткүчтү тексттин аягына жылдырыңыз. Эми текстти оң баскыч менен чыкылдатып, менюдан "Көчүрүү" дегенди тандаңыз. Эгерде сиз Apple Magic Mouse же трекпад менен Macта болсоңуз, чычканды же трекпадды эки манжа менен басып, менюдан Көчүрүү дегенди тандаңыз.
9 Текстти көчүрүү. Көрсөткүчтү тексттин башына жылдырыңыз, чычкан баскычын басып туруңуз жана аны тандоо үчүн көрсөткүчтү тексттин аягына жылдырыңыз. Эми текстти оң баскыч менен чыкылдатып, менюдан "Көчүрүү" дегенди тандаңыз. Эгерде сиз Apple Magic Mouse же трекпад менен Macта болсоңуз, чычканды же трекпадды эки манжа менен басып, менюдан Көчүрүү дегенди тандаңыз. - Текстти көчүрүү үчүн чыкылдатыңыз. Ctrl+C (Windows) же . Буйрук+C (Mac).
3 -метод 3: Adobe Acrobat Pro (эгер сырсөз белгилүү болсо)
 1 Adobe Acrobat Pro баштаңыз. Белгилүү сырсөздү алып салуу үчүн сизге бул программа керек болот - Adobe Acrobat Readerде паролду алып сала албайсыз.
1 Adobe Acrobat Pro баштаңыз. Белгилүү сырсөздү алып салуу үчүн сизге бул программа керек болот - Adobe Acrobat Readerде паролду алып сала албайсыз.  2 Менюну ачыңыз Файл. Сиз аны меню тилкесинин жогорку сол бурчунан таба аласыз.
2 Менюну ачыңыз Файл. Сиз аны меню тилкесинин жогорку сол бурчунан таба аласыз.  3 Click Ачуу. Бул параметрди File менюсунан таба аласыз.
3 Click Ачуу. Бул параметрди File менюсунан таба аласыз.  4 PDF файлын эки жолу чыкылдатыңыз. Корголгон PDF файлы бар папкага өтүңүз жана аны ачуу үчүн эки жолу чыкылдатыңыз.
4 PDF файлын эки жолу чыкылдатыңыз. Корголгон PDF файлы бар папкага өтүңүз жана аны ачуу үчүн эки жолу чыкылдатыңыз.  5 Кулпу сөлөкөтүн чыкылдатыңыз. Сиз аны "Үй" өтмөгүнүн астынан таба аласыз.
5 Кулпу сөлөкөтүн чыкылдатыңыз. Сиз аны "Үй" өтмөгүнүн астынан таба аласыз. - Сизден PDF документи үчүн сырсөз суралышы мүмкүн.
 6 Click Укуктар жөнүндө маалымат. Бул опцияны Коопсуздук орнотуулары бөлүмүнөн таба аласыз.
6 Click Укуктар жөнүндө маалымат. Бул опцияны Коопсуздук орнотуулары бөлүмүнөн таба аласыз.  7 Коопсуздук методу менюсунан, тандаңыз Коргоо жок.
7 Коопсуздук методу менюсунан, тандаңыз Коргоо жок. 8 PDF документинин сырсөзүн киргизиңиз. Сырсөздү билбесеңиз, коопсуздук орнотууларын өзгөртө албайсыз.
8 PDF документинин сырсөзүн киргизиңиз. Сырсөздү билбесеңиз, коопсуздук орнотууларын өзгөртө албайсыз.  9 Click Макул. PDF документи корголбогон PDF файлы катары сакталат.
9 Click Макул. PDF документи корголбогон PDF файлы катары сакталат.  10 Кайра басыңыз Макул. Бул сиздин аракеттериңизди ырастайт.
10 Кайра басыңыз Макул. Бул сиздин аракеттериңизди ырастайт. 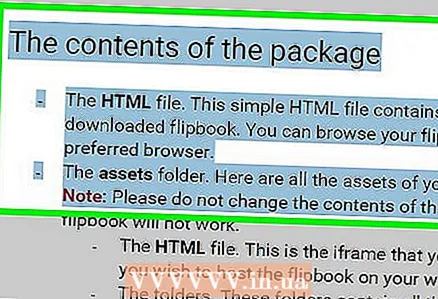 11 Текстти көчүрүү. Көрсөткүчтү тексттин башына жылдырыңыз, чычкан баскычын басып туруңуз жана аны тандоо үчүн көрсөткүчтү тексттин аягына жылдырыңыз. Эми текстти оң баскыч менен чыкылдатып, менюдан "Көчүрүү" дегенди тандаңыз.Эгерде сиз Apple Magic Mouse же трекпад менен Macта болсоңуз, чычканды же трекпадды эки манжа менен басып, менюдан Көчүрүү дегенди тандаңыз.
11 Текстти көчүрүү. Көрсөткүчтү тексттин башына жылдырыңыз, чычкан баскычын басып туруңуз жана аны тандоо үчүн көрсөткүчтү тексттин аягына жылдырыңыз. Эми текстти оң баскыч менен чыкылдатып, менюдан "Көчүрүү" дегенди тандаңыз.Эгерде сиз Apple Magic Mouse же трекпад менен Macта болсоңуз, чычканды же трекпадды эки манжа менен басып, менюдан Көчүрүү дегенди тандаңыз. - Же болбосо, текстти көчүрүү үчүн, басыңыз Ctrl+C (Windows) же . Буйрук+C (Mac).



