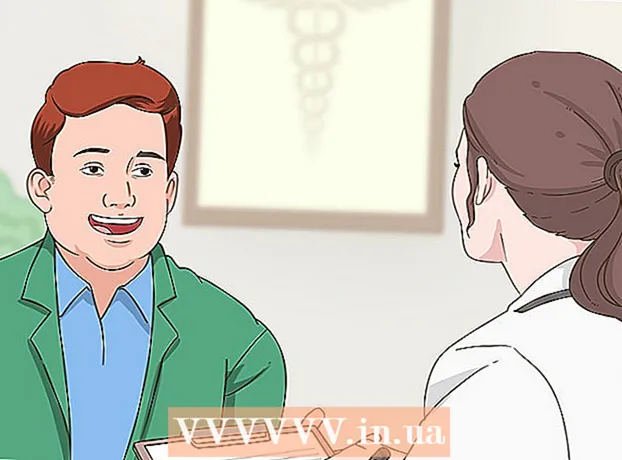Автор:
Helen Garcia
Жаратылган Күнү:
21 Апрель 2021
Жаңыртуу Күнү:
1 Июль 2024
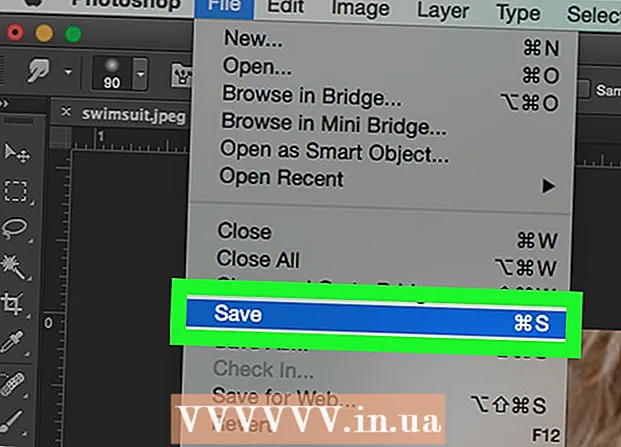
Мазмун
- Кадамдар
- 4 -жылдын 1 -бөлүгү: Сүрөттү кантип даярдоо керек
- 4 ичинен 2 -бөлүк: Кайра куралды кантип колдонуу керек
- 4 ичинен 3 -бөлүк: Warp куралын кантип колдонуу керек
- 4 ичинен 4 -бөлүк: Shrink куралын кантип колдонуу керек
Бул макалада сиз Adobe Photoshopто Liquify чыпкасын форманы арыктоо үчүн кантип колдонууну үйрөнөсүз.
Кадамдар
4 -жылдын 1 -бөлүгү: Сүрөттү кантип даярдоо керек
 1 Photoshopто сүрөттү ачыңыз. Бул үчүн экрандын жогору жагындагы меню тилкесинен көк Ps сөлөкөтүн эки жолу чыкылдатып, Файл> Ачуу баскычын чыкылдатып, анан сүрөттү тандаңыз.
1 Photoshopто сүрөттү ачыңыз. Бул үчүн экрандын жогору жагындагы меню тилкесинен көк Ps сөлөкөтүн эки жолу чыкылдатып, Файл> Ачуу баскычын чыкылдатып, анан сүрөттү тандаңыз.  2 Click Катмарлар меню тилкесинде.
2 Click Катмарлар меню тилкесинде. 3 Click Кайталанма катмар ачылуучу менюда анан чыкылдатыңыз Макул.
3 Click Кайталанма катмар ачылуучу менюда анан чыкылдатыңыз Макул.- Жаңы катмарга ат коюңуз; болбосо, "[Source Layer Name] көчүрмөсү" деп аталат.
 4 Фон катмарынын жанындагы көз сөлөкөтүн чыкылдатыңыз. Бул сөлөкөт экрандын оң жагындагы Катмарлар панелинде.
4 Фон катмарынын жанындагы көз сөлөкөтүн чыкылдатыңыз. Бул сөлөкөт экрандын оң жагындагы Катмарлар панелинде. - Фондук катмар көрүнбөйт, бирок түпнуска сүрөткө таасир этпейт, андыктан ар кандай эффекттерди сынап көрүү үчүн дагы бир дубликат жасай аласыз.
4 ичинен 2 -бөлүк: Кайра куралды кантип колдонуу керек
 1 Катмарлар панелиндеги кайталанма катмарды чыкылдатыңыз.
1 Катмарлар панелиндеги кайталанма катмарды чыкылдатыңыз. 2 Click Чыпкалар меню тилкесинде.
2 Click Чыпкалар меню тилкесинде. 3 Click Пластик.
3 Click Пластик.- Photoshop CS6 жана мурунку версиясында, терезенин сол жагындагы Өркүндөтүлгөн кутучаны белгилеңиз.
 4 Кайра куруу куралын чыкылдатыңыз. Анын сөлөкөтү градиент тик бурчтуу щеткага окшош жана терезенин жогорку сол бурчунда.
4 Кайра куруу куралын чыкылдатыңыз. Анын сөлөкөтү градиент тик бурчтуу щеткага окшош жана терезенин жогорку сол бурчунда. - Чотканын өлчөмүн жана сезгичтигин жөнгө салуу үчүн терезенин оң жагындагы Brush Size жана Brush Pressure параметрлерин колдонуңуз. Кичинекей щетка өлчөмү тымызын иштөөгө мүмкүндүк берет.
- Сүрөттүн өлчөмүн көбөйтүү же кичирейтүү үчүн диалог кутусунун төмөнкү сол бурчундагы "+" жана "-" баскычтарын колдонуңуз.
 5 Калыбына келтирүү куралын колдонуп, сүрөттүн өзгөрткүңүз келбеген жерлерин сүйрөңүз. Мисалы, белиңизди кыскарткыңыз келсе, жабыр тартпаган жерлерди сүрүңүз.
5 Калыбына келтирүү куралын колдонуп, сүрөттүн өзгөрткүңүз келбеген жерлерин сүйрөңүз. Мисалы, белиңизди кыскарткыңыз келсе, жабыр тартпаган жерлерди сүрүңүз. - Ашыкча кылба; антпесе, сүрөт реалдуу эмес болуп калат.
4 ичинен 3 -бөлүк: Warp куралын кантип колдонуу керек
 1 Warp куралын чыкылдатыңыз. Анын сөлөкөтү ылдый караган манжага окшош жана терезенин жогорку сол бурчунда.
1 Warp куралын чыкылдатыңыз. Анын сөлөкөтү ылдый караган манжага окшош жана терезенин жогорку сол бурчунда. - Чотканын өлчөмүн жана сезгичтигин жөнгө салуу үчүн терезенин оң жагындагы Brush Size жана Brush Pressure параметрлерин колдонуңуз. Кичинекей щетка өлчөмү тымызын иштөөгө мүмкүндүк берет.
 2 Сүрөттүн керексиз жерлерин маска сызыктарына сүйрөө үчүн Warp куралын колдонуңуз. Мисалы, арылгыңыз келген белиңизди чийилген маска сызыктарына акырын сүйрөңүз.
2 Сүрөттүн керексиз жерлерин маска сызыктарына сүйрөө үчүн Warp куралын колдонуңуз. Мисалы, арылгыңыз келген белиңизди чийилген маска сызыктарына акырын сүйрөңүз. - Сиз Warp куралын колдонууну үйрөнүү үчүн бул процесстен бир нече жолу өтүшүңүз керек болот. Бул курал сүйрөп бара жаткан пикселдердин формасын өзгөртөт, ошондуктан сүрөттү абдан бурмалоого болот.
- Өзгөртүүлөрдү жокко чыгарып, башынан баштоо үчүн оң панелдеги Бардыгын артка кайтарууну басыңыз.
4 ичинен 4 -бөлүк: Shrink куралын кантип колдонуу керек
 1 Shrink куралын чыкылдатыңыз. Анын сөлөкөтү капталдары чегинген чарчыга окшош жана терезенин жогорку сол бурчунда жайгашкан.
1 Shrink куралын чыкылдатыңыз. Анын сөлөкөтү капталдары чегинген чарчыга окшош жана терезенин жогорку сол бурчунда жайгашкан. - Чотканын өлчөмүн жана сезгичтигин жөнгө салуу үчүн терезенин оң жагындагы Brush Size жана Brush Pressure параметрлерин колдонуңуз. Кичинекей щетка өлчөмү тымызын иштөөгө мүмкүндүк берет.
 2 Кичирейтүү куралын масканын сызыктары боюнча сүрөттүн керексиз жерлерине сүйрөңүз же сүйрөңүз. Мисалы, белдин керексиз жерлеринен арылуу үчүн масканы сызык боюнча издеңиз.
2 Кичирейтүү куралын масканын сызыктары боюнча сүрөттүн керексиз жерлерине сүйрөңүз же сүйрөңүз. Мисалы, белдин керексиз жерлеринен арылуу үчүн масканы сызык боюнча издеңиз. - Shrink куралы сүрөттү тез кичирейтүү үчүн эң сонун, бирок аны ашыра аткаруу жана кызыктай визуалдарды алуу оңой.
- Өзгөртүүлөрдү жокко чыгарып, башынан баштоо үчүн оң панелдеги Бардыгын артка кайтарууну басыңыз.
 3 Click Макул бүткөндө оң панелде.
3 Click Макул бүткөндө оң панелде. 4 Сүрөттү сактоо. Бул үчүн меню тилкесинен Файл> Баскасын сактоо баскычын чыкылдатыңыз. Файлга ат бериңиз жана Сактоону чыкылдатыңыз.
4 Сүрөттү сактоо. Бул үчүн меню тилкесинен Файл> Баскасын сактоо баскычын чыкылдатыңыз. Файлга ат бериңиз жана Сактоону чыкылдатыңыз.